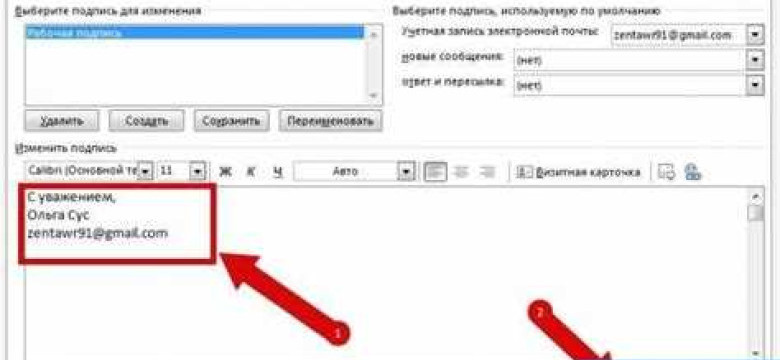
Outlook — одна из самых популярных программ для работы с электронной почтой. Она предлагает множество функций, включая возможность добавления подписи к исходящим сообщениям. Подпись — это небольшой блок текста, который добавляется к каждому письму, чтобы представить отправителя и предоставить полезную информацию. В этой статье мы рассмотрим, как создать и настроить подпись в программе Outlook.
Как создать подпись в Outlook?
1. Откройте Outlook и перейдите во вкладку "Файл" в верхнем левом углу программы.
2. В выпадающем меню выберите "Параметры", а затем "Подпись".
3. В появившемся окне нажмите на кнопку "Новая".
4. Введите название подписи и сам текст в соответствующих полях. Вы также можете добавить форматирование, ссылки или изображения.
5. После завершения создания подписи нажмите "ОК" для сохранения изменений.
Как настроить подпись в Outlook?
1. Вернитесь во вкладку "Файл" и выберите "Параметры".
2. В меню "Параметры" найдите "Подпись" и выберите созданную вами подпись из списка.
3. Установите флажок "Добавить подпись к исходящим сообщениям" и выберите из раскрывающегося списка, в каких случаях добавлять подпись.
4. Нажмите "ОК", чтобы сохранить изменения. Теперь каждое исходящее сообщение будет автоматически содержать вставленную подпись.
Теперь вы знаете, как создать и настроить подпись в программе Outlook. Подпись поможет вам представить себя и вашу компанию в каждом электронном письме, придавая профессиональный вид и предоставляя полезную информацию контактам.
Шаги по созданию подписи в Outlook
Шаг 1: Откройте программу Outlook.
Как создать подпись в Outlook
Шаг 2: Нажмите на вкладку "Файл" в верхнем левом углу окна программы Outlook.
Как создать подпись в Outlook
Шаг 3: Во вкладке "Файл" выберите "Настройки" и затем "Параметры".
Как создать подпись в Outlook
Шаг 4: Во вкладке "Параметры" выберите "Электронная почта" и затем "Подписи".
Как создать подпись в Outlook
Шаг 5: В окне "Подписи" нажмите на кнопку "Новая".
Как создать подпись в Outlook
Шаг 6: Введите название для вашей подписи и нажмите "ОК".
Как создать подпись в Outlook
Шаг 7: В поле "Редактор" введите текст вашей подписи.
Как создать подпись в Outlook
Шаг 8: Настройте форматирование и разметку вашей подписи при необходимости.
Как создать подпись в Outlook
Шаг 9: Нажмите "Сохранить" для добавления подписи в Outlook.
Как создать подпись в Outlook
Шаг 10: Настройте новую подпись как подпись по умолчанию или для определенного аккаунта (если требуется).
Как создать подпись в Outlook
Теперь вы знаете, как создать и настроить подпись в программе Outlook.
Методы настройки подписи в Outlook
Настройка подписи в Outlook
В Outlook имеется несколько способов настройки подписи:
- Создание и добавление подписи вручную:
- Откройте Outlook и выберите вкладку "Файл".
- В выпадающем меню выберите "Опции".
- В открывшемся окне выберите вкладку "Подписи".
- Нажмите кнопку "Создать" и введите имя для новой подписи.
- В текстовом поле введите желаемую подпись.
- Если нужно, выделите текст подписи и добавьте форматирование.
- Нажмите кнопку "ОК" для сохранения подписи.
- Добавление готовой подписи:
- Откройте Outlook и выберите вкладку "Файл".
- В выпадающем меню выберите "Опции".
- В открывшемся окне выберите вкладку "Подписи".
- В разделе "Выбор подписи, которую нужно добавить к сообщениям" выберите нужную подпись из списка.
- Нажмите кнопку "ОК" для сохранения подписи.
Создание подписи в Outlook
Чтобы создать подпись в Outlook, вам потребуется:
- Открыть Outlook и выбрать вкладку "Файл".
- В выпадающем меню выбрать "Опции".
- В открывшемся окне выбрать вкладку "Подписи".
- Нажать кнопку "Создать" и ввести имя для новой подписи.
- В текстовом поле ввести желаемую подпись.
- При необходимости выделить текст подписи и добавить форматирование.
- Нажать кнопку "ОК" для сохранения подписи.
Теперь вы знаете, как настроить и создать подпись в Outlook. Данные методы помогут вам сделать ваши письма более профессиональными и информативными.
Как добавить подпись в Outlook
Как создать подпись в Outlook
Чтобы создать подпись в Outlook, выполните следующие шаги:
- Откройте программу Outlook и выберите вкладку "Файл" в верхнем левом углу экрана.
- В появившемся меню выберите "Параметры", а затем "Подписи".
- Нажмите на кнопку "Новая" в разделе "Выберите тип подписи".
- Введите имя для своей подписи и нажмите "ОК".
- В текстовом поле "Подпись" введите текст, который вы хотите видеть в своей подписи. Вы также можете добавить изображение, ссылки или изменить формат текста.
Как настроить подпись в Outlook
Чтобы настроить подпись в Outlook, выполните следующие действия:
- Откройте программу Outlook и выберите вкладку "Файл" в верхнем левом углу экрана.
- В появившемся меню выберите "Параметры", а затем "Подписи".
- Выберите подпись, которую вы хотите настроить, и внесите необходимые изменения в текст или формат.
- Нажмите "ОК", чтобы сохранить изменения.
Теперь вы знаете, как создать и настроить подпись в программе Outlook. Подпись поможет вам сэкономить время при составлении новых писем и придать вашим сообщениям профессиональный вид. Желаем вам успешной работы с Outlook!
Простые способы настройки подписи в Outlook
В Outlook очень просто настроить и добавить подпись к вашему электронному письму. Ниже приведены шаги, как создать и настроить подпись в Outlook:
Шаг 1: Создание подписи
Первым шагом является создание подписи. Для этого необходимо открыть Outlook и перейти в "Настройки". Затем выберите "Подпись" и нажмите "Создать новую подпись". Выберите название подписи и введите желаемый текст для вашей подписи.
Шаг 2: Настройка подписи
После создания подписи необходимо настроить ее в Outlook. Для этого в настройках выберите "Подпись", затем выберите созданную вами подпись из списка и настройте ее по вашему желанию: выберите шрифт, размер, цвет и выравнивание текста. Можно также добавить изображение или логотип в подпись.
Шаг 3: Добавление подписи к письму
После настройки подписи в Outlook, она будет автоматически добавляться к каждому новому письму, которое вы отправляете. При этом вы также можете редактировать или удалить подпись перед отправкой письма.
Теперь вы знаете, как просто создать и настроить подпись в Outlook. Настройте свою подпись сегодня и придайте своим письмам профессиональный вид!
Шаги по добавлению подписи в Outlook
В программе Outlook есть возможность настроить и добавить подпись к вашим электронным письмам. Процесс создания и настройки подписи в Outlook довольно прост и не займет много времени.
Шаг 1: Открыть программу Outlook
Первым шагом необходимо открыть программу Outlook на вашем компьютере или ноутбуке. Если у вас нет программы Outlook, вы можете скачать ее с официального сайта Microsoft.
Шаг 2: Найти раздел "Настройки"
После открытия программы Outlook необходимо найти раздел "Настройки" или "Опции". Обычно этот раздел расположен в верхней панели меню программы.
Шаг 3: Найти раздел "Подпись"
В разделе "Настройки" необходимо найти раздел "Подпись". Обычно он находится в разделе "Почта" или "Оформление".
Шаг 4: Создать подпись
В разделе "Подпись" вы можете создать новую подпись или выбрать уже существующую. Для создания новой подписи необходимо нажать на кнопку "Добавить" или "Создать" и ввести текст подписи.
Шаг 5: Настройка подписи
После создания подписи вы можете настроить ее в соответствии с вашими предпочтениями. Например, вы можете выбрать шрифт, размер или цвет текста подписи. Также можно добавить ссылки или изображение к подписи.
Шаг 6: Сохранить подпись
После настройки подписи необходимо сохранить изменения. Для этого нажмите на кнопку "Сохранить" или "Применить". Теперь ваша подпись будет автоматически добавлена к каждому новому письму, которое вы отправляете из Outlook.
Теперь, когда вы знаете, как добавить и настроить подпись в Outlook, вы можете создать профессиональную и информативную подпись, которая будет отображаться в каждом вашем письме.
Как создать подпись в Outlook
В программе Outlook вы можете создать подпись, которая будет автоматически добавляться к вашим электронным сообщениям. Это удобно, так как вы сможете быстро подписаться под каждым письмом, не тратя время на написание имени и контактной информации.
Чтобы создать подпись в Outlook, выполните следующие шаги:
- Откройте программу Outlook.
- Нажмите на вкладку "Файл" в верхнем левом углу.
- Выберите "Параметры", чтобы открыть окно настроек.
- В окне настроек выберите вкладку "Почта".
- Нажмите на кнопку "Подпись" в разделе "Создание подписи".
- Выберите "Новая" и введите название вашей подписи.
- Введите текст вашей подписи в поле внизу окна. Здесь вы можете добавить информацию о себе, ваше имя, должность, контактные данные.
- После того, как вы завершили создание подписи, нажмите на кнопку "ОК".
Теперь ваша подпись будет добавляться автоматически к каждому электронному сообщению, которого вы отправляете из программы Outlook. Это значительно упрощает процесс коммуникации и может помочь вам создать профессиональное впечатление на ваших контактах.
Настройка подписи в Outlook: лучшие практики и советы
Чтобы создать и настроить подпись в Outlook, следуйте этим простым шагам:
- Откройте программу Outlook и щелкните на вкладку "Файл" в верхнем левом углу экрана.
- Выберите "Параметры" в выпадающем меню.
- На вкладке "Подпись" нажмите на кнопку "Новая" для создания новой подписи.
- Введите имя для вашей подписи и нажмите "ОК".
- Редактируйте текст вашей подписи, добавляя нужную информацию, такую как ваше имя, должность и контактные данные.
- Используйте доступные инструменты форматирования для настройки вида вашей подписи. Вы можете изменить шрифт, размер, цвет и другие параметры.
- Если требуется, включите изображение логотипа или фирменного стиля в вашу подпись. Для этого нажмите кнопку "Изображение" и выберите нужный файл.
- Не забудьте выбрать в списке "Выбрать подпись по умолчанию" созданную вами подпись.
- Нажмите "ОК" для сохранения настроек подписи в Outlook.
После выполнения этих шагов ваша подпись будет автоматически добавляться к каждому вашему исходящему сообщению в Outlook. Вы также можете настроить разные подписи для различных аккаунтов или типов сообщений.
Не забывайте, что подпись в Outlook - это ваша профессиональная визитная карточка, поэтому следует выбирать ее содержание с умом. Используйте релевантную информацию, которая поможет вашим контактам лучше вас узнать и связаться с вами.
Теперь вы знаете, как создать и настроить подпись в Outlook. Пользуйтесь этими советами, чтобы подчеркнуть вашу профессионализм и удобство в коммуникации с вами.
Добавление подписи в Outlook: пошаговое руководство
Подпись в программе Outlook позволяет добавить профессиональное оформление и информацию о вас или вашей компании к каждому исходящему письму. Это помогает создать впечатление профессионализма и узнаваемости в коммуникации с вашими контактами. В этом пошаговом руководстве мы рассмотрим, как создать и настроить подпись в Outlook.
Шаг 1: Откройте программу Outlook
Сначала откройте программу Outlook на вашем компьютере или устройстве.
Шаг 2: Перейдите в настройки подписи
В верхнем меню выберите "Файл" и откройте "Параметры". В открывшемся окне выберите "Почта" и найдите "Подпись" в разделе "Создание подписи для сообщений".
Шаг 3: Создайте новую подпись
В разделе "Подписи" нажмите на кнопку "Новая" и введите имя для вашей новой подписи. Если у вас уже есть подпись и вы хотите ее изменить, выберите ее из списка и нажмите "Изменить".
Шаг 4: Настройте содержимое подписи
В открывшемся окне вы можете написать или скопировать текст вашей подписи. Можно добавить различные элементы, такие как ваше имя, адрес электронной почты, телефон и логотип компании. Используйте доступные инструменты форматирования, чтобы настроить внешний вид и размер текста.
Шаг 5: Примените подпись к учетной записи
После того, как вы создали и настроили подпись, выберите, к какой учетной записи Outlook применить ее. Если у вас есть несколько учетных записей электронной почты, вы можете выбрать учетную запись, к которой применить подпись.
Шаг 6: Подтвердите изменения
После того, как вы настроили подпись и сохранили изменения, нажмите "ОК", чтобы закрыть окно настроек подписи.
Теперь вы успешно добавили и настроили свою подпись в программе Outlook. Попробуйте отправить письмо, чтобы убедиться, что подпись отображается в каждом новом сообщении.
Видео:
Курс по Outlook. Урок 9. Добавить фон, голосование в Outlook. Как сделать подпись в Outlook
Курс по Outlook. Урок 9. Добавить фон, голосование в Outlook. Как сделать подпись в Outlook by Your Mentor 6,858 views 2 years ago 9 minutes, 11 seconds
Как сделать подпись в Microsoft Outlook?
Как сделать подпись в Microsoft Outlook? by MyFirstComp 526 views 3 years ago 1 minute, 1 second
Вопрос-ответ:
Как создать и настроить подпись в программе Outlook?
Чтобы создать и настроить подпись в программе Outlook, нужно открыть Outlook и выбрать "Файл" в верхнем левом углу. Затем выберите "Параметры" и перейдите на вкладку "Почта". В разделе "Подписание сообщений" нажмите на кнопку "Подписи". В открывшемся окне можно создать новую подпись, указав ее имя и текст, а затем выбрать, где использовать эту подпись (новые сообщения, ответы или пересылки). Нажмите "ОК", чтобы сохранить настройки.
Как настроить подпись в Outlook?
Для настройки подписи в Outlook нужно открыть программу и выбрать "Файл" в верхнем левом углу. Затем выберите "Параметры" и перейдите на вкладку "Почта". В разделе "Подписание сообщений" нажмите на кнопку "Подписи". В открывшемся окне можно выбрать, какую подпись использовать для новых сообщений, ответов или пересылок. Можно также создать новую подпись, указав ее имя и текст. После настроек нажмите "ОК", чтобы сохранить изменения.
Как создать подпись в Outlook?
Чтобы создать подпись в Outlook, откройте программу и выберите "Файл" в верхнем левом углу. Затем выберите "Параметры" и перейдите на вкладку "Почта". В разделе "Подписание сообщений" нажмите на кнопку "Подписи". В открывшемся окне нажмите на кнопку "Новая", чтобы создать новую подпись. Укажите название подписи и в поле "Редактор" введите текст подписи. Вы также можете установить шрифт, размер и цвет текста подписи. Нажмите "ОК", чтобы сохранить подпись.
Как добавить подпись в Outlook?
Чтобы добавить подпись в Outlook, откройте программу и выберите "Файл" в верхнем левом углу. Затем выберите "Параметры" и перейдите на вкладку "Почта". В разделе "Подписание сообщений" нажмите на кнопку "Подписи". В открывшемся окне можно выбрать, какую подпись использовать для новых сообщений, ответов или пересылок. Если вы хотите создать новую подпись, нажмите на кнопку "Новая" и введите текст подписи. После настроек нажмите "ОК", чтобы сохранить изменения.
Как создать и настроить подпись в программе Outlook?
Для создания и настройки подписи в Outlook нужно открыть программу, затем выбрать вкладку "Файл" и в выпадающем меню выбрать "Параметры". В открывшемся окне выберите раздел "Почта" и нажмите на кнопку "Подпись". Теперь вы можете создать новую подпись, добавить текст, форматирование и изображения. После завершения настройки подписи не забудьте сохранить изменения. Теперь подпись будет автоматически добавляться к новым сообщениям.




































