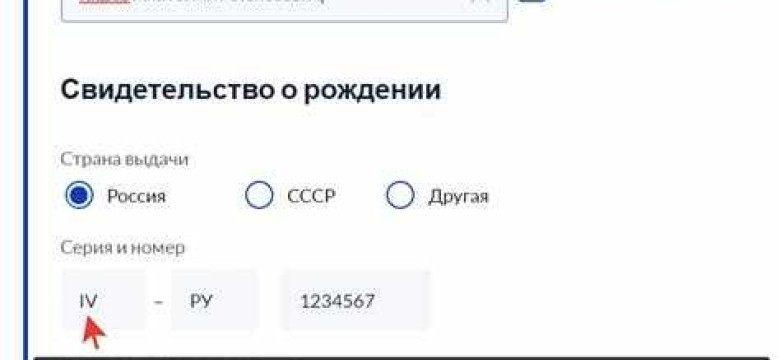
Microsoft Word - это популярное текстовое приложение, которое широко используется для создания и редактирования документов. Однако, многие пользователи не знают, как внести римские цифры в текстовый редактор этой программы.
Римские цифры - это специальная система обозначения чисел, которая использовалась в Древнем Риме. Они отличаются от десятичной системы численности, которую мы обычно используем. Внести римские цифры в Word можно несколькими способами.
Первый способ - использовать специальную функцию программы Word, которая позволяет вводить римские цифры автоматически. Для этого необходимо выбрать нужное место в тексте, где нужно ввести римскую цифру, и нажать на соответствующую кнопку на панели инструментов.
Второй способ - использовать специальный символ для записи римских цифр в Word. В меню "Вставка" выберите пункт "Символы" и найдите нужный символ в списке. Затем выберите его и нажмите кнопку "Вставить".
Как записать римские цифры в Microsoft Word: подробное руководство
Шаг 1: Открыть программу Word
Первым шагом вам необходимо открыть программу Microsoft Word на вашем компьютере. Если у вас нет этой программы, вы можете ее скачать с официального сайта Microsoft.
Шаг 2: Ввести текстовый документ
После открытия программы Word вам нужно создать новый текстовый документ, либо открыть уже существующий. Для этого нажмите на кнопку "Создать новый документ" или выберите "Открыть файл" в меню.
Шаг 3: Использовать римские цифры
Для того чтобы внести римские цифры в текстовый документ программы Word, вам необходимо использовать специальные команды. Для записи римских цифр используйте следующие команды:
I - означает римскую цифру 1
V - означает римскую цифру 5
X - означает римскую цифру 10
L - означает римскую цифру 50
C - означает римскую цифру 100
D - означает римскую цифру 500
M - означает римскую цифру 1000
Шаг 4: Внести римские цифры в приложение Word
Теперь, когда у вас есть список команд для записи римских цифр, вы можете начать внесение этих цифр в ваш текстовый документ в программе Word. Просто введите нужные команды в соответствующие места в вашем документе.
Например, если вам нужно записать слово "123" в римских цифрах, вы должны ввести "CXXIII".
Таким образом, вы сможете использовать римские цифры в программах Microsoft Word и добавлять их в свои текстовые документы.
Ввод римских цифр в программе Word
В программе Word можно легко ввести римские цифры без необходимости использовать специальные символы или дополнительные программы. С помощью встроенных функций текстового редактора Word можно быстро и удобно внести нужные римские цифры в документ.
Как использовать римские цифры в программе Word?
Для внесения римских цифр в текстовый редактор Word вам потребуется выполнить следующие шаги:
- Откройте программу Word и создайте новый документ или откройте существующий.
- Выберите место в тексте, где вы хотите ввести римскую цифру.
- Воспользуйтесь клавишами на клавиатуре, чтобы написать нужную римскую цифру. Например, если вам нужно внести цифру "V" (5 в римской системе), просто наберите латинскую букву "V".
- Продолжайте вводить остальные цифры в таком же порядке. Например, для ввода римской цифры "IX" (9 в римской системе) просто введите латинские буквы "IX".
- Повторите шаги 2-4 для внесения всех нужных римских цифр в ваш документ в программе Word.
После завершения этих шагов ваши римские цифры будут находиться в тексте вашего документа в программе Word. Вы можете использовать римские цифры в программе Word для различных целей, таких как нумерация разделов, создание списков и других элементов форматирования текста.
Использование римских цифр в текстовом редакторе Word
Как ввести римские цифры в текстовый редактор Word?
Чтобы написать римские цифры в программе Word, вы можете использовать специальную функцию, которая автоматически преобразует арабские цифры в римские. Для того чтобы воспользоваться этой функцией, выполните следующие шаги:
| Шаг | Действие |
|---|---|
| 1 | Откройте программу Word и создайте новый документ. |
| 2 | Перейдите в нужное место в документе, где вы хотите внести римские цифры. |
| 3 | Введите арабские цифры, которые вы хотите преобразовать в римские. |
| 4 | Выберите введенные цифры и откройте контекстное меню кликнув правой кнопкой мыши. |
| 5 | Из контекстного меню выберите "Формат числа" и откроется диалоговое окно "Форматирование числа". |
| 6 | В диалоговом окне "Форматирование числа" выберите "Римская" в разделе "Категория". |
| 7 | Нажмите "ОК", чтобы закрыть диалоговое окно. |
После выполнения этих шагов выбранные арабские цифры будут преобразованы в римские цифры в вашем документе Word.
Как использовать римские цифры в текстовом редакторе Word?
Когда вы добавите римские цифры в свой документ Word, вы можете использовать их для различных целей. Например, вы можете использовать их для обозначения глав, разделов или перечисления пунктов. Вам просто нужно выбрать римские цифры, которые хотите использовать, и отформатировать их в соответствии с вашими потребностями.
Теперь вы знаете, как внести римские цифры в программе Word и как использовать их в своем документе. Не важно, для каких целей вы используете эту функцию - она может пригодиться в различных ситуациях, где требуется использование римских цифр.
Внесение римских цифр в приложение Word
Начать использовать римские цифры в программе Word довольно просто. Внесение римских цифр в текстовый редактор Word можно осуществить несколькими способами. Один из самых простых способов - это использовать специальные символы, которые уже встроены в приложение. Если вам нужно ввести одиночную цифру, то вы можете просто набрать ее в текстовом поле. Но если вы хотите ввести римскую цифру, то следует воспользоваться комбинацией клавиш Ctrl + F11.
Если же вам нужно использовать несколько римских цифр, то вы можете воспользоваться функцией "Символы" в меню Вставка. Выбрав нужную цифру в римском формате из списка символов и нажав кнопку "Вставить", вы сможете внести ее в ваш документ.
Также вы можете ввести римские цифры в самом начале документа. Для этого найдите строку с номерами страниц и нажмите правой кнопкой мыши на ней. В открывшемся меню выберите "Вставить номер страницы" и выберите вариант с римскими цифрами. Далее нажмите "Вставить" и внесите изменения в ваш документ.
Вот так легко можно внести римские цифры в приложение Word. Надеюсь, данное руководство поможет вам использовать римские цифры в вашей работе.
Руководство по записи римских цифр в Microsoft Word
Как использовать римские цифры в программе Word?
Есть несколько способов внести римские цифры в текстовый документ в Microsoft Word. Рассмотрим два основных метода:
1. Использовать встроенную функцию Word.
В меню программы Word выберите "Вставка", затем "Символы" и "Дополнительные символы". В открывшемся окне выберите вкладку "Символы" и найдите нужные римские цифры. Щелкните на них, а затем нажмите кнопку "Вставить". Цифры будут внесены в выбранное место в документе.
2. Написать римские цифры вручную.
Если вам неудобно использовать встроенную функцию Word, вы можете внести римские цифры вручную. Для этого используйте следующие сочетания клавиш:
- I для обозначения римской цифры 1,
- V для обозначения римской цифры 5,
- X для обозначения римской цифры 10,
- L для обозначения римской цифры 50,
- C для обозначения римской цифры 100,
- D для обозначения римской цифры 500,
- M для обозначения римской цифры 1000.
Просто введите сочетания клавиш, чтобы внести соответствующую римскую цифру в документе.
Теперь вы знаете, как вводить римские цифры в программе Microsoft Word. Используйте эти методы, чтобы внести нужные римские цифры в ваш текстовый документ в Word.
Как использовать римские цифры в программе Word?
1. Ввести римские цифры напрямую
Программа Word позволяет напрямую ввести римские цифры в текстовое поле. Для этого вам нужно выбрать нужное место в тексте и ввести желаемые римские цифры с помощью клавиатуры. Например, "I" будет обозначать число 1, "V" - число 5, "X" - число 10 и так далее.
2. Использовать специальные функции
Word также предоставляет специальные функции для автоматического создания римских чисел. Для использования этих функций вам необходимо:
- Выберите нужное место в тексте, где вы хотите внести римское число.
- Откройте вкладку "Вставка" в верхней части программы Word.
- Нажмите на кнопку "Символы" в разделе "Текст".
- Выберите "Римские цифры" из выпадающего списка символов.
- В появившемся окне выберите нужное значение римского числа и нажмите на кнопку "Вставить".
После выполнения этих шагов римское число будет внесено в выбранное место в тексте.
Теперь вы знаете, как использовать римские цифры в программе Word. Независимо от того, нужно ли внести их напрямую с помощью клавиатуры или использовать специальные функции, Word предоставляет вам все необходимые инструменты для написания текста с использованием римских чисел.
Как ввести римские цифры в текстовый редактор Word?
Для того чтобы внести римские цифры в текстовый редактор Word, выполните следующие действия:
| Шаг 1: | Откройте программу Microsoft Word. |
| Шаг 2: | Наберите нужный текст в документе. |
| Шаг 3: | Выберите место, где вы хотите ввести римские цифры. |
| Шаг 4: | Нажмите на вкладку "Вставка" в верхней панели инструментов. |
| Шаг 5: | В разделе "Символы" нажмите на кнопку "Символы". |
| Шаг 6: | В открывшемся окне выберите вкладку "Специальные символы". |
| Шаг 7: | В выпадающем списке "Набор символов" выберите "Римские цифры". |
| Шаг 8: | Выберите нужные римские цифры из списка. |
| Шаг 9: | Нажмите на кнопку "Вставить" и закройте окно символов. |
Теперь вы можете использовать римские цифры в вашем тексте, введенном в программе Word.
Как внести римские цифры в приложение Word?
При использовании редактора программы Word иногда возникает необходимость ввести римские цифры в документ. Внесение римских цифр в программе Word довольно просто и не требует дополнительных навыков.
Для внесения римских цифр в документ в приложении Word нужно использовать специальные символы, доступные в программе. Вот несколько простых шагов, которые помогут вам внести римские цифры в ваш документ в Word:
| Шаг | Описание |
|---|---|
| 1 | Откройте документ в программе Word, в который вы хотите внести римские цифры. |
| 2 | Выберите место в документе, где вы хотите ввести римские цифры. |
| 3 | Нажмите на вкладку "Вставка" в верхней панели инструментов. |
| 4 | Нажмите на кнопку "Символ" в группе "Текст". |
| 5 | В открывшемся окне выберите вкладку "Символы в Unicode" и найдите нужный символ римской цифры. |
| 6 | Кликните на символ римской цифры, чтобы его выбрать. |
| 7 | Нажмите на кнопку "Вставить" и символ римской цифры будет внесен в ваш документ. |
| 8 | Повторите шаги 5-7 для внесения остальных римских цифр, если необходимо. |
Теперь вы знаете, как внести римские цифры в приложение Word. Следуя приведенным выше шагам, вы сможете легко добавить римские цифры в ваш документ и использовать их в Word.
Руководство по использованию римских цифр в программе Word
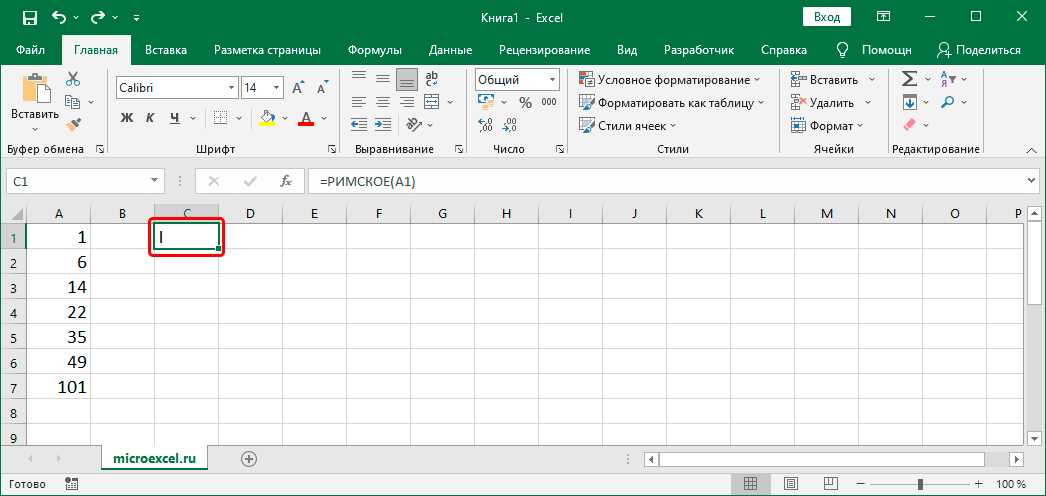
В текстовом редакторе Microsoft Word можно легко ввести римские цифры с использованием специальных функций и команд. Каким образом написать римские цифры в Word?
1. Откройте приложение Word и выберите документ, в который хотите внести римские цифры.
2. В программе Word есть несколько способов ввести римские цифры. Один из них - использовать команду "Вставка" в главном меню и выбрать "Символ". В открывшемся окне выберите вкладку "Специальные символы".
3. В окне "Специальные символы" найдите раздел "Цифры и числа". Здесь вы найдете символы для записи римских цифр от I до X. Кликните на нужную цифру и нажмите кнопку "Вставить".
4. Есть и другой способ использования римских цифр в Word - с использованием функции автозамены. Щелкните правой кнопкой мыши на любом месте текста и выберите "Автозамена" во всплывающем меню.
5. В окне "Автозамена" введите арабскую цифру (например, 1) в поле "Заменить" и римскую версию этой цифры (например, I) в поле "На". После этого нажмите кнопку "Добавить" и "ОК".
Теперь, когда вы вводите арабскую цифру в вашем документе Word, она автоматически заменяется римской цифрой, которую вы выбрали.
Таким образом, использование римских цифр в программе Word достаточно просто. Вы можете выбрать нужный способ и внести римские цифры в свой документ быстро и легко.
Видео:
Как Напечатать Римские Цифры в Word 2016 | Как Написать Римские Цифры в Word 2016
Как Напечатать Римские Цифры в Word 2016 | Как Написать Римские Цифры в Word 2016 by HOWZA TUTORIALS 65,464 views 6 years ago 1 minute, 29 seconds
Вопрос-ответ:
Как записать римские цифры в Microsoft Word?
Чтобы записать римские цифры в Microsoft Word, вы можете использовать специальные символы. Например, символ "I" соответствует римской цифре "I", символ "V" соответствует римской цифре "V" и так далее. Вы можете найти эти символы во вкладке "Вставка" -> "Символ" -> "Другие символы" -> "Шрифт: (по выбору)" -> "Таблица символов". Выберите нужный вам символ и нажмите "Вставить".
Как ввести римские цифры в текстовый редактор Word?
Для ввода римских цифр в текстовый редактор Word вы можете воспользоваться функцией автонумерации. Для этого выберите нужную часть текста, на которую вы хотите поставить римскую цифру, затем перейдите на вкладку "Вставка" -> "Номера страниц" -> "Символы" -> "Другие символы". В открывшемся окне выберите нужный символ римской цифры и нажмите "Вставить".
Как внести римские цифры в приложение Word?
Чтобы внести римские цифры в приложение Word, вы можете использовать функцию форматирования текста. Выделите нужный участок текста, на который вы хотите поставить римскую цифру, затем перейдите на вкладку "Главная" -> "Шрифт" -> "Эффекты" -> "Римские цифры". Выберите нужную цифру и она будет автоматически применена к выделенному тексту.
Как использовать римские цифры в программе Word?
В программе Word можно использовать римские цифры для нумерации страниц, разделов или даже для обозначения глав и подглав в документе. Для этого выделите нужный раздел или текст, на который вы хотите поставить римскую цифру, затем перейдите на вкладку "Вставка" -> "Номера страниц" -> "Символы" -> "Другие символы". В открывшемся окне выберите нужный символ римской цифры и нажмите "Вставить".
Как можно записать римские цифры в Microsoft Word?
Для записи римских цифр в Microsoft Word можно воспользоваться готовыми шорткодами, которые заменяют арабские цифры на римские. Например, для записи римской цифры "X" можно использовать шорткод "{= ROMAN(10) }". Для использования этого шорткода необходимо выбрать нужную часть текста, затем нажать правой кнопкой мыши на выбранном тексте и выбрать "Поле" -> "Код".".




































