
Фотошоп - это программа, которая известна своей мощной функциональностью и широкими возможностями. Одной из таких возможностей является создание анимации. Если вы знаете, как создать анимацию в Фотошопе и хотите сохранить ее в виде отдельного файла, то для этого существуют различные способы.
Первый и наиболее простой способ сохранения анимации в Фотошопе - это экспортировать ее в формат GIF. Для этого достаточно выбрать опцию "Сохранить для веба" в меню "Файл". Этот способ наиболее подходит для простых анимаций с небольшим количеством кадров.
Однако, если у вас более сложная анимация, вы можете использовать другие способы сохранения. Например, вы можете сохранить анимацию в виде видеофайла. Для этого выберите опцию "Рендер видео" в меню "Файл". При этом у вас будет возможность выбрать формат видео и настроить параметры сохранения.
Как вы можете видеть, сохранение анимации в Фотошопе предоставляет различные способы, в зависимости от ваших потребностей. Вы можете выбрать наиболее подходящий способ сохранения и экспортирования анимации в Фотошопе, чтобы получить идеальный результат.
Как сохранить анимацию в Фотошопе: простой гид и советы
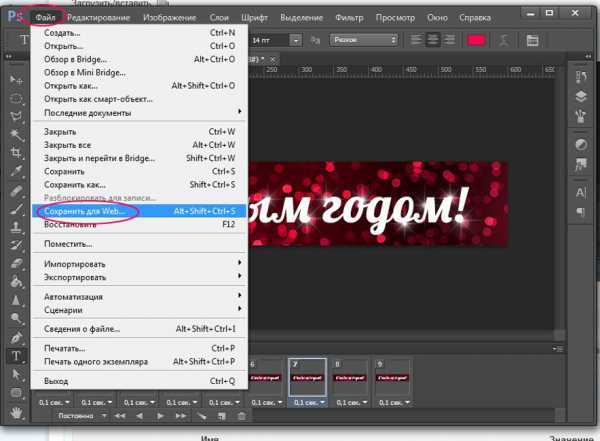
Существует несколько способов сохранить анимацию в Фотошопе:
1. Сохранение анимации в Фотошопе
- Откройте свой проект с анимацией в Фотошопе.
- Выберите пункт меню "Файл", затем "Сохранить для Web и устройство".
- В появившемся окне выберите формат сохранения, например GIF, и задайте необходимые настройки.
- Нажмите кнопку "Сохранить" и выберите место сохранения файла.
Теперь ваша анимация сохранена в Фотошопе и готова к использованию.
2. Экспортирование анимации из Фотошопа
- Откройте свой проект с анимацией в Фотошопе.
- Выберите пункт меню "Файл", затем "Экспортировать", и выберите один из форматов экспорта.
- Укажите необходимые настройки экспорта, например, формат файла и качество.
- Нажмите кнопку "Экспортировать" и выберите место сохранения файла.
Теперь ваша анимация экспортирована из Фотошопа и готова к использованию.
Сохранение и экспортирование анимации в Фотошопе – это два основных способа сохранить вашу анимацию. Используйте их в зависимости от ваших потребностей и предпочтений.
Подготовка к сохранению анимации в Фотошопе
Для сохранения анимации в Фотошопе необходимо предварительно подготовить ваш проект анимации в программе Фотошоп. Существуют различные способы сохранения и экспортирования анимации в Фотошопе, и они могут зависеть от конкретного проекта и его требований.
Перед тем, как сохранить анимацию в Фотошопе, необходимо убедиться, что ваш проект анимации готов к экспорту. Убедитесь, что все слои анимации правильно настроены, и что вы получили желаемый результат анимации.
Далее, вы можете выбрать один из способов сохранения анимации в Фотошопе:
| Способ сохранения | Описание |
| Сохранить в формате GIF | Этот способ позволяет сохранить анимацию в формате GIF, который является популярным форматом для анимаций в интернете. Выберите "Файл" > "Сохранить для веба" и выберите формат GIF, затем нажмите "Сохранить". |
| Сохранить в формате видео | Если вы хотите сохранить анимацию в видеофайле, вы можете выбрать "Файл" > "Сохранить для веба" и выбрать формат видео (например, MP4). Затем укажите настройки видео и нажмите "Сохранить". |
| Экспортировать как последовательность изображений | Если вам нужно сохранить анимацию в виде отдельных изображений, вы можете выбрать "Файл" > "Экспорт" > "Слои в файлы" и выбрать формат изображения (например, JPEG или PNG). Затем укажите настройки экспорта и нажмите "Экспортировать". |
Выберите наиболее подходящий способ сохранения анимации в Фотошопе в зависимости от ваших потребностей. Учитывайте формат, требования к размеру файла и настройки качества.
Экспортирование анимации в Фотошопе
Фотошоп предоставляет несколько способов сохранения и экспортирования анимации. В программе Фотошоп вы можете сохранить анимацию в нескольких форматах и настроить различные параметры сохранения.
Способы сохранения анимации в Фотошопе
В Фотошопе существует несколько способов сохранения анимации. Один из самых простых способов - это сохранение анимации в формате GIF. Для этого вам нужно выбрать пункт "Export Save for Web" в меню "File" и выбрать формат GIF. Вы также можете настроить количество кадров в секунду и другие параметры сохранения.
В Фотошопе также доступны специальные панели и настройки для создания и сохранения анимации. Если вы хотите сохранить анимацию в виде видео, вы можете использовать функцию "Render Video" в меню "File". Это позволит вам экспортировать анимацию в различных форматах видео, таких как AVI или QuickTime.
Еще один способ экспортировать анимацию - это сохранение в формате фреймов, представляющих отдельные кадры. Для этого вам нужно выбрать пункт "Export Layers to Files" в меню "File". Фотошоп сохранит каждый кадр анимации как отдельное изображение, что позволит вам дальше использовать эти кадры в других программах или объединить их в видео.
Таким образом, в Фотошопе есть несколько способов сохранить и экспортировать анимацию. Вы можете выбрать оптимальный способ в зависимости от ваших потребностей и формата сохранения.
Сохранение анимации в программе Фотошоп
В программе Фотошоп есть несколько способов сохранить анимацию. Рассмотрим два основных способа экспортировать анимацию в Фотошопе.
Способ 1: Сохранение анимации в программе Фотошоп
Программа Фотошоп позволяет сохранить анимацию в специальном формате GIF. Для сохранения анимации в Фотошопе:
- Откройте файл с анимацией в программе Фотошоп.
- Выберите пункт меню "Файл" и нажмите "Сохранить для веба и устройств".
- В открывшемся окне выберите формат GIF в поле "Формат".
- Настройте другие параметры сохранения, если необходимо.
- Нажмите кнопку "Сохранить" и выберите путь для сохранения анимации.
- Нажмите кнопку "Сохранить" в диалоговом окне сохранения.
Способ 2: Экспортировать анимацию в Фотошопе
Еще одним способом сохранения анимации в Фотошопе является экспортирование анимации в другие форматы, такие как AVI, QuickTime или Photoshop Image Sequence. Для экспортирования анимации в Фотошопе:
- Откройте файл с анимацией в программе Фотошоп.
- Выберите пункт меню "Файл" и нажмите "Экспортировать" или "Сохранить как".
- Выберите формат экспорта, например AVI, QuickTime или Photoshop Image Sequence.
- Настройте другие параметры экспорта, если необходимо.
- Выберите путь для сохранения анимации.
- Нажмите кнопку "Сохранить" или "Экспортировать" и следуйте инструкциям.
Используя эти способы сохранения анимации в программе Фотошоп, вы сможете сохранить анимацию в разных форматах в зависимости от ваших потребностей.
Использование опций сохранения в Фотошопе для анимации
Как только вы создали анимацию в Фотошопе, встает вопрос о том, как сохранить ее для дальнейшего использования. Программа предоставляет несколько способов сохранения и экспорта анимации, каждый из которых имеет свои особенности и предназначение.
Способы сохранения анимации в Фотошопе
В фотошопе есть два основных способа сохранения анимации: в формате GIF и в формате видео.
- Формат GIF: это стандартный формат для сохранения анимаций в Фотошопе. Когда вы выбираете этот формат, программе предоставляются дополнительные опции, такие как циклы анимации и время задержки между кадрами. Фотошоп позволяет сохранять анимацию как в локальных настройках, так и в определенных глобальных настройках, например, чтобы анимация проигрывалась бесконечно или только один раз.
- Формат видео: фотошоп также предоставляет возможность сохранять анимацию в формате видео, например, в форматах AVI или QuickTime. Это удобно, если вы хотите использовать анимацию в виде ролика или встроить ее в другой проект. При выборе формата видео вы можете настроить разрешение, качество и другие параметры сохраняемого видео.
Как сохранить анимацию в Фотошопе
Чтобы сохранить анимацию в Фотошопе, следуйте этим простым шагам:
- После того, как вы создали анимацию, выберите меню "Файл" и выберите "Сохранить для веба и устройство" или "Экспорт как видео".
- В открывшемся диалоговом окне выберите нужные параметры сохранения, такие как формат файла, размер, качество и т. д.
- Нажмите "Сохранить" или "Экспортировать", и выберите путь и имя файла, в который хотите сохранить анимацию.
- Нажмите "ОК" или "Сохранить" и дождитесь завершения процесса сохранения.
После выполнения этих шагов вы успешно сохраните свою анимацию в Фотошопе. Теперь вы можете использовать ее для разных целей: публикации в интернете, вставки в презентацию или просто для сохранения в архиве.
Оптимизация размера анимации для сохранения
Существуют различные способы сохранения анимации в Фотошопе. В программе Фотошоп вы можете выбрать опцию «Сохранить для веба», которая позволяет оптимизировать файл анимации для веб-страницы. Для этого необходимо выбрать формат файла (обычно это GIF) и настроить параметры оптимизации, такие как количество цветов и качество изображения. Эти параметры позволяют управлять балансом между качеством и размером файла анимации.
Еще одним способом сохранения анимации в Фотошопе является использование функции «Экспортировать слои в файлы», которая позволяет сохранить каждый кадр анимации в отдельный файл. Затем можно использовать специализированные программы для создания анимации, такие как Adobe Animate или After Effects, чтобы объединить эти кадры в одно анимированное изображение.
Выбор метода сохранения анимации зависит от ваших потребностей и задачи. Если вы хотите сохранить простую анимацию для веб-страницы, то функция «Сохранить для веба» может быть наиболее подходящей. Если же у вас более сложная анимация, которую вы хотите дальше редактировать или использовать в других программах, то рекомендуется использовать функцию «Экспортировать слои в файлы».
Оптимизация размера анимации очень важна для обеспечения быстрой загрузки и эффективного использования на веб-странице. При сохранении анимации в Фотошопе рекомендуется использовать оптимальные настройки для каждого способа сохранения, чтобы достичь наилучшего соотношения качества и размера файла.
Дополнительные советы по сохранению анимации в Фотошопе
При работе с анимацией в программе Фотошопе существуют различные способы сохранения и экспортирования финального результата. Вот несколько полезных советов, которые помогут вам сохранить анимацию в Фотошопе:
- Используйте формат GIF для сохранения анимаций. Формат GIF поддерживает анимированные изображения и является наиболее распространенным для этой цели в Фотошопе.
- При сохранении анимации выберите опцию "Сохранить для веба и устройств" в меню "Файл". Это позволит настроить параметры сохранения и оптимизировать файл для использования в интернете.
- Убедитесь, что вы правильно настроили параметры кадра. В меню "Окно" выберите панель "Таймлайн", где вы можете изменить продолжительность каждого кадра, установить задержку перед следующим кадром и изменить другие параметры.
- Используйте опцию "Сохранить для веба и устройств" для установки количества цветов в анимации. Вы можете выбрать различные настройки цветности, чтобы улучшить качество изображения или снизить его размер.
- Попробуйте экспортировать анимацию в другие форматы, такие как AVI или QuickTime, если вам нужен видеофайл с анимацией. Для этого используйте опцию "Сохранить как" в меню "Файл".
Сохранение анимации в Фотошопе может быть сложной задачей, но при использовании этих способов вы сможете сохранить анимацию в формате, который соответствует вашим потребностям. Удачи в создании своих анимационных проектов!
Способы сохранения анимации в Фотошопе в различных форматах
Фотошоп предлагает несколько способов сохранения и экспортирования анимаций, созданных в программе. Вот некоторые из этих способов:
- Сохранение анимации в формате GIF: Фотошоп позволяет сохранить анимацию в формате GIF, который поддерживает последовательное воспроизведение изображений и может быть использован веб-браузерами и другими программами для отображения анимации.
- Сохранение анимации в формате видео: Фотошоп позволяет сохранить анимацию в формате видео, таком как MP4 или AVI. Это полезно, если вы хотите создать видео из вашей анимации или поделиться ею в социальных сетях.
- Экспортирование анимации в формате PNG: Если вы хотите сохранить каждый кадр анимации в отдельном файле, вы можете использовать опцию экспорта кадров в формате PNG. Это может быть удобно, если вам нужно настроить отдельные кадры вашей анимации.
- Сохранение анимации в формате Photoshop: Фотошоп позволяет сохранить анимацию в своем собственном формате .psd. Это может быть полезно, если вы планируете дальнейшую работу над анимацией в Фотошопе.
Используйте эти способы сохранения и экспортирования анимации в Фотошопе в зависимости от ваших потребностей и намерений с вашей анимацией.
Часто задаваемые вопросы о сохранении анимации в Фотошопе
Сохранение анимации в программе Фотошоп представляет собой важный этап в создании и использовании анимаций. В этом разделе мы рассмотрим некоторые наиболее часто задаваемые вопросы о сохранении анимации в Фотошопе и предоставим полезные советы для достижения наилучшего результата.
Как экспортировать анимацию из Фотошопа?
Для экспорта анимации из Фотошопа вам потребуется выбрать опцию "Экспортировать в Web" из меню Файл. В открывшемся окне выберите нужный формат файла (например, GIF или PNG) и задайте необходимые настройки (размер, качество и т.д.). После этого нажмите кнопку "Сохранить" и выберите папку для сохранения анимации.
Какие существуют способы сохранить анимацию в Фотошопе?
В Фотошопе существует несколько способов сохранить анимацию. Вы можете сохранить анимацию как статические изображения (кадры), выполнить экспорт в формате GIF или создать видеофайл. Выбор способа зависит от вашей цели использования анимации.
Как сохранить анимацию в формате GIF?
Для сохранения анимации в формате GIF вам потребуется выбрать опцию "Сохранить для веба" из меню Файл. В открывшемся окне выберите формат GIF и задайте необходимые настройки (количество кадров, задержку между кадрами и т.д.). После этого нажмите кнопку "Сохранить" и выберите папку для сохранения анимации в формате GIF.
Можно ли сохранить анимацию в других форматах?
Да, помимо формата GIF, в Фотошопе можно сохранить анимацию в различных форматах, таких как PNG, JPEG или видеофайлы (например, AVI или MOV). Для сохранения анимации в других форматах выберите опцию "Сохранить как" из меню Файл и выберите нужный формат из списка доступных форматов.
Как сохранить анимацию в Фотошопе?
Сохранение анимации в Фотошопе осуществляется путем выбора опции "Сохранить как" из меню Файл. В открывшемся окне выберите нужный формат файла, задайте необходимые настройки и выберите папку для сохранения. Нажмите кнопку "Сохранить" и ваша анимация будет сохранена в Фотошопе.
Видео:
Как сохранить анимацию в Фотошопе?
Как сохранить анимацию в Фотошопе? by Анастасия Кутовенко 6,130 views 3 years ago 6 minutes, 6 seconds
Как Сделать GIF Анимацию из Видео файла? 3 способа преобразования
Как Сделать GIF Анимацию из Видео файла? 3 способа преобразования by ПК без проблем 54,632 views 2 years ago 4 minutes, 19 seconds
Вопрос-ответ:
Как сохранить анимацию в Фотошопе?
Для сохранения анимации в Фотошопе нужно выбрать пункт меню "Файл" и затем "Сохранить для веба и устройств". В появившемся окне нужно выбрать формат GIF и нажать кнопку "Сохранить".
Как сохранить анимацию в программе Фотошоп?
Чтобы сохранить анимацию в программе Фотошоп, нужно выбрать пункт меню "Файл" и затем "Сохранить для веба и устройств". В появившемся окне следует выбрать формат GIF и нажать кнопку "Сохранить". Также можно настроить параметры анимации и оптимизации перед сохранением.
Как экспортировать анимацию в Фотошопе?
Для экспорта анимации в Фотошопе нужно выбрать пункт меню "Файл" и затем "Сохранить для веба и устройств". В появившемся окне необходимо выбрать формат GIF или любой другой поддерживаемый формат и нажать кнопку "Сохранить". После этого будет создан файл с анимацией, который можно использовать на веб-странице или в других приложениях.
Как сохранить анимацию в Фотошопе? Есть ли какие-то особенности?
Сохранение анимации в Фотошопе предельно просто. Для этого нужно выбрать пункт меню "Файл" и затем "Сохранить для веба и устройств". В появившемся окне следует выбрать формат GIF и нажать кнопку "Сохранить". Однако стоит учесть, что сохраняемый файл может достигать больших размеров, поэтому рекомендуется оптимизировать анимацию перед сохранением. Также можно настроить параметры анимации, такие как скорость воспроизведения и повторы, чтобы получить желаемый результат.




































