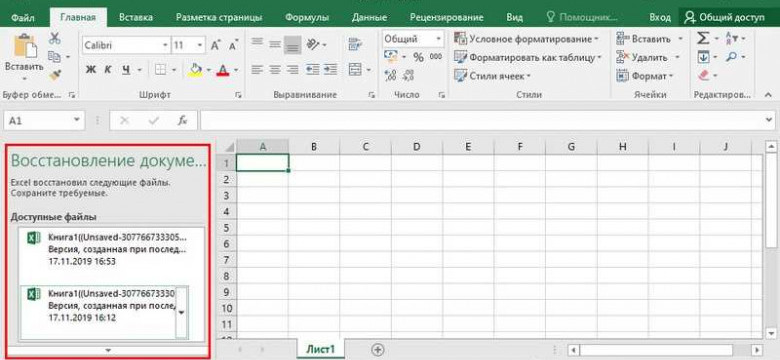
Исправить ошибки в файле Excel и восстановить таблицу с ценной информацией может оказаться весьма сложной задачей. Однако, современные программы предлагают эффективные инструменты для решения данной проблемы.
Excel – это мощный инструмент для работы с таблицами и хранения информации. Однако, не всегда все идет гладко: файлы могут быть повреждены при сбое системы, возникновении ошибок при передаче данных или даже по вине пользователя. В таких случаях важно знать, как правильно восстановить файл Excel и сохранить ценные данные.
Существует несколько способов восстановления файлов Excel. Один из них – использование программных средств. Множество специализированных программных продуктов предлагают возможность исправить ошибки и восстановить поврежденные таблицы. Их использование – простое и эффективное решение проблемы, позволяющее сохранить информацию и продолжить ее использование.
В данной статье мы рассмотрим лучшие программы для восстановления файлов Excel и подробно описывать их функциональные возможности.
Восстановление файла Excel с использованием специализированного программного обеспечения
Когда файл Excel испорчен или содержит ошибки, может понадобиться специальное программное обеспечение, чтобы восстановить информацию. Существует несколько эффективных способов исправить файл и восстановить таблицу Excel.
Одним из лучших способов восстановления файлов Excel является использование специализированных программных средств. Эти инструменты разработаны для автоматического исправления поврежденных файлов и восстановления потерянных данных.
Программное обеспечение для восстановления Excel может сканировать поврежденный файл и исправить его, чтобы вернуть таблицу и информацию в исходное состояние.
Этот вид программного обеспечения обычно имеет простой и понятный интерфейс, что делает процесс восстановления легким и доступным даже для пользователей без опыта работы с Excel.
Чтобы восстановить файл Excel с помощью специализированного программного обеспечения, следуйте инструкциям, предоставленным программой. Обычно вы должны выбрать поврежденный файл, запустить сканирование и дождаться, пока программа исправит проблемы и восстановит таблицу и информацию.
При восстановлении файла Excel с использованием специализированного программного обеспечения, необходимо помнить о нескольких рекомендациях:
- Создайте резервную копию поврежденного файла, чтобы избежать дальнейшей потери данных;
- Перед использованием программного обеспечения ознакомьтесь с функциями и возможностями, чтобы быть уверенным в выборе наиболее подходящего инструмента;
- Следуйте инструкциям программного обеспечения по восстановлению файла и не вносите изменения в файл вручную;
- После восстановления файла сохраните его в новом месте, чтобы избежать повторной потери данных.
Восстановление файла Excel с использованием специализированного программного обеспечения - это надежный и эффективный способ исправить и восстановить таблицу и информацию в Excel. При выборе программы для восстановления следует оценивать ее функции, надежность и отзывы пользователей, чтобы выбрать наиболее подходящий вариант.
Использование функции автоматического восстановления в Excel
В таких случаях в Excel есть встроенная функция автоматического восстановления, которая может помочь восстановить потерянные данные. Для использования этой функции выполните следующие шаги:
1. Откройте Excel и выберите вкладку "Файл".
2. Нажмите на "Открыть" и найдите поврежденный файл Excel, который вы хотите восстановить.
После открытия поврежденного файла Excel, система автоматически начнет сканирование и восстановление информации. Процесс может занять некоторое время, в зависимости от размера файла и степени повреждения.
После завершения процесса автоматического восстановления, Excel попытается восстановить как можно больше информации из поврежденного файла. Однако, восстановленные данные могут быть неполными или поврежденными, поэтому рекомендуется сохранить восстановленные данные в новом файле для предотвращения дополнительных потерь.
В случае, если функция автоматического восстановления не смогла восстановить таблицу или информацию из файла Excel, есть другие способы исправить поврежденный файл. Например, вы можете воспользоваться специальными программами или онлайн-сервисами, которые предлагают инструменты для восстановления данных из поврежденных файлов Excel.
В любом случае, рекомендуется регулярно создавать резервные копии файлов Excel, чтобы избежать потери данных в случае их повреждения.>
Восстановление файла Excel с помощью копии безопасности
В случае если ваши изменения в файле Excel привели к его некорректной работе или потере важной информации, вы можете попробовать восстановить таблицу с помощью копии безопасности. Копия безопасности создается автоматически Excel и может стать спасением при потере данных.
Чтобы восстановить файл Excel с использованием копии безопасности, следуйте этим шагам:
- Откройте Excel и выберите "Файл".
- В меню выберите "Открыть", затем найдите папку, в которой хранятся копии безопасности.
- Выберите нужный файл с расширением ".xlk", который является копией безопасности вашего файла Excel.
- Нажмите "Открыть", чтобы восстановить сохраненную информацию и исправить файл Excel.
Excel восстановит сохраненную информацию из копии безопасности и исправит поврежденный файл, восстанавливая таблицу и важную информацию.
Как только файл Excel будет восстановлен, рекомендуется сохранить его под новым именем, чтобы избежать возможной потери данных в будущем.
Восстановление удаленного файла Excel из корзины
В процессе работы с файлом Excel можно случайно удалить важную информацию или целый файл. Однако не стоит паниковать, так как существуют способы восстановить удаленные файлы из корзины.
Когда вы удаляете файл Excel, он сначала отправляется в корзину вашего компьютера. Это означает, что вы можете легко восстановить его, если он всё ещё находится в корзине.
1. Перейти в корзину
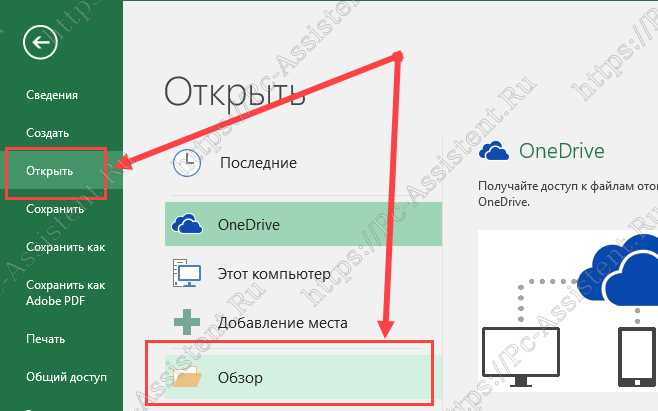
Для начала откройте корзину на вашем компьютере. Просто щелкните на значок корзины на рабочем столе или найдите его в разделе "Мои документы".
2. Найти удаленный файл
После того, как вы открыли корзину, вы увидите список удаленных файлов. У вас будет возможность просмотреть все файлы, которые удалены с вашего компьютера.
Чтобы найти удаленный файл Excel, воспользуйтесь поиском, введя его название или расширение (например, .xlsx или .xls). Это поможет быстро найти нужный файл.
3. Восстановить файл
Когда вы нашли удаленный файл Excel, выберите его и щелкните правой кнопкой мыши. В открывшемся контекстном меню выберите "Восстановить".
После этого файл Excel будет восстановлен и возвращен на место, откуда был удален. Теперь вы снова можете открыть его и восстановить важную информацию, которую удаление файла могло потерять.
Как видите, восстановление удаленной таблицы в файле Excel довольно просто и не требует особых навыков. Этот метод поможет вам исправить случайное удаление и вернуть важные данные.
Восстановление файла Excel с использованием онлайн-сервисов
Если вы обнаружили, что ваш файл Excel поврежден и не открывается, не отчаивайтесь. Существуют специальные онлайн-сервисы, которые помогут восстановить испорченный файл и вернуть вам вашу таблицу с информацией.
Один из таких сервисов - это Online Excel Repair. Он предлагает простой и удобный способ исправить файл Excel и восстановить в нем таблицу с информацией. Для этого вам нужно загрузить поврежденный файл на сайт сервиса, и он автоматически проанализирует его и попытается восстановить данные. После завершения процесса восстановления, вы можете скачать исправленный файл и открыть его в Excel, чтобы убедиться, что все данные в порядке.
Еще одним популярным онлайн-сервисом для восстановления файлов Excel является RepairMyExcel. Как и в случае с предыдущим сервисом, вы должны загрузить поврежденный файл на сайт, и сервис попытается восстановить данные. После этого вы сможете скачать исправленный файл и открыть его в Excel, чтобы убедиться, что исправления были успешны.
Важно помнить!
Перед тем как загружать свой файл на онлайн-сервисы, необходимо убедиться, что они безопасны и надежны. Просмотрите отзывы и рейтинги, посвященные выбранным сервисам, чтобы избежать возможных рисков.
Заключение
Использование онлайн-сервисов для восстановления файлов Excel является удобным и эффективным способом исправить поврежденный файл и восстановить в нем ценную информацию. Однако следует помнить о безопасности и надежности выбранных сервисов.
Использование командной строки для восстановления файла Excel
При потере данных в файле Excel можно восстановить информацию, используя командную строку. Этот метод позволяет исправить ошибки и восстановить содержимое файла в таблицу, в то время как другие способы восстановления могут быть неэффективны или сложны в использовании.
Для восстановления файла Excel через командную строку необходимо выполнить следующие действия:
1. Открыть командную строку
Для этого нужно нажать клавишу "Win" на клавиатуре и ввести в поисковое поле команду "cmd". Затем нажмите "Enter", чтобы открыть командную строку.
2. Найти исполняемый файл Excel
Введите в командной строке команду "cd", после которой укажите путь к файлу Excel, который нужно исправить. Например, "cd C:\ПутьКФайлу". Затем нажмите "Enter".
3. Исправить файл Excel
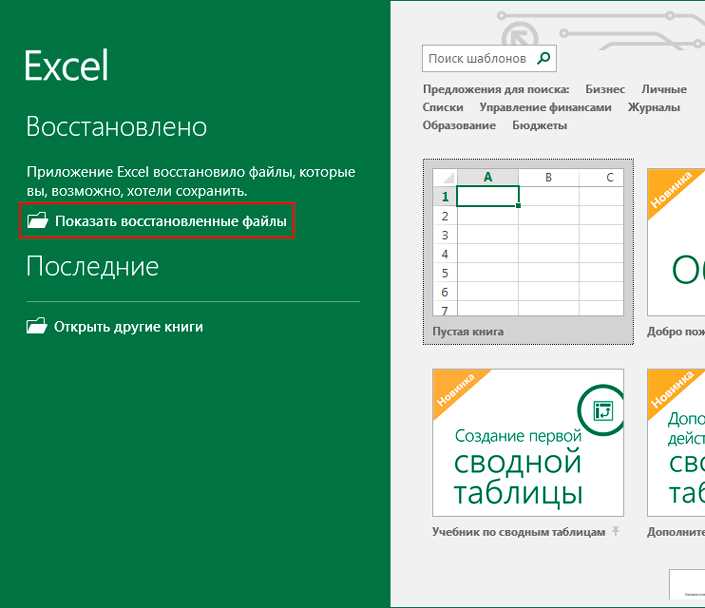
Введите команду "excel /unrecoverable [...]". Вместо "[]" укажите имя файла Excel, который нужно восстановить. Например, "excel /unrecoverable МойФайл.xlsx". Нажмите "Enter", чтобы начать исправление файла. Процесс может занять некоторое время.
После выполнения указанных шагов в командной строке будет исправлен файл Excel и восстановлен в таблицу. Важно отметить, что этот метод может быть неэффективен, если файл поврежден или содержит серьезные ошибки.
В итоге, использование командной строки для восстановления файла Excel является одним из способов исправить ошибки и восстановить информацию из поврежденного файла. Однако, перед использованием следует убедиться, что файл не содержит серьезных ошибок, и сохранить копию файла перед началом процедуры восстановления.
Восстановление поврежденного файла Excel с помощью восстановления системы
Если вы столкнулись с поврежденным файлом Excel и не знаете, как восстановить информацию, вы можете воспользоваться функцией восстановления системы. Данная функция позволяет вернуть компьютер в состояние, сохраненное ранее, и исправить проблемы, которые могли привести к повреждению файла.
Для восстановления таблицы в файле Excel с помощью функции восстановления системы вам потребуется выполнить следующие шаги:
- Нажмите кнопку "Пуск" в левом нижнем углу экрана и выберите "Панель управления".
- В окне "Панель управления" найдите раздел "Система и безопасность" и выберите "Восстановление системы".
- В появившемся окне выберите опцию "Восстановить компьютер к ранее сохраненному состоянию" и нажмите "Далее".
- Выберите точку восстановления, предшествующую проблемам с файлом Excel, и нажмите "Далее".
- Подтвердите выбор точки восстановления и нажмите "Завершить".
После выполнения этих шагов компьютер будет восстановлен к состоянию, сохраненному на выбранной точке восстановления. Это поможет восстановить файл Excel и вернуть вам потерянную информацию. Однако, стоит отметить, что в ходе восстановления системы могут быть удалены или изменены другие файлы, поэтому рекомендуется предварительно создать резервные копии всех важных данных.
Как только восстановление системы будет завершено, вы сможете открыть файл Excel и проверить, была ли восстановлена потерянная информация. Если все прошло успешно, вы снова сможете пользоваться таблицей в файле Excel и работать с вашими данными.
Теперь вы знаете, как восстановить поврежденный файл Excel с помощью функции восстановления системы. Помните, что регулярное создание резервных копий файлов Excel может предотвратить потерю информации и упростить процесс восстановления в случае проблем.
Восстановление потерянных данных в файле Excel с использованием специализированных приложений
Как можно восстановить информацию из поврежденного или испорченного файла Excel? Существует несколько специализированных приложений, которые помогут вам исправить таблицу и восстановить данные в Excel.
Одним из таких приложений является программа "Excel Repair Toolbox". Это мощное приложение, способное исправить поврежденные или испорченные файлы Excel и восстановить в них данные. Программа имеет простой и интуитивно понятный интерфейс, что позволяет даже неопытным пользователям легко и быстро восстановить информацию. Для восстановления файла Excel вам нужно просто выбрать поврежденный файл и запустить процесс восстановления.
Еще одной полезной программой для восстановления файлов Excel является "Stellar Phoenix Excel Repair". Это мощное приложение, способное исправить любые повреждения в файле Excel и восстановить в нем все данные. Программа позволяет восстанавливать таблицы, графики, формулы и другую информацию из испорченного файла Excel.
Восстановление потерянных данных в файле Excel с помощью специализированных приложений - это быстрый и эффективный способ исправить повреждения и восстановить таблицу и информацию в Excel. При этом необходимо помнить о том, что сохранение резервных копий важных файлов Excel может существенно облегчить процесс восстановления в случае их повреждения или потери.
Видео:
Восстановление не сохраненного файла в Excel
Восстановление не сохраненного файла в Excel by Инструктаж - видео инструкции, гайды, туториалы 6,272 views 3 years ago 3 minutes, 38 seconds
Excel или Word не открывает документ - файл повреждён, что делать ((в помощь программа OpenOffice!
Excel или Word не открывает документ - файл повреждён, что делать ((в помощь программа OpenOffice! by White Raven 17,220 views 2 years ago 3 minutes, 38 seconds
Вопрос-ответ:
Как восстановить файл Excel, если он был случайно удален?
Если файл Excel был случайно удален, вы можете восстановить его из корзины на компьютере. Для этого откройте корзину, найдите файл Excel, который вы хотите восстановить, и щелкните правой кнопкой мыши на нем. Затем выберите опцию "Восстановить" и файл будет возвращен на исходное место.
Как восстановить информацию в Excel, если файл поврежден?
Если файл Excel поврежден, можно попробовать восстановить его с помощью встроенной функции "Восстановление файла". Для этого в Excel откройте вкладку "Файл" и выберите опцию "Открыть". Затем перейдите в папку, в которой находится поврежденный файл, и выберите его. При выборе файла нажмите на стрелку около кнопки "Открыть" и выберите опцию "Восстановление файла". Excel попытается восстановить поврежденный файл и открыть его с минимальными потерями данных.
Как восстановить таблицу Excel, если она стала нерабочей?
Если таблица Excel стала нерабочей или отказывается открываться, можно попробовать следующие способы восстановления. Во-первых, попробуйте открыть файл в режиме без включения макросов или плагинов. Для этого откройте Excel, выберите опцию "Открыть", найдите файл и выберите опцию "Открыть без включения макросов". Если это не помогло, попробуйте скопировать содержимое таблицы в новый файл Excel. Для этого выделите все ячейки в нерабочей таблице, нажмите правую кнопку мыши и выберите опцию "Копировать". Затем создайте новый файл Excel, щелкните правой кнопкой мыши и выберите опцию "Вставить".
Как исправить файл Excel, если он не открывается вообще?
Если файл Excel не открывается вообще, можно попробовать несколько способов исправления. Во-первых, убедитесь, что у вас установлена последняя версия Excel и обновите программное обеспечение до последней версии, если это необходимо. Во-вторых, проверьте, не поврежден ли сам файл. Это можно сделать, попробовав открыть другие файлы Excel на вашем компьютере. Если они также не открываются, проблемой может быть в самой программе Excel или вашем компьютере.
Как восстановить удаленный файл Excel?
Если файл был удален недавно, вы можете восстановить его из Корзины. Просто откройте Корзину, найдите удаленный файл, щелкните правой кнопкой мыши и выберите «Восстановить». Если файл был удален из Корзины или удален давно, вы можете использовать программы для восстановления данных, такие как Recuva или EaseUS Data Recovery Wizard. Они позволяют сканировать ваш компьютер или внешний накопитель и восстанавливать удаленные файлы.




































