
Оглавление – это важная часть любого документа, включая научную статью, курсовую работу или дипломный проект. Добавить содержание в документ Word 2010 можно с помощью нескольких простых шагов. В этом пошаговом руководстве мы расскажем, как создать оглавление в Word 2010 и добавить его в ваш документ.
Microsoft Word 2010 предлагает удобные инструменты для создания оглавления. Чтобы вставить оглавление в ваш документ, следуйте этим шагам:
- Откройте документ в Word 2010.
- Поставьте курсор в то место, где вы хотите вставить оглавление.
- Выберите вкладку "Реферат" в верхней панели инструментов.
- Нажмите кнопку "Содержание".
- Выберите один из предложенных стилей оглавления или настройте его вручную.
- Нажмите кнопку "Ок" для вставки оглавления в ваш документ.
Теперь в вашем документе будет создано оглавление, которое автоматически обновляется при изменении содержания документа. Это позволяет вам легко следить за структурой вашего документа и быстро находить нужную информацию.
Таким образом, вставка оглавления в Word 2010 – это простой и удобный способ создать структурированный документ. Следуйте шагам этого руководства, чтобы добавить оглавление и улучшить презентацию вашего документа.
Как вставить оглавление в Word 2010: пошаговое руководство
Шаг 1: Откройте документ Word 2010, в который вы хотите добавить оглавление. Убедитесь, что заголовки разделов или страницы имеют нужные стили.
Шаг 2: Перейдите на страницу, перед которой будет расположено оглавление. Это может быть начало документа или любая другая страница.
Шаг 3: Нажмите на вкладку "Ссылки" в верхней панели меню Word 2010.
Шаг 4: В разделе "Оглавление" нажмите на кнопку "Вставить оглавление".
Шаг 5: В открывшемся диалоговом окне "Оглавление" выберите нужные параметры оглавления, такие как стиль оглавления, уровни заголовков, формат нумерации и т. д.
Шаг 6: После выбора параметров нажмите на кнопку "ОК". Word 2010 автоматически создаст оглавление на выбранной странице с ссылками на заголовки документа.
Теперь вы знаете, как вставить оглавление в Word 2010. Эта функция поможет вам быстро найти нужные секции документа и упростит его навигацию, особенно при работе с большими файлами.
Установка программы Word 2010
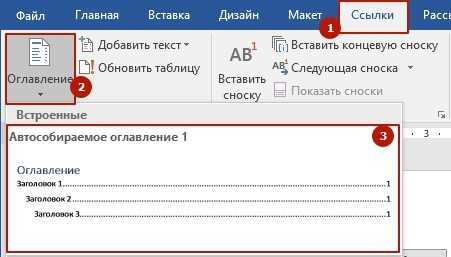
Как создать оглавление в Word 2010? Для начала, вам необходимо установить программу Word 2010 на ваш компьютер. Это очень просто:
- Откройте интернет-браузер и перейдите на официальный сайт Microsoft.
- Найдите раздел продуктов и выберите Word.
- Следуйте инструкциям по загрузке и установке программы на ваш компьютер.
После установки Word 2010 вы сможете создавать и редактировать документы в этой программе.
Открытие документа в Word 2010
Чтобы открыть документ в программе Word 2010, выполните следующие шаги:
- Запустите программу Word 2010, дважды щелкнув на ярлыке на рабочем столе или в меню "Пуск".
- В меню "Файл" выберите "Открыть".
- В появившемся окне "Открыть" найдите нужный файл, который вы хотите открыть.
- Выберите файл и нажмите кнопку "Открыть".
После выполнения этих шагов выбранный документ будет открыт в программе Word 2010 для редактирования и просмотра.
Подготовка документа к созданию оглавления
Чтобы вставить оглавление в Word 2010, сначала необходимо правильно структурировать документ. Это поможет программе разобраться в его содержании и автоматически создать оглавление.
В Word 2010 оглавление формируется на основе стилей заголовков. Поэтому перед созданием оглавления нужно добавить адекватные стили к заголовкам в документе.
Как добавить стиль заголовка к тексту? Очень просто! Выделите нужный текст и в верхней панели инструментов Word выберите нужный уровень заголовка (1-9) в раскрывающемся списке "Стиль".
Word автоматически применит выбранный стиль к тексту и создаст его внешний вид соответствующим образом. Например, стиль "Заголовок 1" будет выделен более крупным шрифтом и жирным начертанием.
Важно помнить, что для создания оглавления Word 2010 использует только заголовки со стилем "Заголовок 1", "Заголовок 2" и т.д. Поэтому необходимо выбрать соответствующий стиль заголовка в зависимости от его важности и уровня вложенности.
После того как всем заголовкам в документе будет применен нужный стиль, можно приступать к созданию оглавления.
Выбор стиля оглавления
Для создания оглавления в Microsoft Word 2010 необходимо выбрать подходящий стиль оформления. Стиль оглавления задает внешний вид заголовков и подзаголовков, которые будут отображены в оглавлении.
Чтобы выбрать стиль оглавления, выполните следующие шаги:
- Откройте документ в Word 2010, в который вы хотите вставить оглавление.
- Поставьте курсор в то место, где нужно вставить оглавление.
- Перейдите на вкладку "Ссылки" в верхней панели меню.
- В группе "Оглавление" нажмите на кнопку "Содержание".
- В открывшемся меню выберите один из предложенных стилей оглавления.
После выбора стиля оглавления, Word автоматически создаст оглавление, основываясь на структуре документа.
Если вам не подходят стандартные стили оглавления, вы можете создать собственные, установив нужное форматирование для заголовков и подзаголовков.
Теперь вы знаете, как выбрать стиль оглавления в Word 2010 и создать оглавление в документе.
Вставка оглавления в документ Word 2010
Как создать оглавление в Word 2010?
Шаг 1: Откройте документ Word 2010, в который вы хотите добавить оглавление.
Шаг 2: Перейдите на страницу, перед которой вы хотите вставить оглавление.
Шаг 3: Нажмите на вкладку "Ссылки" в верхнем меню Word.
Шаг 4: В разделе "Оглавление" выберите пункт меню "Оглавление" и выберите один из предложенных стилей для оглавления.
Шаг 5: Word вставит оглавление на выбранное место в вашем документе.
Шаг 6: Убедитесь, что все заголовки и подзаголовки в документе имеют правильное форматирование, чтобы они были включены в оглавление.
Как вставить оглавление в Word 2010?
Шаг 1: Перейдите на страницу, перед которой вы хотите вставить оглавление.
Шаг 2: Нажмите на вкладку "Ссылки" в верхнем меню Word.
Шаг 3: В разделе "Оглавление" выберите пункт меню "Вставить оглавление".
Шаг 4: Word вставит оглавление на выбранное место в вашем документе.
Шаг 5: Убедитесь, что все заголовки и подзаголовки в документе имеют правильное форматирование, чтобы они были включены в оглавление.
| Оглавление | Страница |
|---|---|
| Вставка оглавления в документ Word 2010 | 1 |
| Как создать оглавление в Word 2010? | 2 |
| Как вставить оглавление в Word 2010? | 3 |
Редактирование оглавления
Оглавление в Word 2010 можно создать и вставить с помощью функции "Содержание". Это позволяет добавить автоматическое содержание к документу, которое будет обновляться при изменении нумерации заголовков или добавлении новых разделов.
Чтобы создать оглавление в Word 2010, сначала необходимо указать, где оно должно быть размещено в документе. Для этого необходимо разместить курсор там, где вы хотите добавить оглавление.
Затем перейдите на вкладку "Ссылки" и нажмите на кнопку "Содержание" в группе "Оглавление". В появившемся меню выберите один из предложенных стилей оглавления или создайте свой собственный стиль.
После этого Word 2010 автоматически создаст оглавление на основе структуры документа. Если структура документа изменилась или вы добавили новые разделы, нажмите правой кнопкой мыши на оглавление и выберите "Обновить поле", чтобы изменения отразились в оглавлении.
Редактирование оглавления производится путем изменения структуры документа. Можно изменять стили заголовков, добавлять новые разделы, удалять или перемещать существующие. После внесения изменений следует обновить оглавление, чтобы оно отразило актуальную структуру документа.
Таким образом, редактирование оглавления в Word 2010 сводится к изменению структуры документа и обновлению оглавления при необходимости. Это позволяет легко добавить или удалить разделы, менять нумерацию или стиль заголовков, сохраняя при этом актуальное содержание документа.
Добавление дополнительных разделов в оглавление
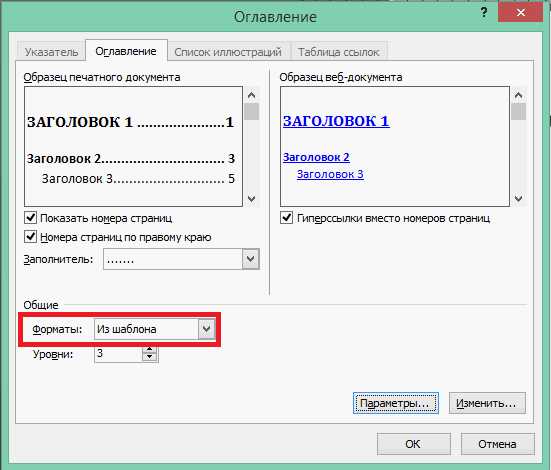
В Word 2010 можно легко создать оглавление для вашего документа. Оглавление поможет читателям быстро найти нужные разделы в вашем документе.
Чтобы добавить дополнительные разделы в оглавление, следуйте этим шагам:
- Откройте документ в Word 2010.
- Выделите раздел, который вы хотите добавить в оглавление.
- На вкладке "Ссылки" в меню выберите "Оглавление".
- Выберите "Вставить оглавление".
- В диалоговом окне "Оглавление" установите необходимые параметры.
- Нажмите "ОК".
После выполнения этих шагов, Word 2010 автоматически создаст оглавление, в котором будут отображаться все выбранные вами разделы.
Теперь вы знаете, как добавить дополнительные разделы в оглавление в Word 2010. Наслаждайтесь удобством использования оглавления и легкостью навигации в вашем документе!
Форматирование оглавления
Как создать оглавление в Word 2010
В Microsoft Word 2010 есть функция, позволяющая автоматически вставить оглавление в ваш документ. Процесс создания оглавления в Word 2010 довольно прост и не требует особых навыков программирования. В этом руководстве мы покажем вам, как вставить оглавление в Word 2010.
Шаг 1: Добавить оглавление
Чтобы добавить оглавление в Word 2010, откройте документ и установите курсор в том месте, где вы хотите разместить оглавление. Затем перейдите на вкладку "Ссылки" в верхнем меню и нажмите на кнопку "Оглавление". В открывшемся меню выберите опцию "Вставить оглавление".
Шаг 2: Настройка оглавления
После того, как вы нажмете на кнопку "Вставить оглавление", вам будет предложено настроить оглавление. Введите нужные параметры, такие как оглавление первого уровня, оглавление второго уровня и т. д. Вы также можете выбрать стиль оформления оглавления, используя доступные опции в меню.
Шаг 3: Добавить оглавление
После настройки оглавления нажмите на кнопку "ОК", чтобы добавить оглавление в ваш документ. Word 2010 автоматически создаст оглавление на основе заголовков, которые вы указали в документе.
Как создать оглавление в Word 2010
Теперь вы знаете, как добавить и настроить оглавление в Word 2010. С использованием этой функции вы можете быстро и легко создать оглавление для вашего документа. Надеемся, что это руководство помогло вам разобраться с тем, как создать оглавление в Word 2010.
Видео:
Как изменить кодировку в Word
Как изменить кодировку в Word by Comp Profi 178,839 views 7 years ago 1 minute, 50 seconds
Мастер-класс: создаем автоматическое оглавление в Word
Мастер-класс: создаем автоматическое оглавление в Word by SpecialistTV 92,281 views 12 years ago 4 minutes, 53 seconds




































