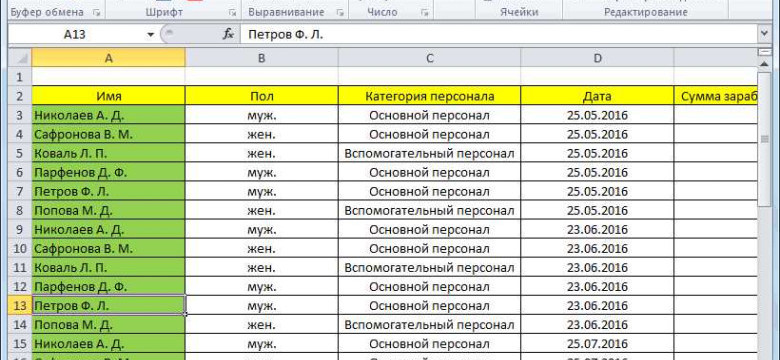
Excel — это мощнейшая программа для работы с таблицами, которая широко используется в бизнесе и быту. Одним из наиболее полезных инструментов программы является возможность создания сводных таблиц. Сводная таблица позволяет обобщить данные и получить информацию, которая может быть визуализирована в виде суммарной таблицы или графика. Но что делать, если нужно обновить сводную таблицу в Excel? В данной статье мы расскажем вам, как пересобрать сводку и восстановить суммарную таблицу в Excel.
Первым шагом для обновления сводной таблицы в Excel является открытие самой таблицы. Далее, выберите лист с данными, которые вы хотите обновить, и перейдите во вкладку "Вставка". Затем нажмите на кнопку "Сводная таблица", чтобы открыть диалоговое окно создания сводной таблицы.
Во время создания сводной таблицы вам необходимо выбрать значения, которые будут использоваться в качестве рядов, столбцов и значений. Вы также можете добавить фильтры для того, чтобы отобразить только определенные данные. После того, как вы окончательно настроили сводную таблицу, нажмите "ОК", чтобы создать ее.
Теперь мы перейдем к процессу обновления сводной таблицы. Если у вас изменились исходные данные, вам необходимо обновить сводную таблицу, чтобы отобразить эти изменения. Для этого откройте лист с данными и внесите необходимые изменения. Затем, перейдите на лист с сводной таблицей и нажмите правой кнопкой мыши на любой ячейке внутри сводной таблицы. В контекстном меню выберите пункт "Обновить", чтобы обновить сводную таблицу.
Теперь вы знаете, как обновить сводную таблицу в Excel. Пользуясь этой информацией, вы сможете пересобрать сводку и восстановить суммарную таблицу с новыми данными. Регулярное обновление сводной таблицы позволит вам всегда иметь актуальную информацию и использовать ее для принятия важных решений.
Вход в программу и открытие файла
Для обновления суммарной, или сводной, таблицы в Excel необходимо восстановить сводку и пересобрать данные. Для этого первым шагом необходимо войти в программу и открыть файл.
Шаг 1: Открытие программы Excel
Для начала процесса обновления суммарной таблицы необходимо открыть программу Excel. Находите в списке программ вашего компьютера значок Excel и кликните по нему дважды. Также можно воспользоваться поиском по системе и ввести название программы для быстрого доступа.
Шаг 2: Открытие файла со суммарной таблицей
После успешного запуска программы Excel на рабочем столе открывается новый пустой файл. Для обновления сводной таблицы необходимо открыть файл, содержащий существующую суммарную таблицу.
Выберите вкладку "Файл" в верхнем левом углу программы. Затем в открывшемся меню выберите пункт "Открыть". В появившемся окне выберите нужный файл и нажмите "Открыть".
Теперь экран программы заполнится содержимым выбранного файла, и вы сможете приступить к обновлению сводной таблицы.
Зная как обновить сводную таблицу в Excel, вы можете пересобрать и обновить сводку, используя новые данные или восстановить предыдущую сводку из существующих файлов.
Выбор сводной таблицы для обновления
Если у вас есть суммарная сводная таблица в Excel и вам необходимо восстановить ее или обновить, то вам потребуется знать, как выбрать нужную сводную таблицу для обновления. В этом разделе мы расскажем вам, как правильно выбрать сводную таблицу и пересобрать ее в Excel.
Когда вы открываете сводную таблицу в Excel, вы увидите список всех сводок, которые были созданы в данном файле. Чтобы выбрать сводную таблицу для обновления, найдите нужную вам сводную таблицу в списке и выделите ее.
Шаг 1: Открытие панели задач сводных таблиц
Перейдите на вкладку "Данные" в главном меню Excel. Там вы найдете панель задач сводных таблиц.
Шаг 2: Выбор сводной таблицы для обновления
После открытия панели задач сводных таблиц, вы увидите список всех сводок, созданных в текущем файле. Прокрутите список вниз, чтобы найти нужную вам сводную таблицу.
Чтобы выделить сводную таблицу, щелкните на ней один раз левой кнопкой мыши. После того, как сводная таблица выбрана, вы увидите, что она будет выделена и будет отображаться в окне панели задач сводных таблиц.
Шаг 3: Пересборка сводной таблицы
После того, как вы выбрали сводную таблицу, чтобы обновить ее данные, нажмите на кнопку "Обновить" в панели задач сводных таблиц. Excel выполнит пересборку сводки на основе свежих данных из исходной таблицы.
Если вам необходимо обновить несколько сводных таблиц, повторите шаги 2 и 3 для каждой выбранной сводной таблицы.
Теперь вы знаете, как выбрать и обновить сводную таблицу в Excel. Полученная вами обновленная сводка будет содержать актуальные данные и отображать текущую информацию.
Обновление данных в исходных таблицах
Когда вы работаете с сводной таблицей в Excel, неизбежно возникает вопрос о том, как обновить данные в исходных таблицах. Если вам необходимо восстановить или пересобрать сводку таблицы, следуйте этим шагам:
1. Найти исходные таблицы
Прежде чем обновлять сводную таблицу, нужно найти исходные данные. Обычно они находятся в отдельных листах Excel или внешних файлах.
2. Обновить данные
После того, как вы нашли исходные таблицы, обновите данные в них. Добавьте новую информацию или внесите изменения в существующие записи. Убедитесь, что все изменения сохранены.
3. Обновить сводку
Теперь, когда данные в исходных таблицах обновлены, можно обновить сводную таблицу. В Excel есть несколько способов обновления сводной таблицы:
- Щелкните правой кнопкой мыши на сводной таблице и выберите "Обновление данных".
- Используйте комбинацию клавиш F5 или Ctrl+Alt+F5, чтобы обновить сводную таблицу.
- Перейдите на вкладку "Анализ данных" в меню Excel и нажмите "Обновить все".
Выберите наиболее удобный способ обновления сводной таблицы в зависимости от ваших предпочтений.
После обновления данных в сводной таблице вы увидите новые результаты исходных таблиц. Таким образом, вы сможете пересобрать и обновить сводку таблицы Excel, полагаясь на актуальную информацию из исходных источников данных.
Изменение расчетных полей в сводной таблице
В Excel вы можете редактировать сводные таблицы и изменять расчетные поля в них. Если вы хотите изменить значения суммы, среднего и других расчетных полей в сводной таблице, следуйте этим шагам:
1. Откройте сводную таблицу в Excel.
Для этого дважды щелкните на сводной таблице в рабочей книге или выберите ее из списка рабочих листов.
2. Выберите ячейку суммарного поля, которое вы хотите изменить.
Для этого щелкните по этой ячейке.
3. Восстановите сводную таблицу.
Если вы хотите изменить значения расчетного поля, вам необходимо пересобрать сводную таблицу.
Для того чтобы восстановить сводку, выполните следующие действия:
- На вкладке "Анализ данных" в группе "Меню сводной таблицы" выберите "Пересобрать".
- Excel переосуществит пересчет и обновит значения расчетных полей в сводной таблице.
Теперь вы можете изменить значения расчетных полей в сводной таблице и получить актуальные результаты.
Таким образом, вы можете легко изменить значения суммы, среднего и других расчетных полей в сводной таблице в Excel, пересобрав таблицу и восстановив сводку.
Как пересобрать суммарную таблицу в Excel?
Сводные таблицы в Excel позволяют быстро и удобно анализировать большие объемы данных, позволяя суммировать и группировать информацию. Однако, для того чтобы обновить сводку или восстановить сводную таблицу, потребуется пересобрать ее. Ниже приведена пошаговая инструкция, которая поможет вам обновить сводную таблицу в Excel:
1. Откройте рабочую книгу Excel с суммарной таблицей, которую вы хотите обновить.
2. Выделите область данных, на основе которой была построена сводная таблица.
3. Нажмите на вкладку "Вставка" в верхней части экрана и выберите "Сводная таблица" в разделе "Табличные данные".
4. В открывшемся диалоговом окне выберите "Диапазон данных" и укажите выделенную область данных.
5. Выберите место, куда вы хотите поместить сводную таблицу. Если вы хотите поместить ее на новом листе, выберите "Новый лист".
6. Нажмите "ОК". Excel автоматически создаст и отобразит сводную таблицу на выбранном месте.
7. Чтобы обновить суммарные данные в сводной таблице, необходимо обновить исходные данные. Для этого измените значения или добавьте новые данные в исходную таблицу.
8. После внесения изменений в исходную таблицу, выделите область данных и снова нажмите на вкладку "Вставка".
9. В разделе "Табличные данные" выберите "Сводная таблица".
10. В диалоговом окне выберите "Обновить существующую сводную таблицу" и нажмите "ОК".
Теперь сводная таблица будет обновлена в соответствии с внесенными изменениями в исходную таблицу. Эту операцию можно выполнять неограниченное количество раз, обновляя данные в сводной таблице.
Теперь вы знаете, как пересобрать суммарную таблицу в Excel и обновить данные сводки. С помощью этих простых шагов вы сможете эффективно анализировать данные и получать актуальную информацию в сводной форме.
Выбор новых данных для сводной таблицы
После того как вы создали сводку, вы можете в любой момент изменить данные, на основе которых она была построена. Это позволяет пересобрать сводную таблицу и получить актуальную суммарную информацию. В этом случае вам не придется создавать новую таблицу с нуля, а просто обновить существующую.
Для обновления сводной таблицы в Excel вы можете использовать следующие методы:
- Восстановить сводку по умолчанию: Если вы внесли изменения в исходные данные и хотите восстановить сводку к первоначальному состоянию, вам необходимо выбрать таблицу с данными и нажать правой кнопкой мыши на любой ячейке в этой таблице. Затем выберите пункт "Создать сводную таблицу" в контекстном меню. Excel автоматически создаст новую сводную таблицу на основе обновленных данных.
- Расширить диапазон данных: Если ваши исходные данные были расширены, то для обновления сводной таблицы вам просто нужно выбрать новый диапазон данных и Excel автоматически обновит суммарную информацию.
- Изменить исходные данные: Если вам необходимо изменить конкретные значения в исходных данных, вы можете сделать это прямо в таблице с данными. После внесения изменений сводная таблица автоматически обновится.
Теперь вы знаете, как обновить сводную таблицу в Excel. Вы можете свободно менять данные и пересобирать сводные таблицы в любой момент, чтобы получать актуальную информацию по-сводно.
Не забывайте сохранять сводные таблицы в файле Excel, чтобы иметь возможность легко обновить их в будущем.
| Пример таблицы с данными: | Сводная таблица на основе данных: | ||||||||||||||||||||||||||||||
|---|---|---|---|---|---|---|---|---|---|---|---|---|---|---|---|---|---|---|---|---|---|---|---|---|---|---|---|---|---|---|---|
|
|
Обновление сводной таблицы с новыми данными
Как восстановить суммарную сводку в Excel? Если у вас уже есть сводная таблица и вы хотите обновить ее новыми данными, вам потребуется пересобрать сводную таблицу в Excel. Вот пошаговая инструкция, как обновить сводную таблицу в Excel:
Шаг 1: Выделите новые данные
Перед началом обновления сводной таблицы вам потребуется выделить новые данные, которые вы хотите добавить в сводку. Убедитесь, что новые данные находятся в том же формате и структуре, что и остальные данные, содержащиеся в сводной таблице.
Шаг 2: Пересоберите сводную таблицу
Чтобы обновить суммарную сводку в Excel с новыми данными, вам потребуется пересобрать сводную таблицу. Для этого:
- Выберите любую ячейку в сводной таблице.
- На вкладке "Сводные таблицы" в группе "Таблица" нажмите на кнопку "Обновить".
Excel обновит сводную таблицу в соответствии с новыми данными, а суммарная сводка будет пересобрана.
Как обновить сводку в Excel?
Обновление сводной таблицы в Excel может быть полезным, если вы хотите внести изменения в исходные данные или обновить сводку с новыми данными. В данной статье мы рассмотрим пошаговую инструкцию о том, как обновить сводку в Excel и восстановить или пересобрать сводную суммарную таблицу.
1. Откройте сводную таблицу в Excel
Первым шагом для обновления сводной таблицы в Excel является открытие уже существующей таблицы с данными. Для этого запустите Excel и выберите файл, содержащий сводную таблицу.
2. Внесите изменения в исходные данные
Если вы хотите обновить сводку с новыми данными, вам необходимо внести изменения в исходные данные. Откройте лист с исходными данными и внесите нужные изменения.
3. Обновите сводку
Чтобы обновить сводную таблицу в Excel, выберите любую ячейку внутри сводной таблицы. Затем на главной вкладке выберите "Анализ данных" (в старых версиях Excel это может быть закладка "Данные") и нажмите на кнопку "Обновить". Это пересоберет сводную таблицу с использованием внесенных изменений в исходные данные.
Кроме того, вы также можете обновить сводку, нажав правой кнопкой мыши на любой ячейке внутри сводной таблицы и выбрав "Обновить" в контекстном меню.
4. Пересоберите сводную таблицу
Если после обновления сводной таблицы в Excel произошли какие-либо изменения или ошибки, вы можете восстановить или пересобрать сводную таблицу. Чтобы сделать это, выберите любую ячейку внутри сводной таблицы, затем на главной вкладке выберите "Анализ данных" (или "Данные") и нажмите на кнопку "Пересобрать". Это восстановит сводную таблицу и исправит ошибки, если такие имеются.
Таким образом, с помощью указанных шагов вы можете обновить, восстановить или пересобрать сводную суммарную таблицу в Excel. Этот процесс является полезным для обновления сводок с новыми данными или исправления возможных ошибок в сводной таблице.
Правильное форматирование данных в таблице
Для того чтобы обновить сводную таблицу, необходимо пересобрать данные. В Excel вы можете использовать функцию "Пересобрать" для автоматического обновления сводной таблицы. Чтобы восстановить сводку таблицу, следуйте следующим шагам:
Шаг 1: Откройте Excel
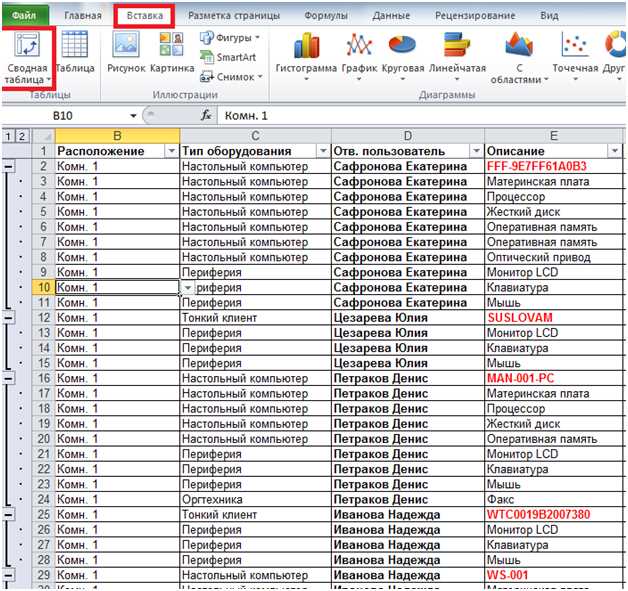
Откройте программу Excel и найдите сводную таблицу, которую вы хотите обновить.
Шаг 2: Выберите данные
Выберите данные, которые вы хотите использовать в сводной таблице. Убедитесь, что данные находятся в правильном формате и не содержат ошибок.
Шаг 3: Создайте сводную таблицу
Чтобы создать сводную таблицу, перейдите на вкладку "Вставка" и выберите "Сводная таблица" в разделе "Таблицы".
Шаг 4: Укажите данные
Укажите данные, которые вы хотите использовать в сводной таблице. Выберите нужные столбцы и строки из вашей таблицы.
Шаг 5: Обновите сводную таблицу
Чтобы обновить сводную таблицу, нажмите правой кнопкой мыши на сводной таблице и выберите "Обновить". Excel обновит сводную таблицу с новыми данными.
Таким образом, вы сможете правильно форматировать данные в таблице и обновить сводную таблицу в Excel. Эти простые шаги позволят вам легко восстановить сводку, пересобрать таблицу и обновить суммарную таблицу в Excel.
Видео:
Условное Форматирование Сводных Таблиц в Excel | 4-ое Видео курса "Сводные Таблицы"
Условное Форматирование Сводных Таблиц в Excel | 4-ое Видео курса "Сводные Таблицы" by Билял Хасенов – Excel, VBA & More 46,483 views 2 years ago 10 minutes, 23 seconds
Вопрос-ответ:
Как обновить сводную таблицу в Excel, если исходные данные изменились?
Чтобы обновить сводную таблицу в Excel после изменения исходных данных, следуйте этой пошаговой инструкции: 1. Выделите область исходных данных, включая заголовки столбцов. 2. Нажмите на вкладку "Вставка" в верхней панели инструментов. 3. Щелкните на кнопку "Сводная таблица", выберите "Вставить сводную таблицу". 4. Убедитесь, что диапазон исходных данных правильно указан, и выберите место, где должна быть расположена обновленная сводная таблица. 5. Щелкните на кнопку "ОК". В результате, ваша сводная таблица будет обновлена с учетом измененных исходных данных.
Как изменить структуру сводной таблицы в Excel?
Чтобы изменить структуру сводной таблицы в Excel, следуйте этим шагам: 1. Щелкните правой кнопкой мыши на любой ячейке сводной таблицы и выберите "Поле сводной таблицы и диаграммы". 2. В открывшемся окне можно добавить или удалить поля. Чтобы добавить поле, отметьте его флажком в списке доступных полей справа. Чтобы удалить поле, снимите флажок. 3. Можно также перетаскивать поля в другие области сводной таблицы для изменения их расположения. 4. Щелкните на кнопку "ОК", чтобы применить изменения. В результате, структура сводной таблицы будет изменена в соответствии с вашими настройками.
Как восстановить сводную таблицу в Excel, если она была случайно удалена?
Если сводная таблица в Excel была случайно удалена, есть несколько способов восстановить её: 1. Воспользуйтесь командой "Отмена" (Ctrl+Z) сразу после удаления таблицы. Это отменит последнее действие и восстановит удаленную сводную таблицу. 2. Если вы уже закрыли файл с таблицей, можно воспользоваться функцией "Открыть недавние документы" в меню "Файл", чтобы быстро найти и открыть файл с удаленной сводной таблицей. 3. Если ни один из этих методов не подходит, можно попробовать использовать функцию "Поиск" в Excel, чтобы найти копию файла с удаленной сводной таблицей. Надеюсь, хотя бы один из этих способов поможет вам восстановить удаленную сводную таблицу в Excel.




































