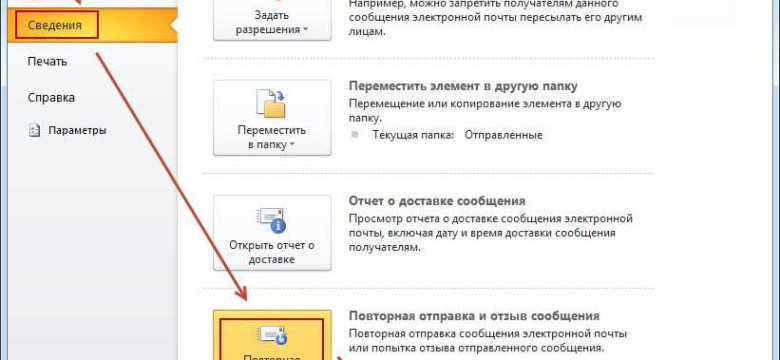
Outlook 2010 - это популярный почтовый клиент, который предоставляет широкие возможности для работы с электронной почтой. Одна из этих возможностей - автоматическое перенаправление писем с одного адреса на другой. Такая функция может быть полезна в различных ситуациях, когда вам нужно получать электронные письма на несколько адресов, либо когда вы временно отсутствуете.
Для настройки автоматической переадресации электронной почты в Outlook 2010 необходимо выполнить несколько простых шагов. Во-первых, откройте Outlook и выберите вкладку "Файл". В нижнем меню выберите "Настройки учетной записи" и в открывшемся окне выберите учетную запись, на которую вы хотите настроить переадресацию.
После выбора учетной записи кликните на кнопку "Изменить". В открывшемся окне выберите вкладку "Дополнительные настройки". Затем в разделе "Доставка" найдите кнопку "Перенаправление". В настройках перенаправления укажите адрес, на который вы хотите переадресовывать электронную почту.
Важно помнить, что при настройке автоматической переадресации электронной почты в Outlook 2010 необходимо учитывать правила и политику безопасности. Перед настройкой перенаправления писем, убедитесь, что у вас есть все необходимые разрешения и согласования с администратором почтового сервера, а также с собственником переадресуемого адреса.
Настройка автоматической переадресации электронной почты в Outlook 2010 позволит вам быть всегда в курсе важных писем, даже если вы временно не можете получать их на основной адрес. Это удобно и позволяет эффективно организовать работу с электронной почтой.
Переадресация в Outlook 2010: как настроить автоматическую переадресацию электронной почты
Как настроить переадресацию писем в Outlook 2010:
- Откройте Outlook 2010.
- Перейдите во вкладку "Файл" в верхнем левом углу.
- Выберите "Правила и предупреждения" из списка опций.
- В открывшемся окне выберите вкладку "Правила электронной почты".
- Нажмите кнопку "Новое правило" и выберите "Перенаправить".
- В появившемся окне выберите вариант "Применить это правило ко всей входящей почте".
- Нажмите кнопку "Далее".
- Выберите условия, при которых нужно применять переадресацию писем. Например, вы можете выбрать опцию "При получении" для переадресации всех входящих писем.
- Нажмите кнопку "Далее".
- Выберите действие, которое нужно выполнить для писем, соответствующих выбранным условиям. В данном случае выберите "Перенаправить письмо".
- Нажмите кнопку "Далее".
- Укажите адрес, на который нужно перенаправлять письма.
- Нажмите кнопку "Далее".
- Выберите исключения, если необходимо, или пропустите этот шаг, нажав кнопку "Далее".
- Введите имя для правила и нажмите кнопку "Готово".
- Настройка автоматической переадресации электронной почты в Outlook 2010 завершена.
Теперь Outlook 2010 будет автоматически перенаправлять все письма в соответствии с настроенными правилами. Вы всегда сможете изменить или отключить переадресацию писем в настройках Outlook 2010, следуя вышеуказанным шагам.
Что такое перенаправление электронной почты в Outlook 2010?
С помощью функции перенаправления почты в Outlook 2010 вы можете настроить автоматический перевод писем с одного адреса электронной почты на другой. Это может быть полезно, если вы хотите, чтобы все письма, отправленные на ваш временный почтовый ящик, посылались на ваш основной адрес электронной почты.
Преимущества перенаправления электронной почты в Outlook 2010:
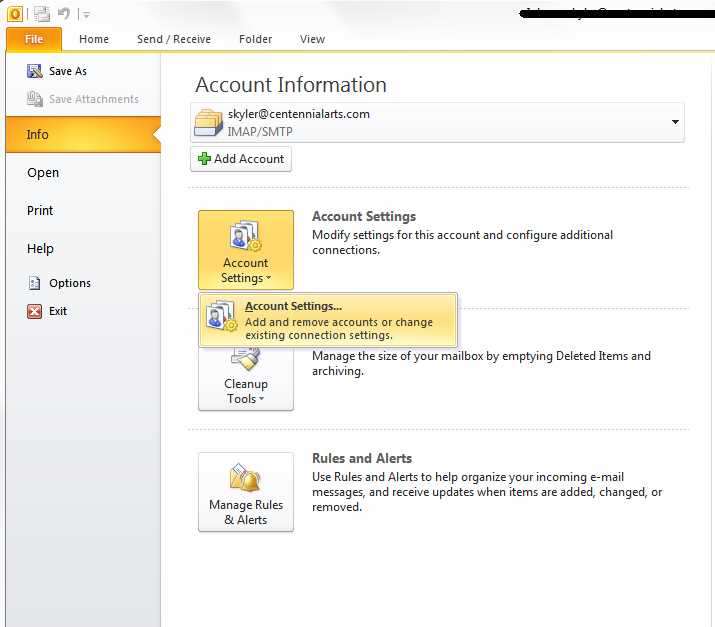
1. Централизованная проверка почты: с помощью функции перенаправления вы можете смело отправлять все письма на один основной адрес, что упрощает проверку почты и управление письмами.
2. Определение приоритетных контактов: при перенаправлении электронной почты, вы можете настроить, чтобы все письма от определенных контактов автоматически перенаправлялись на другой адрес. Это может быть полезно, если вы желаете получать уведомления о важных сообщениях на разные адреса.
Причины использования переадресации почты в Outlook 2010
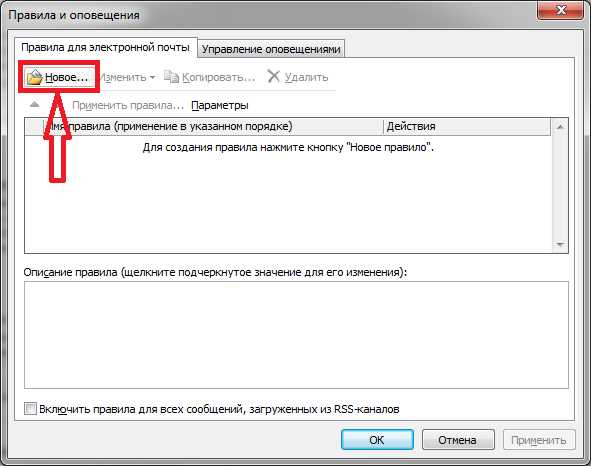
Вот несколько причин, по которым пользователи могут использовать эту функцию в Outlook 2010:
1. Переадресация писем на другой адрес: Если у вас изменился адрес электронной почты или вы временно используете другой почтовый ящик, вы можете настроить переадресацию писем, чтобы быть уверенным, что все важные сообщения будут доставлены вам на новый адрес. Это может быть особенно полезно при смене работы или переезде.
2. Переадресация на несколько адресов: Если вы хотите, чтобы письмо было доставлено нескольким пользователям сразу, вы можете настроить переадресацию на несколько адресов электронной почты. Например, если вы управляете общим почтовым ящиком для вашей компании, вы можете переадресовать все входящие письма на адреса всех сотрудников.
3. Автоматическая переадресация: Если вы временно отсутствуете и не можете проверять свою электронную почту, вы можете настроить автоматическую переадресацию писем, чтобы ваши контакты знали, что вы недоступны. Например, вы можете настроить автоматическую переадресацию на своего коллегу или помощника, чтобы они могли отвечать на ваши сообщения в ваше отсутствие.
В целом, переадресация почты в Outlook 2010 может быть очень полезным инструментом для управления вашей электронной почтой и обеспечения надлежащей доставки сообщений в нужные адреса. Он помогает сохранить связь с коллегами, клиентами и друзьями даже в тех случаях, когда вы временно не можете проверять свою электронную почту.
Перенаправление входящей почты в Outlook 2010: шаги настройки
В Outlook 2010 можно настроить функцию перенаправления входящей почты на другой адрес электронной почты. Это удобно, если вы хотите автоматически получать копии своей электронной почты на другой почтовый адрес.
Шаг 1: Откройте программу Outlook 2010 на своем компьютере.
Шаг 2: В верхнем меню выберите вкладку "Файл".
Шаг 3: В открывшемся выпадающем меню выберите "Параметры".
Шаг 4: В окне "Параметры" выберите "Почта".
Шаг 5: В разделе "Почтовые учетные записи" выберите учетную запись, для которой вы хотите настроить перенаправление.
Шаг 6: Нажмите на кнопку "Изменить" справа от списка учетных записей.
Шаг 7: В появившемся окне выберите вкладку "Дополнительно".
Шаг 8: В разделе "Доставка" нажмите на кнопку "Перенаправить все входящие сообщения".
Шаг 9: Введите адрес электронной почты, на который вы хотите перенаправлять входящие сообщения.
Шаг 10: Нажмите на кнопку "OK", чтобы сохранить настройки.
Шаг 11: Закройте окно "Параметры". Теперь вся входящая почта будет автоматически перенаправляться на указанный адрес.
Таким образом, настройка перенаправления входящей почты в Outlook 2010 позволяет вам автоматически получать копии своей электронной почты на другой почтовый адрес. Это удобно, если вы хотите упростить процесс контроля почты и иметь доступ к ней с разных устройств.
Настройка автоматической переадресации писем по условиям в Outlook 2010
Outlook 2010 предлагает удобный способ настройки автоматической переадресации электронной почты. Вы можете легко настроить перенаправление писем в Outlook, чтобы автоматически переадресовывать определенные сообщения на другой адрес почты в зависимости от выполнения определенных условий. В этой статье мы покажем вам, как настроить автоматическую переадресацию писем по условиям в Outlook 2010.
Шаги по настройке автоматического перенаправления писем:
- Откройте программу Outlook 2010 и выберите вкладку "Файл".
- В меню выберите "Параметры" и перейдите в раздел "Почта".
- В разделе "Почта" найдите кнопку "Правила для сообщений" и нажмите на нее.
- В открывшемся окне "Правила для сообщений" нажмите на кнопку "Новое правило".
- Выберите "Применить правило к поступающим входящим сообщениям" и нажмите "Далее".
- Выберите условия для перенаправления писем, например, введите адрес отправителя или ключевые слова в поле "От" или "Тема".
- Нажмите "Далее" и выберите действие "Перенаправить его на адрес">
- В поле "Адрес" введите адрес, на который вы хотите перенаправить письма.
- Вы также можете добавить дополнительные действия, например, пометить письма как прочитанные или переместить их в другую папку.
- Нажмите "Далее" и дайте имя правилу.
- Выберите, когда правило должно быть применено, например, только для текущего почтового ящика или для всех ящиков.
- Нажмите "Готово" и закройте окно "Правила для сообщений".
Теперь все поступающие входящие сообщения, подходящие под условия, будут автоматически перенаправляться на указанный адрес. Помните, что для работы этой функции Outlook 2010 должен быть запущен и подключен к Интернету.
Настройка автоматической переадресации писем по условиям может быть полезной, если вы хотите перенаправлять определенные сообщения на другой адрес или отдел в своей организации, или если вы хотите автоматически фильтровать и перенаправлять сообщения для более эффективной работы с электронной почтой.
Возможные проблемы с перенаправлением почты в Outlook 2010 и их решения
1. Неправильно указан адрес почты. При настройке перенаправления необходимо ввести правильный почтовый адрес, на который будет перенаправляться почта. Проверьте, правильно ли вы ввели адрес и отсутствуют ли в нем опечатки.
2. Ошибочное настройка правил перенаправления. Правила перенаправления в Outlook 2010 могут быть заданы неправильно, что приводит к некорректной работе функции. Проверьте правила перенаправления, убедитесь, что они установлены верно и отвечают вашим требованиям.
3. Ограничения почтового сервера. Некоторые почтовые серверы могут настроены таким образом, что блокируют или ограничивают перенаправление почты. Узнайте у своего почтового провайдера о возможных ограничениях и попробуйте настроить перенаправление с использованием другого почтового адреса.
4. Проблемы с соединением с интернетом. Если у вас возникли проблемы с интернет-соединением, то перенаправление почты может не работать. Проверьте ваше интернет-соединение и убедитесь, что оно стабильно и функционирует без сбоев.
5. Проблемы с программой Outlook 2010. Могут возникнуть проблемы со вспомогательными файлами или настройками программы Outlook 2010, которые могут повлиять на работу функции перенаправления. Попробуйте выполнить обновление программы или переустановку, чтобы исправить возможные ошибки.
В случае возникновения проблем с перенаправлением почты в Outlook 2010 рекомендуется учитывать указанные выше решения. Если проблема не устраняется, обратитесь к специалисту по технической поддержке для получения дополнительной помощи.
Отключение перенаправления электронной почты в Outlook 2010: инструкция
Переадресация электронной почты в Outlook 2010 позволяет автоматически перенаправлять полученные сообщения на другой адрес электронной почты. Однако, возможно, вам потребуется отключить эту функцию. Ниже приведена инструкция о том, как отключить перенаправление почты в Outlook 2010.
1. В программе Outlook 2010 откройте вкладку "Файл" в верхнем левом углу окна.
2. В меню выберите пункт "Параметры" и откроется новое окно "Параметры Outlook".
3. В окне "Параметры Outlook" выберите вкладку "По умолчанию".
4. Найдите секцию "Почтовый аккаунт" и выберите аккаунт электронной почты, для которого необходимо отключить перенаправление.
5. Внизу окна нажмите на кнопку "Изменить".
6. В появившемся окне выберите вкладку "Дополнительно".
7. В секции "Доставка" снимите флажок с опции "Перенаправлять копии сообщений на:".
8. Нажмите на кнопку "ОК", чтобы закрыть все окна.
После выполнения этих шагов перенаправление электронной почты будет отключено для выбранного аккаунта в Outlook 2010. Теперь все полученные сообщения будут доставляться исключительно на этот аккаунт и не будут автоматически переадресовываться на другой адрес.
Как проверить, работает ли автоматическая переадресация почты в Outlook 2010?
При настройке автоматической переадресации почты в Outlook 2010, важно убедиться, что она работает корректно. Существуют несколько способов проверить, работает ли перенаправление электронной почты на адрес, указанный в настройках Outlook:
1. Отправьте тестовое письмо
Простейший способ проверить автоматическую переадресацию - отправить тестовое письмо на ваш адрес электронной почты в Outlook 2010. Если письмо успешно перенаправляется на указанный в настройках адрес, то автоматическая переадресация работает.
2. Проверьте настройки перенаправления в Outlook 2010
Проверьте настройки перенаправления в Outlook 2010, чтобы убедиться, что они были заданы правильно. Откройте Outlook 2010, выберите вкладку "Файл" в верхнем меню, затем "Параметры" и "Параметры почты". В открывшемся окне выберите раздел "Ответы на сообщения" и проверьте наличие активированной функции "Перенаправление сообщений". Убедитесь, что указан верный адрес для пересылки.
3. Проверьте правила электронной почты
Проверьте наличие активированных правил электронной почты, которые могут влиять на автоматическую переадресацию в Outlook 2010. Перейдите в раздел "Правила электронной почты" в настройках Outlook 2010 и убедитесь, что правило перенаправления настроено и активировано.
Следуя этим рекомендациям, вы сможете проверить работу автоматической переадресации почты в Outlook 2010 и убедиться, что письма успешно перенаправляются на указанный адрес электронной почты.
Дополнительные возможности переадресации электронной почты в Outlook 2010
В программе Outlook 2010 есть несколько способов настройки переадресации электронной почты, чтобы обеспечить более эффективное управление своей почтой. Данные функции позволяют перенаправить письма с одного почтового адреса на другой, универсальные средства, позволяющие управлять, перемещать, отвечать на, удалять и создавать правила для электронной почты более эффективным образом.
Одна из наиболее полезных возможностей - это возможность настраивать перенаправление писем с одного адреса на другой. Если у вас есть несколько электронных адресов, и вы хотите получать все письма на один из них, вы можете использовать функцию переадресации для отправки этих писем на нужный почтовый адрес. Это особенно полезно, если вы хотите централизованно управлять всей электронной почтой.
Для настройки перенаправления почты в Outlook 2010 вы должны открыть программу и перейти во вкладку "Файл". Там вы найдете "Параметры учетной записи". В окне "Параметры учетной записи" выберите учетную запись, для которой вы хотите настроить перенаправление, и нажмите кнопку "Изменить". Затем перейдите на вкладку "Дополнительные" и найдите раздел "Переадресация". В этом разделе вы можете настроить адрес, на который вы хотите перенаправлять все письма.
Если вы хотите настроить автоматическую переадресацию электронной почты, вы можете использовать раздел "Правила переадресации" в Outlook 2010. В этом разделе вы можете создать различные правила, которые будут определять, какие письма будут перенаправлены и на какие адреса они будут отправляться.
Настройка перенаправления почты в Outlook 2010 может быть очень полезным инструментом для эффективного управления вашей электронной почтой. Независимо от того, требуется ли вам отправить все письма на один адрес или использовать правила переадресации для определенных категорий писем, Outlook 2010 предоставляет вам все необходимые инструменты для удобного и эффективного управления вашей почтовой учетной записью.
Видео:
4 Outlook 2010 Работа с электронной почтой и расписаниями
4 Outlook 2010 Работа с электронной почтой и расписаниями by Berkly Bsd 363 views 11 years ago 34 minutes
Вопрос-ответ:
Как настроить автоматическую переадресацию электронной почты в Outlook 2010?
Для настройки автоматической переадресации электронной почты в Outlook 2010 нужно открыть программу, затем выбрать вкладку "Файл", далее открыть раздел "Информация". В этом разделе необходимо выбрать "Настройка правил и предупреждений" и перейти на вкладку "Почтовые правила". Далее нужно создать новое правило и указать адрес электронной почты, на который будет производиться переадресация.
Как настроить переадресацию почты в Outlook 2010 на конкретный адрес?
Для настройки переадресации почты в Outlook 2010 на конкретный адрес нужно открыть программу, затем выбрать вкладку "Файл", далее открыть раздел "Учетные записи". В этом разделе нужно выбрать учетную запись, для которой нужно настроить переадресацию, и открыть ее параметры. В параметрах учетной записи нужно перейти на вкладку "Дополнительно" и настроить переадресацию на нужный адрес.
Как настроить перенаправление почты в Outlook 2010?
Для настройки перенаправления почты в Outlook 2010 нужно открыть программу, затем выбрать вкладку "Файл", далее открыть раздел "Параметры". В этом разделе нужно выбрать "Почтовые учетные записи" и открыть параметры учетной записи, для которой нужно настроить перенаправление. В параметрах учетной записи нужно выбрать вкладку "Дополнительно" и настроить перенаправление на нужный адрес.
Как настроить перенаправление электронной почты в Outlook 2010?
Для настройки перенаправления электронной почты в Outlook 2010 нужно открыть программу, затем выбрать вкладку "Файл", далее открыть раздел "Настройки учетной записи". В этом разделе нужно выбрать учетную запись, для которой нужно настроить перенаправление, и открыть ее параметры. В параметрах учетной записи нужно выбрать вкладку "Перенаправление" и настроить перенаправление на нужный адрес.




































