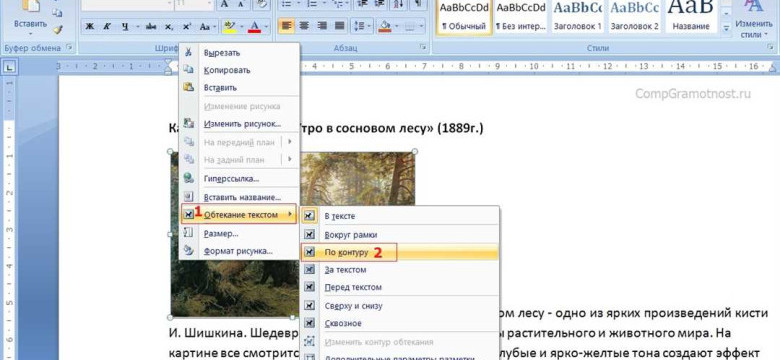
Вставка изображения в документ Word может быть необходима в различных ситуациях - от создания презентаций и отчетов до простого оформления файла. Но как скопировать картинку и добавить ее в ваш скопировать документ Word? Это подробное руководство научит вас двум основным способам вставки фотографии в word файл.
Первый способ - скопировать изображение из другого файла или веб-страницы и вставить его в Word. Для этого вы должны открыть файл или веб-страницу с изображением, выделить нужную часть и скопировать ее в буфер обмена. Затем перейдите в ваш документ Word и выберите нужное место, где хотите вставить картинку. Нажмите правой кнопкой мыши и выберите вставить. Вставить Ваше изображение появится в вашем word файле.
Второй способ - использовать команду "Вставить" в меню Word. Выберите место в вашем документе, где вы хотите вставить фотографию, затем щелкните на команду "Вставить" на панели инструментов Word. Появится диалоговое окно, где вы сможете выбрать файл с изображением, которое хотите вставить в ваш документ. После выбора файла нажмите кнопку "Вставить", и картинка автоматически добавится в ваш файл Word.
Как вставить картинку в Word: подробное руководство
| 1. Откройте документ Word, в который вы хотите добавить картинку. |
| 2. Выберите место в документе, где вы хотите вставить картинку. |
| 3. Нажмите правой кнопкой мыши на выбранном месте и выберите "Вставить" из контекстного меню. |
| 4. В открывшемся окне выберите файл с картинкой, которую вы хотите вставить в документ Word. |
| 5. Щелкните на выбранном файле и нажмите кнопку "Вставить". |
После выполнения этих шагов картинка будет вставлена в ваш документ Word. Если вы хотите скопировать картинку из другого документа или веб-страницы, следуйте инструкциям ниже:
| 1. Откройте документ или веб-страницу, содержащую картинку, которую вы хотите скопировать. |
| 2. Выделите картинку, которую вы хотите скопировать. |
| 3. Нажмите правой кнопкой мыши на выбранной картинке и выберите "Копировать" из контекстного меню. |
| 4. Вернитесь в документ Word, в который вы хотите вставить картинку. |
| 5. Нажмите правой кнопкой мыши в выбранном месте и выберите "Вставить" из контекстного меню. |
Теперь картинка будет вставлена в ваш документ Word. Вы можете изменять размер, расположение и другие параметры изображения, используя различные инструменты форматирования в Word.
Таким образом, вы можете легко добавлять картинки и фотографии в документ Word, как вставляя файлы, так и копируя их из других документов или веб-страниц.
Как добавить изображение в документ Word
Существуют несколько способов добавления изображения в документ Word:
- Скопировать и вставить изображение из другого файла: откройте файл с изображением, выделите его и нажмите комбинацию клавиш "Ctrl+C" (скопировать). Затем перейдите в документ Word и нажмите комбинацию клавиш "Ctrl+V" (вставить). Изображение будет вставлено в файл Word.
- Вставить изображение из файла: выберите место в документе, где вы хотите разместить изображение. Затем на панели инструментов выберите вкладку "Вставка" и нажмите кнопку "Изображение". В появившемся окне выберите файл с изображением и нажмите кнопку "Вставить". Фотография или картинка будет добавлена в документ Word.
Теперь, когда вы знаете, как добавить изображение в документ Word, вы можете использовать эту функцию для создания более интересных и наглядных документов.
Как скопировать фото в Word
1. Скопировать фотографию в файл
Прежде чем вставить фото в Word, нужно его скопировать в файл. Для этого можно воспользоваться различными способами:
Если фотография находится на компьютере или устройстве, откройте ее и скопируйте (например, комбинацией клавиш Ctrl+C).
Если фото находится в Интернете, щелкните правой кнопкой мыши по изображению и выберите пункт "Скопировать изображение".
2. Вставить фотографию в Word
После того, как фотография была скопирована в файл, перейдите в документ Word, в который необходимо вставить картинку. Затем выполните следующие действия:
С помощью курсора установите место в документе, куда требуется вставить фотографию.
В верхнем меню выберите пункт "Вставка".
В открывшемся меню выберите пункт "Изображение".
Выберите способ вставки фото в Word:
– Если фотография была скопирована через буфер обмена, нажмите правой кнопкой мыши в месте вставки и выберите пункт "Вставить" (или используйте комбинацию клавиш Ctrl+V).
– Если фото было скопировано с помощью команды "Скопировать изображение", наведите курсор на место вставки и щелкните правой кнопкой мыши. В открывшемся меню выберите пункт "Вставить" (или используйте комбинацию клавиш Ctrl+V).
После выполнения этих шагов фотография будет добавлена в ваш документ Word. Вы можете перемещать, изменять размер или редактировать картинку по своему усмотрению.
Как сохранить картинку в формате, подходящем для вставки в Word
Вставка картинки в документ Word может понадобиться в различных ситуациях, будь то создание презентации, отчета или просто украшение документа. Чтобы вставить файл изображения в Word, необходимо сначала сохранить картинку в нужном формате. Ниже приведены шаги, которые помогут вам выполнить эту задачу.
1. Скопировать фотографию или изображение
Перед сохранением картинки в формате, подходящем для вставки в Word, сначала необходимо скопировать фотографию или изображение. Для этого откройте файл с изображением в соответствующей программе, какой у вас есть на компьютере. Выделите картинку, щелкнув на ней правой кнопкой мыши, и выберите опцию "Копировать" из контекстного меню.
2. Вставить картинку в документ Word
Откройте документ Word, в который вы хотите добавить файл изображения. Далее, выделите место в документе, где вы хотите вставить картинку, и нажмите комбинацию клавиш "Ctrl+V" или выберите опцию "Вставить" из верхнего меню. Данная операция вставит скопированное изображение в документ Word.
Теперь, после вставки файла изображения, вы можете центрировать, изменить размер и визуально настроить картинку в соответствии с требованиями вашего документа Word.
Как найти картинку в файловой системе для вставки в Word
Для того, чтобы вставить изображение в документ Word, необходимо сначала найти нужную картинку в файловой системе компьютера и скопировать ее.
Как скопировать картинку
1. Откройте файловый проводник на вашем компьютере. Для этого нажмите на значок папки в панели задач или воспользуйтесь сочетанием клавиш Win + E.
2. Перейдите к месту, где хранится файл с картинкой. Это может быть папка на жестком диске, внешний накопитель или другое устройство хранения.
3. Найдите файл с нужной картинкой и выделите его. Если у вас есть несколько файлов, которые вы хотите скопировать, удерживайте клавишу Ctrl и кликайте мышью на каждом файле, чтобы выделить их одновременно.
4. Скопируйте выбранные файлы в буфер обмена. Для этого щелкните правой кнопкой мыши на выделенных файлах и выберите пункт "Копировать". Или используйте комбинацию клавиш Ctrl + C.
Как вставить картинку в Word
1. Откройте документ Word, в который вы хотите добавить фотографию.
2. Установите курсор в место, где вы хотите вставить картинку.
3. Вставьте изображение из буфера обмена. Для этого щелкните правой кнопкой мыши в нужном месте и выберите пункт "Вставить". Или используйте комбинацию клавиш Ctrl + V.
4. Изображение будет вставлено в документ Word в указанное вами место.
Теперь вы знаете, как найти и скопировать картинку, а также как вставить ее в документ Word. Таким образом, вы можете добавить нужные фотографии в свой документ и сделать его более наглядным и интересным.
Как использовать функцию "Вставить изображение" в Word
Вставка изображения в документ Word делает его более наглядным и интересным. Чтобы добавить картинку в файл Word, необходимо выполнить несколько простых шагов.
1. Сохраните изображение как файл.
Прежде чем начать вставку фотографии в документ Word, убедитесь, что изображение сохранено на вашем компьютере или мобильном устройстве в формате файлов, таком как JPEG, PNG или BMP.
2. Откройте документ Word.
Для вставки картинки откройте уже существующий документ Word или создайте новый файл.
3. Выберите место для вставки изображения.
Поместите курсор в нужное место вашего документа Word, где хотите вставить изображение.
4. Нажмите на кнопку "Вставить изображение".
Кликните на раздел "Вставить" в верхней панели инструментов Word. Затем выберите опцию "Изображение" или "Фото" из выпадающего меню.
5. Найдите и выберите файл с изображением.
Найдите файл с изображением на вашем компьютере или мобильном устройстве и щелкните на него, чтобы выбрать его.
6. Вставьте изображение в документ.
После выбора файла с изображением, оно автоматически вставится в ваш документ Word в месте, где находился курсор.
Теперь вы знаете, как вставить картинку в документ Word, используя функцию "Вставить изображение". Это простой способ добавить интересные иллюстрации к вашим текстам и делает их более наглядными.
Как изменить размер и положение вставленной картинки в Word
Чтобы изменить размер и положение вставленной картинки в Word, следуйте этим шагам:
- Откройте файл или документ в Word, в котором вы хотите изменить размер и положение фотографии.
- Найдите нужное место в документе, где вы хотите добавить картинку.
- Скопируйте файл или изображение, которое вы хотите вставить.
- Перейдите в Word и щелкните правой кнопкой мыши в том месте, где вы хотите вставить картинку.
- В контекстном меню выберите "Вставить".
- Выберите "Вставить изображение" и найдите нужное изображение или фотографию.
- После выбора картинки, нажмите "Вставить".
- Выберите вставленную картинку и щелкните на нее правой кнопкой мыши.
- В контекстном меню выберите "Форматы изображений".
- В открывшемся окне вы можете изменить размер картинки, указав нужные значения в разделе "Размеры".
- Для изменения положения картинки щелкните на ней и перетащите мышью в нужное место в документе.
- После изменения размера и положения картинки, сохраните документ, чтобы изменения вступили в силу.
Теперь вы знаете, как изменить размер и положение вставленной картинки в Word.
Как добавить описание и подпись к картинке в Word
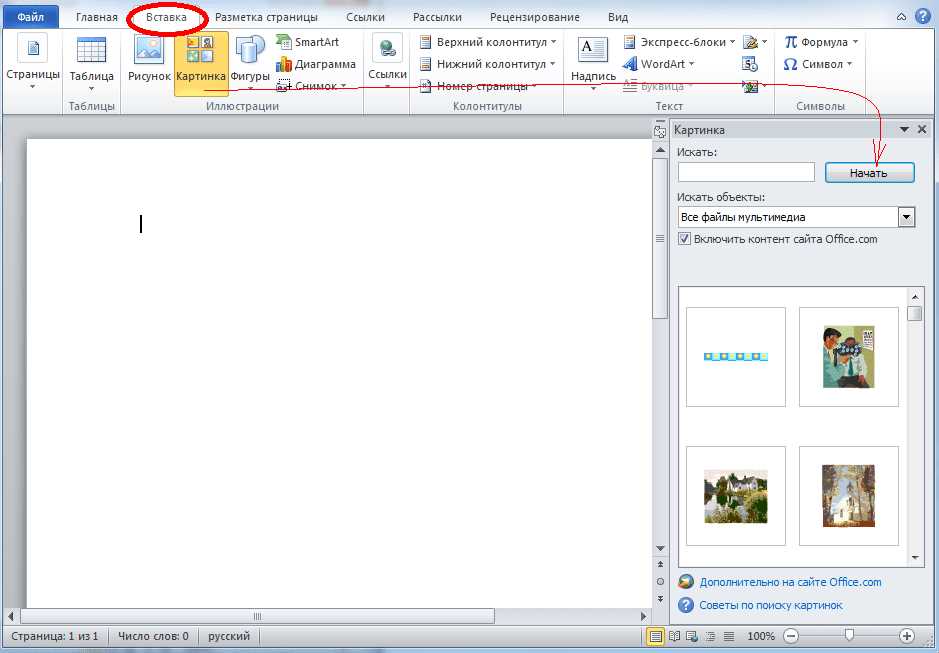
1. Вставка картинки
Прежде чем добавлять описание и подпись, необходимо вставить картинку в документ Word. Для этого выполните следующие шаги:
- Выберите место, где хотите разместить картинку в документе.
- Нажмите на вкладку "Вставка" в верхней панели меню Word.
- Нажмите на кнопку "Изображения" и выберите способ вставки картинки:
- Если картинка уже находится на вашем компьютере, выберите "Из файла" и укажите путь к файлу.
- Если картинка находится в буфере обмена, выберите "Из буфера обмена" для вставки скопированной картинки.
- Если картинка находится в интернете, выберите "Онлайн-изображения" и выполните поиск картинки по ключевым словам.
2. Добавление описания и подписи к картинке
После того, как вы вставили картинку в документ Word, вы можете добавить к ней описание и/или подпись. Для этого выполните следующие шаги:
- Выделите картинку, к которой хотите добавить описание или подпись.
- Нажмите правой кнопкой мыши на выделенную картинку и выберите в контекстном меню пункт "Описание".
- В появившемся окне "Описание" введите описание картинки.
- Если вы хотите добавить подпись к картинке, введите текст подписи в поле "Подпись".
- Нажмите кнопку "ОК", чтобы сохранить внесенные изменения.
Теперь у вас есть описание и подпись к вставленной картинке в документ Word. Вы можете просмотреть их, наведя курсор на картинку или выбрав ее и посмотрев в свойствах объекта. Эта информация может быть полезна для более детального описания картинки или для работы с документами, имеющими особые требования к оформлению.
Как форматировать и редактировать вставленную картинку в Word
Когда вам нужно вставить фотографию или изображение в документ Word, существует несколько способов добавить файл с картинкой в ваш документ. В этом руководстве я расскажу вам, как вставить картинку в Word, а также как отредактировать и форматировать вставленное изображение.
1. Вставить картинку из файла:
Перейдите к месту в документе, где вы хотите добавить изображение. Затем выполните следующие действия:
- На вкладке "Вставка" в группе "Изображение" нажмите на кнопку "Из файла".
- Выберите файл с картинкой на вашем компьютере и нажмите "Вставить".
2. Вставить скопированную фотографию:
Если у вас уже есть скопированное изображение в буфере обмена, следуйте этим инструкциям:
- Перейдите к месту в документе, где вы хотите вставить картинку.
- Нажмите правой кнопкой мыши и выберите "Вставить" или используйте комбинацию клавиш Ctrl+V.
После того, как вы вставили картинку, вы можете продолжить форматирование и редактирование изображения следующими способами:
- Выделите вставленное изображение и используйте команды и кнопки на вкладке "Формат", чтобы изменить размер, повернуть, обрезать, добавить рамку, настроить яркость и контрастность и многое другое.
- Щелкните правой кнопкой мыши на картинке и выберите "Формат картинки" для более подробных настроек, таких как обтекание текстом, прозрачность, режим цвета и др.
Теперь вы знаете, как вставить и отредактировать картинку в документе Word. Эти инструменты помогут вам создавать профессионально оформленные документы с красивыми изображениями.
Видео:
Вставить картинку в ворд. Как вставить картинку в ворд
Вставить картинку в ворд. Как вставить картинку в ворд by Елена Санталова 28,527 views 9 years ago 7 minutes, 10 seconds
Microsoft Word. Вставка рисунков и специальных символов
Microsoft Word. Вставка рисунков и специальных символов by Обучение. Просто о сложном 5,432 views 9 years ago 16 minutes
Вопрос-ответ:
Как вставить картинку в ворд?
Чтобы вставить картинку в Word, нужно открыть документ и выбрать место, куда вы хотите вставить изображение. Затем на панели инструментов выберите вкладку "Вставка" и кликните на кнопку "Изображение". Выберите картинку с вашего компьютера и нажмите "Вставить". Картика будет вставлена в документ.
Как добавить изображение в документ Word?
Если вы хотите добавить изображение в документ Word, откройте документ и выберите место, куда вы хотите вставить изображение. Затем на панели инструментов выберите вкладку "Вставка" и кликните на кнопку "Изображение". Выберите картинку с вашего компьютера и нажмите "Вставить". Изображение будет добавлено в документ. Если требуется, вы можете настроить размер и расположение изображения.
Как скопировать картинку в Word?
Чтобы скопировать картинку и вставить в документ Word, откройте файл с картинкой и выделите ее. Затем нажмите правую кнопку мыши и выберите опцию "Копировать". Перейдите в документ Word, выберите место, куда вы хотите вставить изображение, и нажмите правую кнопку мыши. В появившемся меню выберите опцию "Вставить". Картинка будет скопирована и вставлена в документ Word.
Как вставить фотографию в файл Word?
Для вставки фотографии в файл Word откройте документ и выберите место, куда вы хотите вставить изображение. Затем на панели инструментов выберите вкладку "Вставка" и кликните на кнопку "Изображение". Выберите фотографию с вашего компьютера и нажмите "Вставить". Фотография будет вставлена в файл Word. При необходимости, вы можете изменить размер и расположение фотографии.




































