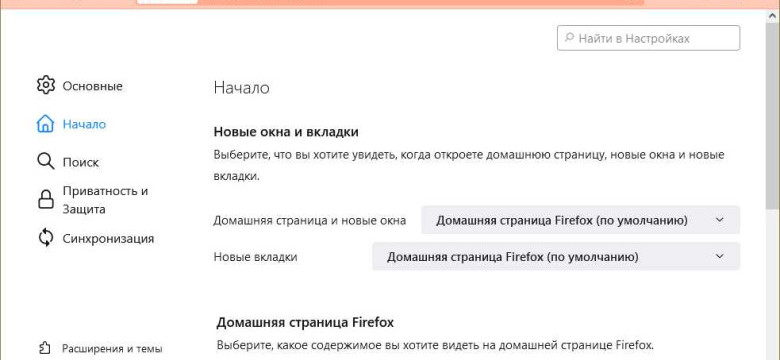
Переводчик - это очень полезная функция, которая может значительно облегчить вам жизнь, особенно при работе с иностранными текстами в браузере. В Mozilla Firefox вы можете активировать и настроить переводчик, чтобы он всегда был включен, и вам не пришлось нажимать на кнопку каждый раз, когда нужно перевести слово или фразу.
Включение переводчика в Mozilla Firefox очень просто. Следуйте этой пошаговой инструкции:
- Откройте браузер Mozilla Firefox.
- Нажмите на кнопку меню в верхнем правом углу окна браузера (она выглядит как три горизонтальные полоски).
- В выпадающем меню выберите "Add-ons".
- В открывшемся окне введите "translator" в поле поиска.
- Найдите и активируйте нужное расширение, например "Google Translate".
- Нажмите на кнопку "Add to Firefox", чтобы установить расширение.
- После установки, нажмите на кнопку "Options" рядом с новым расширением в разделе "Add-ons" браузера.
- В настройках расширения выберите язык, на который вы хотите переводить текст.
- Теперь переводчик активирован в Mozilla Firefox!
Теперь вы можете легко переводить тексты прямо в браузере, просто выделяя нужное слово или фразу и нажимая правой кнопкой мыши. Выберите пункт "Translate" в контекстном меню и Mozilla Firefox автоматически переведет выбранный текст на выбранный вами язык.
Активирование переводчика в Mozilla Firefox - простая задача, которая поможет вам значительно упростить работу с иностранными текстами. Следуйте этой пошаговой инструкции и наслаждайтесь удобством перевода прямо в браузере!
Как включить переводчик в Mozilla: пошаговая инструкция
Вы хотите настроить переводчик в браузере Mozilla и узнать, как его активировать? Мы предоставляем пошаговую инструкцию для настройки и активации переводчика в Mozilla.
- Откройте браузер Mozilla Firefox на вашем компьютере.
- Перейдите в настройки браузера, нажав на горизонтальные линии в верхнем правом углу окна браузера.
- Выберите "Дополнения" в выпадающем меню.
- В окне Дополнений найдите поле поиска и введите "переводчик".
- Найдите подходящее расширение переводчика, например "Google Переводчик".
- Нажмите на кнопку "Установить" рядом с расширением, чтобы установить его в браузер.
- После установки расширения нажмите на кнопку "Включить", чтобы активировать переводчик.
- Теперь переводчик будет доступен в браузере Mozilla. Вы можете использовать его, щелкнув правой кнопкой мыши на странице и выбрав "Перевести на другой язык" в контекстном меню.
Теперь у вас есть инструкция о том, как включить переводчик в Mozilla и настроить его активацию. Наслаждайтесь простотой использования переводчика в вашем любимом браузере!
Установка браузера Mozilla на компьютер
Как установить браузер Mozilla на компьютер? Следуйте этим шагам:
1. Загрузка Mozilla
Перейдите на официальный сайт Mozilla и найдите раздел загрузок. Нажмите на кнопку скачивания, чтобы загрузить установочный файл браузера.
2. Установка Mozilla
После завершения загрузки, откройте файл установки и следуйте инструкциям на экране. Выберите язык установки и путь для сохранения браузера на компьютере.
3. Настройка Mozilla
После установки браузера Mozilla на компьютере, откройте его и перейдите в настройки. Вам нужно будет выбрать вкладку "Настройки" или выбрать значок шестеренки в правом верхнем углу браузера.
В настройках Mozilla найдите раздел "Язык" или "Язык и вид". В этом разделе вы сможете выбрать язык отображения интерфейса браузера.
Примечание: Если ваш язык не отображается в списке доступных языков, обратитесь к официальной документации Mozilla или к сообществу для поддержки.
4. Активация переводчика
Чтобы активировать переводчик в браузере Mozilla, вам необходимо установить соответствующее расширение или добавить его в настройки браузера.
Перейдите в раздел "Дополнения" или "Расширения" в настройках Mozilla. Введите в поисковую строку "переводчик" или "translator" и найдите нужное расширение.
Установите расширение и перезапустите браузер, чтобы изменения вступили в силу. Теперь ваш браузер Mozilla будет обладать функцией перевода страниц на выбранный вами язык.
Теперь вы знаете, как установить и настроить браузер Mozilla на компьютере, а также активировать переводчик в нем.
Открытие "Расширения и темы" в настройках Мозилы
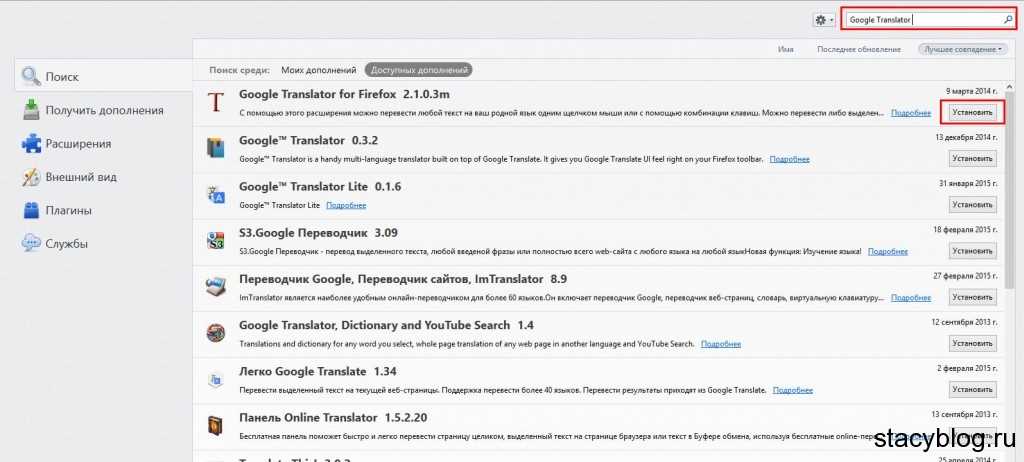
Для включения и настройки переводчика в браузере Mozilla Firefox, необходимо открыть раздел "Расширения и темы" в настройках браузера.
Шаг 1: Открытие "Настроек" Mozilla
Для начала откройте браузер Mozilla Firefox и нажмите на три горизонтальных полоски, расположенные в правом верхнем углу окна браузера.
В выпадающем меню выберите пункт "Настройки".
Шаг 2: Откройте раздел "Расширения и темы"
После открытия "Настроек" в браузере, найдите и нажмите на пункт "Расширения и темы".
При открытии этого раздела, вы увидите список установленных расширений и тем для браузера Mozilla Firefox. Здесь вы сможете настраивать и активировать переводчик от Mozilla или устанавливать дополнительные расширения для браузера.
Теперь вы знаете, как включить и настроить переводчик в браузере Mozilla Firefox!
Поиск и установка переводчика в списке доступных расширений
Если вы хотите настроить переводчик в браузере Mozilla Firefox, вам потребуется включить и активировать соответствующее расширение. Для этого следуйте инструкциям ниже:
1. Откройте браузер Mozilla Firefox
Для начала работы с переводчиком вам необходимо открыть браузер Mozilla Firefox, если он еще не запущен.
2. Перейдите в настройки
После запуска браузера, нажмите на кнопку меню (три горизонтальные линии в верхнем правом углу окна браузера). В выпадающем меню выберите пункт "Настройки".
3. Откройте раздел расширений
В настройках браузера выберите вкладку "Дополнения". В этом разделе вы найдете список всех установленных расширений и возможность добавления новых.
4. Найдите переводчик
Для поиска и установки переводчика в списке доступных расширений вам потребуется ввести ключевое слово "переводчик" в поле поиска на странице "Дополнения".
5. Выберите подходящее расширение и установите его
После того, как найдете переводчик в списке результатов, выберите подходящее расширение и нажмите кнопку "Установить". Подождите, пока установка завершится.
Поздравляю! Теперь у вас установлен и активирован переводчик в браузере Mozilla Firefox. Вы можете настроить его дополнительные параметры и начать пользоваться его функционалом для перевода текстов на разных языках.
Перезагрузка Мозилы для активации расширения
Как настроить и активировать переводчик в Mozilla? Если вы установили расширение "Переводчик" и хотите его включить в браузере Mozilla, вам может потребоваться перезагрузка браузера для активации расширения.
Чтобы активировать переводчик и использовать его в Мозиле, выполните следующие шаги:
- Закройте все окна и вкладки браузера Mozilla.
- Откройте Мозилу снова, чтобы загрузить все изменения и активировать установленное расширение "Переводчик".
- После перезагрузки браузера Мозила расширение "Переводчик" должно быть полностью активировано и готово к использованию.
Теперь у вас должна быть возможность включить и настроить переводчик в браузере Mozilla, чтобы быстро и легко переводить веб-страницы и тексты на разных языках.
Не забудьте проверить, что расширение "Переводчик" включено и правильно настроено в настройках Мозилы, чтобы иметь доступ ко всем его функциям и возможностям перевода.
Настройка переводчика в Мозиле: выбор языков и переводческих сервисов
Как активировать и настроить переводчик в браузере Mozilla? Включить и настроить переводчик в браузере Mozilla можно следующим образом:
1. Активировать переводчик:
1. Откройте Мозилу.
2. Нажмите на кнопку меню (три горизонтальные линии) в верхнем правом углу браузера.
3. В выпадающем меню выберите "Дополнения".
4. В открывшемся окне "Дополнения" найдите вкладку "Расширения".
5. В поисковой строке введите "переводчик" и нажмите Enter.
6. Найдите переводчик, который вам подходит (например, "Google Translate" или "Yandex Translate").
7. Нажмите на кнопку "Установить" рядом с выбранным переводчиком.
8. После завершения установки переводчика, нажмите кнопку "Перезагрузить сейчас", чтобы активировать его.
2. Выбор языков и переводческих сервисов:
1. После активации переводчика откройте вкладку с веб-страницей, которую вы хотите перевести.
2. Нажмите на иконку переводчика в строке инструментов браузера (обычно это иконка с символом "T").
3. В открывшемся окне переводчика выберите язык оригинала (язык, на котором написана страница) и язык перевода (язык, на который вы хотите перевести страницу).
4. Если доступны разные переводческие сервисы (например, Google Translate и Yandex Translate), выберите нужный вам сервис для перевода.
5. Нажмите кнопку "Перевести", чтобы получить переведенную страницу.
Теперь вы знаете, как включить и настроить переводчик в браузере Mozilla. С помощью переводчика вы сможете быстро и удобно переводить веб-страницы на разные языки.
Тестовое использование переводчика на веб-странице
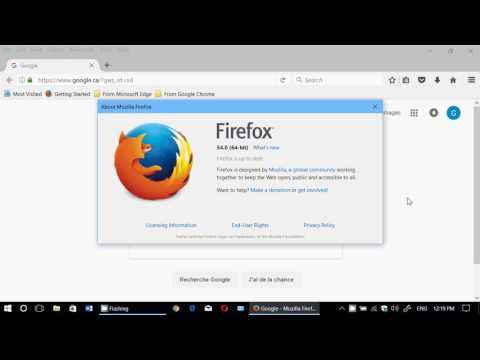
В этом разделе мы рассмотрим, как активировать и настроить переводчик в браузере Mozilla Firefox.
Как включить переводчик в Mozilla Firefox?
Чтобы включить переводчик в Mozilla Firefox, нужно выполнить следующие действия:
- Откройте браузер Mozilla Firefox и перейдите в раздел настроек.
- В разделе настроек найдите вкладку "Язык и внешний вид".
- В разделе "Язык и внешний вид" найдите опцию "Переводчик" и активируйте ее.
- После активации переводчика, вы сможете видеть значок переводчика в адресной строке браузера.
Теперь переводчик включен и готов к использованию на веб-страницах.
Как настроить и активировать переводчик на веб-странице?
Чтобы настроить и активировать переводчик на веб-странице, выполните следующие действия:
- Откройте веб-страницу, на которой вы хотите использовать переводчик.
- Найдите значок переводчика в адресной строке браузера и нажмите на него.
- Выберите языки, между которыми вы хотите осуществлять перевод.
- После выбора языков, переводчик будет активирован на текущей веб-странице и будет переводить текст на выбранный язык.
Теперь вы можете использовать переводчик на веб-странице для перевода текста на различные языки. Удачного использования!
Изменение настроек: сохранение и автозамена переводов
Чтобы включить функцию сохранения и автозамены переводов в браузере Mozilla, необходимо выполнить следующие шаги:
Шаг 1: Активировать переводчик в Mozilla
Перед началом настройки важно убедиться, что переводчик активирован в вашем браузере Mozilla. Для этого выполните следующие действия:
- Откройте браузер Mozilla.
- Перейдите в настройки, кликнув на иконку меню в правом верхнем углу и выбрав пункт "Настройки".
- В разделе "Язык" убедитесь, что опция "Переводчик" включена. Если она выключена, активируйте ее, щелкнув на переключателе.
Шаг 2: Настройка сохранения и автозамены переводов
После активации переводчика в Mozilla вы можете настроить функцию сохранения и автозамены переводов. Для этого выполните следующие действия:
- Откройте браузер Mozilla.
- Перейдите в настройки, кликнув на иконку меню в правом верхнем углу и выбрав пункт "Настройки".
- В разделе "Переводчик" найдите опцию "Сохранение переводов" и включите ее, щелкнув на переключателе.
- Далее найдите опцию "Автозамена переводов" и включите ее, щелкнув на переключателе.
После выполнения указанных выше шагов функция сохранения и автозамены переводов будет активирована в вашем браузере Mozilla, позволяя вам комфортно использовать переводчик.
Переход на другие вкладки и использование переводчика в Мозиле
Когда переводчик уже включен и настроен в браузере Mozilla, вы можете легко и быстро переводить текст с других веб-страниц.
Чтобы перейти на другую вкладку и использовать переводчик, выполните следующие шаги:
- Кликните на нужную вкладку в верхней части окна браузера.
- На веб-странице, которую вы открыли на выбранной вкладке, выделите текст, который хотите перевести.
- Нажмите правой кнопкой мыши на выделенный текст и выберите опцию "Перевести в браузере" в контекстном меню.
- Перевод текста будет показан во всплывающем окне.
Примечания:
- Убедитесь, что у вас установлен и активирован переводчик в браузере Mozilla.
- Настройте переводчик в соответствии с вашими предпочтениями, если это необходимо.
Как настроить переводчик в Mozilla?
Если вы хотите настроить переводчик в браузере Mozilla, следуйте этой простой инструкции:
Шаг 1: Откройте браузер Mozilla Firefox и перейдите в меню, нажав на значок "три горизонтальные линии" в правом верхнем углу окна браузера.
Шаг 2: В выпадающем меню выберите "Настройки".
Шаг 3: В открывшемся окне выберите вкладку "Общие".
Шаг 4: Прокрутите вниз до раздела "Язык и внешний вид" и нажмите на кнопку "Выбор" рядом с пунктом "Язык".
Шаг 5: В открывшемся окне найдите и выберите нужный вам язык перевода, например, "Русский".
Шаг 6: Нажмите на кнопку "Ок" для сохранения настроек языка.
Шаг 7: Перезагрузите браузер Mozilla Firefox, чтобы изменения вступили в силу.
Теперь вы настроили переводчик в браузере Mozilla и можете использовать его для перевода веб-страниц на выбранный вами язык. Когда вы посетите страницу на другом языке, Mozilla предложит вам перевести ее на язык, который вы выбрали. Чтобы активировать перевод, нажмите на кнопку с изображением мира в поле адреса и выберите нужный вариант перевода.
Видео:
Переводчик для Firefox
Переводчик для Firefox by Ramil World 77 views 11 months ago 48 seconds




































