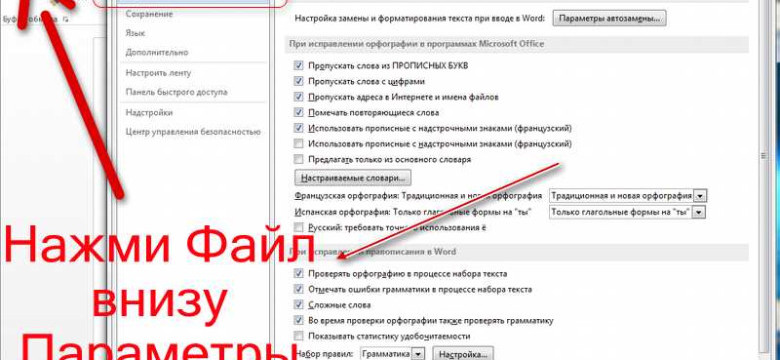
Microsoft Word - это известное приложение для работы с текстом, которое широко используется в офисной среде, на учебе и в самостоятельной работе. Иногда при написании текста возникают различные орфографические ошибки, которые могут снизить качество вашего документа. Поэтому активация функции проверки орфографии в Word очень важна.
Включить проверку орфографии в Word довольно просто. Если вы хотите убедиться в том, что ваш текст не содержит ошибок, следуйте этой пошаговой инструкции:
-
Откройте Word и выберите документ, в котором хотите включить проверку орфографии.
-
Нажмите на вкладку "Рецензирование" в верхней панели инструментов.
-
В разделе "Проверка" найдите кнопку "Орфография и грамматика" и нажмите на нее.
-
Word начнет проверку вашего текста на наличие орфографических и грамматических ошибок. Если в тексте обнаружены ошибки, Word выделит их подчеркиванием красным цветом.
-
Для исправления ошибок наведите курсор на подчеркнутое слово и выберите предложенный вариант, нажав правой кнопкой мыши.
-
Продолжайте редактирование текста с учетом предложенных исправлений до тех пор, пока проверка орфографии не покажет, что текст не содержит ошибок.
Теперь вы знаете, как включить проверку орфографии в Word и улучшить качество вашего написанного материала. Будьте внимательны к орфографии и грамматике для достижения идеального результата!
Как включить проверку орфографии в Word: пошаговая инструкция
Word предоставляет функцию проверки орфографии, которая помогает улучшить качество написания документов. Включение этой функции может быть полезным, чтобы избежать опечаток и грамматических ошибок. В этой статье мы покажем, как активировать и подключить проверку орфографии в Word.
1. Откройте Word и откройте документ, в котором вы хотите включить проверку орфографии.
2. В верхнем меню выберите вкладку Rechtschreibung, чтобы открыть панель с настройками.
3. В открывшемся меню выберите опцию "Rechtschreibung überprüfen", чтобы включить функцию проверки.
4. Если в вашем документе есть слова, которые Word считает неправильными, он подчеркнет их красной линией.
5. Щелкните правой кнопкой мыши на подчеркнутом слове, чтобы увидеть предлагаемый вариант правильного написания или список других возможностей.
6. После того, как вы выбрали правильное написание, оно автоматически будет заменено в документе.
7. Вы также можете настроить проверку орфографии в Word. Чтобы сделать это, щелкните правой кнопкой мыши на подчеркнутом слове и выберите опцию "Sprache", чтобы изменить язык проверки, или опцию "Optionen", чтобы настроить дополнительные параметры проверки орфографии.
Теперь вы знаете, как включить и использовать проверку орфографии в Word. Это поможет вам улучшить качество ваших документов и сделать их более профессиональными.
Инструкция по активации проверки орфографии в Word
Для включения проверки орфографии в Word, следуйте этой пошаговой инструкции:
Шаг 1: Откройте программу Word и откройте документ, в котором вы хотите активировать функцию проверки орфографии.
Шаг 2: Нажмите на вкладку "Проверка" в верхней панели инструментов Word.
Шаг 3: На вкладке "Проверка" найдите группу инструментов "Проверка", включающую иконку "Орфография и грамматика".
Шаг 4: Нажмите на иконку "Орфография и грамматика".
Шаг 5: В открывшемся окне "Параметры автокоррекции" убедитесь, что включена функция "Проверка орфографии". Если необходимо, установите галочку рядом с этой функцией.
Шаг 6: Нажмите на кнопку "ОК", чтобы сохранить изменения и закрыть окно "Параметры автокоррекции".
После выполнения этих шагов функция проверки орфографии будет активирована в Word, и программа будет автоматически проверять орфографию ваших документов.
Примечание: Убедитесь, что в вашем Word установлен русский язык проверки орфографии, чтобы программа могла корректно проверять орфографию на русском языке.
Подключение функции проверки орфографии в Word
Для активации и включения проверки орфографии в Word, следуйте следующим шагам:
- Откройте Word и создайте или откройте документ, в котором вы хотите активировать проверку орфографии.
- Нажмите на вкладку "Редактирование", расположенную в верхней части окна программы.
- В меню "Редактирование" найдите и нажмите на кнопку "Проверка орфографии", которая обычно изображена значком, похожим на открытую книгу с коррекционной линейкой.
- После нажатия на кнопку "Проверка орфографии" появится диалоговое окно с опциями проверки орфографии.
- В диалоговом окне вы можете выбрать различные опции проверки орфографии, такие как проверка грамматики, автоматическое исправление ошибок и другие. Выберите нужные вам опции и нажмите кнопку "ОК" для подключения функции проверки орфографии.
После выполнения этих шагов, проверка орфографии будет активирована и функция проверки орфографии будет включена в Word. Вы сможете проверять орфографию вашего документа и исправлять ошибки при необходимости.
Включение проверки орфографии в Word: пошаговая инструкция
Шаг 1: Открыть Word
Первым шагом откройте программу Word на вашем компьютере. Для этого нажмите на значок Word на рабочем столе или найдите его в меню "Пуск".
Шаг 2: Подключить функцию проверки орфографии
После открытия Word, найдите в верхнем меню вкладку "Редактировать" и щелкните на ней левой кнопкой мыши. В выпадающем меню выберите "Параметры".
Шаг 3: Включить проверку орфографии
В окне "Параметры" найдите раздел "Проверка орфографии" или "Проверка правописания" и щелкните на нем левой кнопкой мыши. Появится окно с настройками проверки орфографии.
Шаг 4: Активировать функцию проверки орфографии
В окне настроек проверки орфографии найдите опцию "Автоматическая проверка орфографии" или "Проверять орфографию во время набора" и установите флажок рядом с этой опцией, чтобы активировать функцию автоматической проверки орфографии. Для сохранения изменений нажмите кнопку "ОК".
Теперь функция проверки орфографии включена в Word. Она будет автоматически проверять орфографию во время набора текста и предлагать исправления для ошибок. Проверка орфографии поможет вам подключить функцию и улучшит качество ваших документов.
Как активировать проверку орфографии в Word
- Откройте Word, если он еще не открыт.
- Перейдите на вкладку "Редактирование" в верхней части экрана.
- В разделе "Проверка" найдите функцию "Проверка орфографии".
- Нажмите на кнопку с изображением глаза и карандаша, чтобы активировать проверку орфографии.
- Если функция проверки орфографии уже активирована, значок будет окрашен в зеленый цвет.
- Теперь Word будет автоматически проверять орфографию во время ввода текста и подчеркивать неправильно написанные слова.
- Если вы хотите включить автоматическое исправление ошибок, щелкните правой кнопкой мыши на подчеркнутом слове и выберите правильную замену.
Теперь, когда проверка орфографии включена, вы сможете легко исправлять опечатки и грамматические ошибки в своих документах Word. Не забудьте также проверять орфографию перед отправкой важных документов, чтобы быть уверенным в их правильности.
Инструкция по включению проверки орфографии в Word

Чтобы активировать проверку орфографии в Word, следуйте этим простым шагам:
- Откройте Word.
- Нажмите на вкладку "Проверка" в верхней панели инструментов.
- Выберите опцию "Орфография и грамматика".
- Включите функцию проверки орфографии, установив флажок рядом с "Проверка орфографии при вводе".
- Нажмите на кнопку "OK", чтобы сохранить изменения.
Теперь вы активировали проверку орфографии в Word. Функция проверки орфографии будет работать в фоновом режиме, подсвечивая ошибки и предлагая варианты исправления. Она поможет вам избежать опечаток и грамматических ошибок в вашем тексте.
Подключение функции проверки орфографии в Word: пошаговая инструкция
Шаг 1: Откройте Word
Первым шагом является открытие программы Word на вашем компьютере. Вы можете найти ярлык приложения на рабочем столе или в меню "Пуск".
Шаг 2: Проверка орфографии
После того как Word будет открыт, щелкните вкладку "Проверка" в верхней панели инструментов.
| Кнопка | Описание |
|---|---|
| 1 | Спелл-чек |
| 2 | Грамматика |
| 3 | Фразы |
Шаг 3: Активация функции проверки орфографии
На вкладке "Проверка" вы найдете несколько кнопок, связанных с проверкой орфографии. Щелкните на нужную кнопку, чтобы активировать проверку орфографии.
Шаг 4: Включение функции проверки орфографии
Когда вы активируете проверку орфографии, Word автоматически начнет проверять ваш текст на наличие ошибок. Если программа обнаружит неправильно написанное слово, оно будет подчеркнуто красной волнистой линией. Щелкните правой кнопкой мыши на подчеркнутом слове, чтобы увидеть предложения для коррекции.
Теперь вы знаете, как включить и использовать функцию проверки орфографии в Word. Не забывайте проводить регулярную проверку, чтобы избежать ошибок и повысить качество вашего текста.
Как подключить проверку орфографии в Word
Шаг 1: Открыть Word
Для начала необходимо открыть программу Word, чтобы получить доступ к функции проверки орфографии.
Шаг 2: Включить проверку орфографии
Чтобы включить проверку орфографии, нужно перейти на вкладку "Редактирование" в верхней панели меню. Затем на ней найти раздел "Проверка", где находится функция проверки орфографии.
В подразделе "Проверка" нужно нажать на кнопку "Проверка орфографии", чтобы активировать данную функцию.
Шаг 3: Настройка проверки орфографии
После активации функции проверки орфографии можно перейти к настройке данной проверки. Для этого нужно выбрать дополнительные опции, которые открываются после нажатия на кнопку "Проверка орфографии". В открывшемся окне можно выбрать язык проверки, настройки грамматической проверки и другие параметры.
После выбора необходимых настроек, можно закрыть окно настроек и начать использовать функцию проверки орфографии в программе Word.
Инструкция по активации проверки орфографии в Word
| Шаг 1: | Откройте программу Word. |
| Шаг 2: | Нажмите на кнопку "Файл" в верхнем левом углу экрана. |
| Шаг 3: | Выберите "Параметры" в выпадающем меню. |
| Шаг 4: | В открывшемся окне выберите вкладку "Проверка". |
| Шаг 5: | Найдите раздел "Правописание" и нажмите на кнопку "Проверка орфографии". |
| Шаг 6: | Установите галочку рядом с опцией "Проверять орфографию при вводе". |
| Шаг 7: | Нажмите на кнопку "OK", чтобы сохранить изменения и закрыть окно настроек. |
После выполнения этих шагов функция проверки орфографии будет включена в Word. Теперь при вводе текста программа автоматически будет проверять его на наличие ошибок и подсвечивать их.
Включение проверки орфографии в Word: пошаговая инструкция
Шаг 1: Открыть Word
Для начала откройте программу Word, чтобы получить доступ к функциям и настройкам.
Шаг 2: Перейти в настройки проверки орфографии
В верхней панели инструментов выберите раздел "Проверка" или "Орфография", который содержит настройки для проверки орфографии.
Шаг 3: Активировать проверку орфографии
В открывшемся меню выберите опцию "Проверка орфографии", чтобы включить данную функцию в Word.
Шаг 4: Подключить словари и языки
В некоторых случаях, для более точной проверки орфографии, необходимо подключить нужные словари или языки. Чтобы это сделать, перейдите в настройки "Словари" или "Язык" и активируйте необходимые опции.
Шаг 5: Проверить орфографию
После активации проверки орфографии, Word автоматически будет выделять слова с возможными ошибками. Для исправления, выделите слово, кликните правой кнопкой мыши и выберите подходящий вариант из предложенных или введите корректное написание вручную.
Следуя этим простым шагам, вы сможете активировать и настроить проверку орфографии в Word, чтобы создавать документы без опечаток и грамматических ошибок.
Видео:
Основы Microsoft Word. Ворд для начинающих. часть 1
Основы Microsoft Word. Ворд для начинающих. часть 1 by Обучение Microsoft Office. Цифровой помощник 464,429 views 3 years ago 10 minutes, 36 seconds
Вопрос-ответ:
Как включить проверку орфографии в ворде?
Для того чтобы включить проверку орфографии в Word, необходимо открыть программу и перейти во вкладку "Редактирование". Далее нужно выбрать пункт "Проверка орфографии" и установить галочку напротив опции "Проверять орфографию во время ввода". После этого Word будет автоматически проверять орфографию при вводе текста.




































