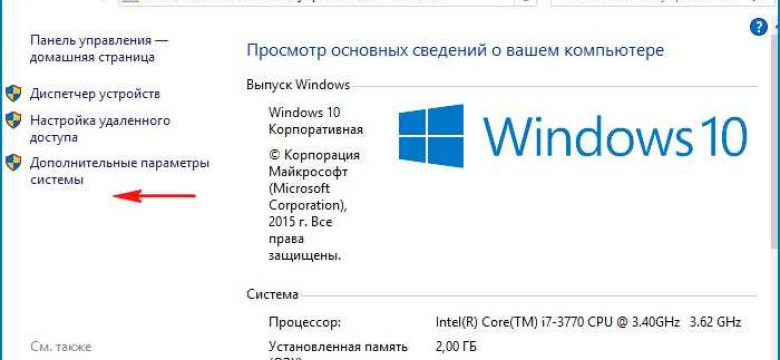
Системное восстановление - это процесс восстановления вашей операционной системы к предыдущему состоянию и исправления некоторых проблем. Если вы начинающий пользователь, вы можете задаться вопросом, как начать этот процесс и как выполнить системное восстановление на своей операционной системе. В этом статье мы покажем вам подробное руководство, которое поможет вам запустить процесс восстановления вашей системы.
Как запустить систему восстановления зависит от операционной системы, которую вы используете. Для операционных систем Windows, таких как Windows 10, Windows 8 или Windows 7, вы можете выполнить восстановление системы, следуя следующим шагам:
- Нажмите кнопку "Пуск" в левом нижнем углу экрана.
- Выберите "Параметры" и перейдите в раздел "Обновление и безопасность".
- В разделе "Восстановление" выберите "Начать" под опцией "Восстановление этого компьютера".
- Следуйте инструкциям на экране, чтобы выполнить процесс восстановления вашей операционной системы.
Необходимо отметить, что вы можете выполнить процесс восстановления только если у вас есть точка восстановления, созданная ранее вашей операционной системой. Если у вас нет точек восстановления, вы можете попробовать использовать функцию "Создать точку восстановления" для создания новой точки, чтобы в будущем иметь возможность выполнить процесс восстановления вашей операционной системы, если возникнут проблемы.
Восстановление системы: что это такое?
Когда вы начинаете процесс восстановления, операционная система начинает выполнить операции по восстановлению, которые предназначены для устранения неисправностей. В процессе выполнения восстановления, системное восстановление автоматически создает точку восстановления, назначая ей дату и время. Если в процессе восстановления возникают проблемы, можно выполнить откат системы к предыдущему рабочему состоянию.
Восстановление системы особенно полезно, если вы обнаружили, что ваша система работает медленно, неожиданно зависает или появились другие проблемы. Этот процесс позволяет вернуть систему к исходному состоянию, что способствует более стабильной и надежной работе.
Подготовка перед восстановлением
Перед тем, как начать процесс восстановления операционной системы, необходимо выполнить несколько подготовительных шагов. Во-первых, убедитесь, что у вас имеется копия резервной копии системы или восстановительный диск. Это позволит вам вернуть систему к предыдущему состоянию, в случае возникновения проблем.
Во-вторых, перед запуском процесса восстановления убедитесь, что у вас есть доступ к нужным файлам и программам. Если у вас есть важные данные на компьютере, рекомендуется сохранить их на внешний носитель, чтобы избежать потери информации в случае сбоя восстановления.
Кроме того, перед началом восстановления системы рекомендуется закрыть все открытые программы и сохранить все незавершенные работы. Это поможет избежать потери данных и снизить риск возникновения проблем в процессе восстановления.
После выполнения всех подготовительных действий можно переходить к самому процессу восстановления операционной системы. Зависит от вашей операционной системы, есть несколько способов запустить и выполнить процесс восстановления. В следующих разделах будет рассмотрено, как запустить выполнение восстановления для различных систем и операционных систем.
Метод 1: Восстановление системы через панель управления
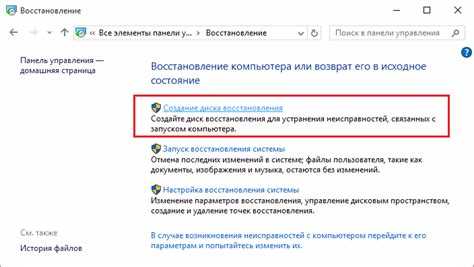
Шаг 1: Начать выполнение восстановления системы
Чтобы запустить процесс восстановления, выполните следующие действия:
- Откройте панель управления на вашем компьютере.
- Выберите раздел "Система и безопасность".
- В разделе "Администрирование" выберите "Восстановление системы".
Также вы можете воспользоваться функцией поиска, чтобы найти "Восстановление системы" напрямую.
Шаг 2: Запустить выполнение восстановления
После открытия окна "Восстановление системы" следуйте указаниям мастера восстановления, чтобы выбрать точку, к которой вы хотите восстановить систему. Это может быть предыдущая дата или точка восстановления, созданная вами ранее.
Выберите желаемую точку восстановления и нажмите "Далее".
Процесс восстановления может занять некоторое время, и ваш компьютер может перезагрузиться несколько раз. Поэтому важно не выключать компьютер и не прерывать процесс, пока он не завершится полностью.
После завершения процесса восстановления ваша система вернется к состоянию на выбранную дату, и, скорее всего, проблемы, с которыми вы столкнулись, будут исправлены.
Теперь вы знаете, как запустить выполнение восстановления системы через панель управления. Этот метод может быть полезен, когда вам нужно восстановить вашу операционную систему до предыдущего состояния и исправить возникшие проблемы.
Метод 2: Восстановление системы через командную строку
Чтобы выполнить восстановление системы через командную строку, вам потребуется знать основные команды операционной системы (ОС) и процесс запуска системного восстановления. В этом разделе мы расскажем вам, как начать и запустить процесс восстановления системы через командную строку.
Шаг 1: Открыть командную строку
Первым шагом для выполнения системного восстановления через командную строку является открытие самой командной строки. Для этого нажмите кнопку "Пуск" в левом нижнем углу рабочего стола, а затем введите "cmd" в строке поиска. Нажмите клавишу Enter, и откроется окно командной строки.
Шаг 2: Запустить процесс восстановления
После открытия командной строки выполните следующий процесс восстановления системы:
- Введите команду "rstrui.exe" и нажмите клавишу Enter. Эта команда запустит процесс системного восстановления.
- Дождитесь, пока откроется окно "Восстановление системы".
- Нажмите кнопку "Далее", чтобы начать процесс восстановления системы.
- Выберите точку восстановления из доступного списка и нажмите кнопку "Далее". Если у вас нет доступных точек восстановления, вы можете попробовать выполнить самостоятельное восстановление системы.
- Прочтите предупреждение о том, что все изменения, сделанные после выбранной точки восстановления, будут потеряны, и нажмите кнопку "Далее".
- Нажмите кнопку "Да", чтобы начать процесс восстановления системы. Он может занять некоторое время.
- После завершения процесса восстановления системы ваш компьютер будет перезагружен и вернется к состоянию, соответствующему выбранной точке восстановления.
Теперь вы знаете, как выполнить восстановление системы через командную строку ОС. Не забывайте использовать этот метод с осторожностью, так как неправильное использование команд может повредить вашу систему.
Метод 3: Восстановление системы с помощью установочного диска
Если вы не можете выполнить восстановление системы непосредственно с операционной системы, можно использовать установочный диск для запуска процесса восстановления. Этот метод может быть полезен в случае серьезных проблем с ОС или если вы не можете получить доступ к рабочему столу.
Чтобы выполнить восстановление системы с помощью установочного диска, следуйте этим шагам:
- Вставьте установочный диск операционной системы в дисковод компьютера.
- Перезагрузите компьютер и выберите загрузку с диска. Обычно, для этого нужно нажать определенную клавишу (например, F12 или Del) при старте компьютера и выбрать дисковод в списке загрузки.
- Когда загрузочный экран появится, выберите язык и другие настройки, затем нажмите "Далее".
- В следующем окне выберите опцию "Восстановление системы".
- Теперь вам будет предложено несколько вариантов для восстановления системы. Выберите нужный вам метод восстановления и нажмите "Далее".
- Следуйте инструкциям на экране, чтобы запустить процесс восстановления системы.
- После завершения процесса восстановления системы компьютер будет перезагружен и вы сможете начать использовать систему восстановленную вами.
Запустить процесс восстановления системы с помощью установочного диска несложно, но требует некоторых предварительных настроек. Инструкции, приведенные в этом разделе, позволят вам успешно выполнить восстановление системы и вернуть ваш компьютер в рабочее состояние.
Резервные копии: зачем и как их использовать?
Зачем нужно создавать резервные копии? Во-первых, это обеспечивает безопасность данных пользователя. В случае возникновения проблем с операционной системой, восстановление системы из резервной копии позволяет вернуть все данные в исходное состояние. Во-вторых, резервные копии также полезны при миграции на новую систему или при замене жесткого диска.
Как создать резервную копию системы? Процесс начать можно с выполнения следующих шагов:
-
Выберите подходящую программу для создания резервной копии. На рынке представлено множество специализированных программ, которые позволяют создавать резервные копии операционных систем. Некоторые из них, такие как Acronis True Image, Macrium Reflect или Windows Backup, являются популярными среди пользователей.
-
Установите выбранную программу и запустите ее. После установки программы, выполните запуск и знакомьтесь с интерфейсом. Обычно, процесс создания резервной копии включает выбор источника данных (диска или раздела), его места назначения (например, внешний жесткий диск) и опций резервного копирования.
-
Выберите опции резервного копирования и начните процесс выполнения. В зависимости от программы, вам могут быть доступны различные опции резервного копирования, такие как инкрементальное или дифференциальное копирование, выбор областей для резервирования и т.д. После выбора параметров, нажмите кнопку "Старт" или "Выполнить" для начала процесса создания резервной копии.
-
Дождитесь завершения процесса резервного копирования. Процесс создания резервной копии может занять некоторое время, особенно если в ней хранится большое количество данных. Поэтому оставайтесь терпеливыми и дождитесь окончания процесса.
Теперь вы знаете, зачем создавать резервные копии системы и как выполнить этот процесс. Не забывайте регулярно создавать резервные копии, чтобы быть готовыми к возможным проблемам и не потерять важные данные и настройки. Удачного вам восстановления системы!
Требуется дополнительная помощь?
Получите инструкции по восстановлению системы для вашей операционной системы
Мы предлагаем подробные инструкции по восстановлению системы для различных операционных систем. Вы можете найти эти инструкции на нашем веб-сайте или в документации вашего операционного оборудования.
Остались вопросы?
Если у вас остались вопросы или вы нуждаетесь в дополнительной помощи, не стесняйтесь обратиться к нашей службе поддержки. Наши специалисты готовы помочь вам в начале и выполнении процесса восстановления системы.
Не стесняйтесь обратиться к нам - мы здесь, чтобы помочь вам выполнить процесс восстановления системы и вернуть вашу операционную систему к нормальной работе!
Подведение итогов
В этой статье мы изучили, как выполнить восстановление системы в операционных системах Windows. Мы начали с объяснения, что такое системное восстановление и зачем оно нужно. Затем мы рассмотрели, как запустить процесс восстановления системы в разных версиях ОС Windows.
Мы начали с операционной системы Windows 7. Чтобы запустить системное восстановление в Windows 7, нужно выполнить следующие шаги:
- Нажмите кнопку "Пуск" и выберите "Панель управления".
- В панели управления выберите "Система и безопасность".
- В разделе "Система и безопасность" выберите "Система".
- Нажмите на ссылку "Восстановление системы" в левой части окна.
- Нажмите на кнопку "Запустить восстановление системы".
В операционной системе Windows 8 процесс запуска восстановления системы немного отличается:
- Перейдите к меню "Параметры" путем щелчка правой кнопкой мыши в правом нижнем углу экрана и выберите "Параметры".
- В меню "Параметры" выберите "Панель управления".
- В панели управления выберите "Система и безопасность".
- В разделе "Система и безопасность" выберите "Файлы и история восстановления".
- Нажмите на ссылку "Продвинутые настройки восстановления" и следуйте инструкциям для запуска восстановления системы.
В завершение можно сказать, что системное восстановление является важной функцией операционных систем Windows. Мы рассмотрели, как начать и как выполнить процесс восстановления. Теперь, когда у вас есть подробное руководство, вы сможете легко восстановить систему в случае необходимости.
Видео:
Как создать ТОЧКУ ВОССТАНОВЛЕНИЯ Windows 10 и Восстановить Систему?
Как создать ТОЧКУ ВОССТАНОВЛЕНИЯ Windows 10 и Восстановить Систему? by Компьютерные Секреты 139,181 views 6 years ago 5 minutes, 27 seconds
Как включить восстановление системы Windows 10 и если нужно отключить её?
Как включить восстановление системы Windows 10 и если нужно отключить её? by Компьютерный Гений 325 views 2 years ago 3 minutes, 19 seconds
Вопрос-ответ:
Как запустить восстановление системы?
Для запуска восстановления системы вам необходимо перейти в раздел "Настройки" в меню пуск, затем выбрать "Обновление и безопасность". Далее перейдите в раздел "Восстановление" и нажмите кнопку "Начать" рядом с опцией "Восстановление компьютера". Следуйте инструкциям на экране, чтобы завершить процесс восстановления системы.
Как запустить процесс восстановления системы?
Запустить процесс восстановления системы можно в несколько простых шагов. Вам нужно перейти в "Панель управления" и выбрать "Система и безопасность". Далее выберите "Средства администрирования" и откройте "Создание системного образа". Выберите диск для создания резервной копии, а затем нажмите "Далее", чтобы начать процесс восстановления системы.
Как начать восстановление ОС?
Если вы хотите начать восстановление операционной системы, вам необходимо перейти в "Параметры" в меню пуск и выбрать "Система". Затем выберите "Восстановление" и нажмите "Начать восстановление". После этого выберите опцию восстановления операционной системы и следуйте инструкциям на экране, чтобы завершить процесс восстановления.
Как выполнить системное восстановление?
Для выполнения системного восстановления вы должны перейти в "Панель управления" и выбрать "Система". Затем перейдите на вкладку "Защита системы" и нажмите "Восстановление системы". Выберите опцию "Рекомендуемый восстановление" или "Выбрать другую точку восстановления" и следуйте инструкциям на экране для восстановления системы.
Как запустить восстановление системы: подробное руководство для начинающих?
Для запуска восстановления системы вам следует открыть "Пуск" и перейти в "Параметры". Затем выберите "Обновление и безопасность" и перейдите в раздел "Восстановление". В окне "Восстановление" нажмите на кнопку "Начать" рядом с опцией "Восстановление компьютера". Следуйте инструкциям на экране, чтобы успешно завершить процесс восстановления системы. Для более подробной информации и пошагового руководства по восстановлению системы рекомендуется обратиться к документации операционной системы или обратиться за помощью к специалистам.




































