
Презентация – важный элемент передачи информации, будь то презентация на работе, школьный проект или учебное занятие. Все мы хотим, чтобы наши презентации выглядели профессионально и привлекательно. И хотя Microsoft Word преимущественно ассоциируется с текстовым редактором, он также предоставляет возможность создавать и оформлять презентации.
В этом пошаговом руководстве мы рассмотрим, как создать и оформить презентацию в программе Microsoft Word. Мы постараемся разобраться, как делать это в самом Word, а не в других программах вроде PowerPoint.
Перед тем как начать создавать презентацию в Microsoft Word, необходимо подготовить необходимые материалы. Поместите все изображения, графики, таблицы и тексты, которые вы планируете использовать в презентации, в отдельную папку на вашем компьютере. Это поможет вам сохранить порядок и упорядочить материалы, которые будут использоваться в презентации.
Подготовка к созданию презентации в Word
Во-первых, решите, какую именно презентацию вы хотите создать в Word. Определите тему, структуру и цели вашей презентации. Изучите материалы и данные, которые хотите включить.
Во-вторых, проверьте наличие программы Microsoft Word на вашем компьютере. Если программы нет, установите ее с официального сайта Microsoft. После установки, запустите программу и выберите шаблон презентации. Если подходящего шаблона нет, вы можете создать презентацию с нуля.
В-третьих, разделите вашу презентацию на логические части и заголовки. Запишите основные идеи, которые хотите передать каждой части. Это станет основой для создания слайдов в Word.
В-четвертых, подберите подходящую тему оформления для вашей презентации. Выберите цветовую схему и шрифт, который соответствует вашей теме и аудитории.
Подготовившись заранее, вы сможете легко создать и оформить презентацию в программе Microsoft Word. Это позволит вам профессионально и красиво представить вашу информацию.
Основы оформления презентаций в Word
1. Создание презентации в Word
Для создания презентации в программе Word необходимо открыть программу и выбрать вкладку "Файл" в верхнем левом углу окна. Затем выберите "Новый" и в появившемся окне выберите "Презентация". Теперь вы можете начать создание своей презентации в Word.
2. Как оформить презентацию в Word
Оформление презентации в Word может включать в себя различные элементы, такие как заголовки, тексты, рисунки, таблицы и другие графические объекты. В программе Word вы можете использовать различные инструменты форматирования, такие как изменение шрифта, размера шрифта, цвета текста и многое другое.
Для оформления заголовков и текста в программе Word вы можете использовать инструменты форматирования, такие как "Заголовок 1", "Заголовок 2", "Заголовок 3" и другие. Вы можете выбрать желаемый стиль заголовка и применить его к своему тексту.
Для добавления рисунков или других графических объектов в презентацию вы можете воспользоваться командой "Вставка" в верхней панели инструментов программы Word. Здесь вы можете выбрать желаемый тип графического объекта и вставить его в свою презентацию.
Кроме того, вы можете использовать таблицы для упорядочивания данных или создания структурированных слайдов в презентации Word. Используйте функцию "Вставить таблицу" для создания таблицы и заполните ее необходимыми данными.
3. Делаем презентацию более эффектной в Word
Для того чтобы сделать презентацию более эффектной в программе Word, вы можете использовать различные эффекты переходов между слайдами. Чтобы добавить эффект перехода, выберите нужный слайд и перейдите во вкладку "Анимация" в верхней панели инструментов. Здесь вы можете выбрать тип эффекта перехода и применить его к слайду.
Кроме того, вы можете использовать анимацию для отдельных элементов внутри слайда. Чтобы добавить анимацию, выберите нужный элемент и перейдите во вкладку "Анимация". Здесь вы можете выбрать тип анимации и настроить ее параметры.
В программе Word также доступны различные шаблоны презентаций, которые помогут вам сделать презентацию более красочной и профессиональной. Для выбора шаблона презентации вы можете воспользоваться командой "Новый" во вкладке "Файл". Затем выберите раздел "Шаблоны" и выберите желаемый шаблон.
Теперь вы знаете основы оформления и создания презентаций в программе Word. Пользуйтесь этими знаниями, чтобы создавать качественные презентации в Microsoft Word!
Выбор темы и шаблона презентации в Word
Программа Microsoft Word позволяет создавать и оформлять презентации. Если вы хотите создать презентацию в Word, то вам понадобится выбрать тему и шаблон.
Microsoft Word содержит ряд встроенных тем и шаблонов для презентаций. Чтобы создать презентацию в Word, откройте программу и выберите "Создать новый документ". Затем выберите вкладку "Файл" и в меню выберите "Ново" и "Выбрать шаблон". В появившемся окне можно выбрать тему и шаблон для презентации.
При выборе темы и шаблона презентации в Word учтите цель вашей презентации и аудиторию, для которой она предназначена. Выберите тему и шаблон, которые отражают содержание вашей презентации и ее стиль.
После выбора темы и шаблона презентации в Word вы можете начать делать подготовительные работы. Добавляйте слайды с заголовками, текстами, изображениями и другими элементами. Редактируйте шрифты, цвета, размеры и расположение элементов на слайдах. Также можно добавлять анимацию и переходы между слайдами.
Когда вы закончите подготовку презентации, не забудьте оформить ее. Добавьте заголовки, оформление текста, фоновые изображения или цвета, логотипы и другие элементы дизайна, которые будут соответствовать вашей теме и создадут единый стиль презентации.
Выбор темы и шаблона презентации в Word - важный шаг в создании убедительной и профессиональной презентации. Будьте внимательны при выборе и учитывайте потребности вашей аудитории. Создавайте презентации в Word, делайте подготовку, оформляйте и получайте удовольствие от процесса и от эффективности вашей презентации.
Добавление слайдов и редактирование содержимого
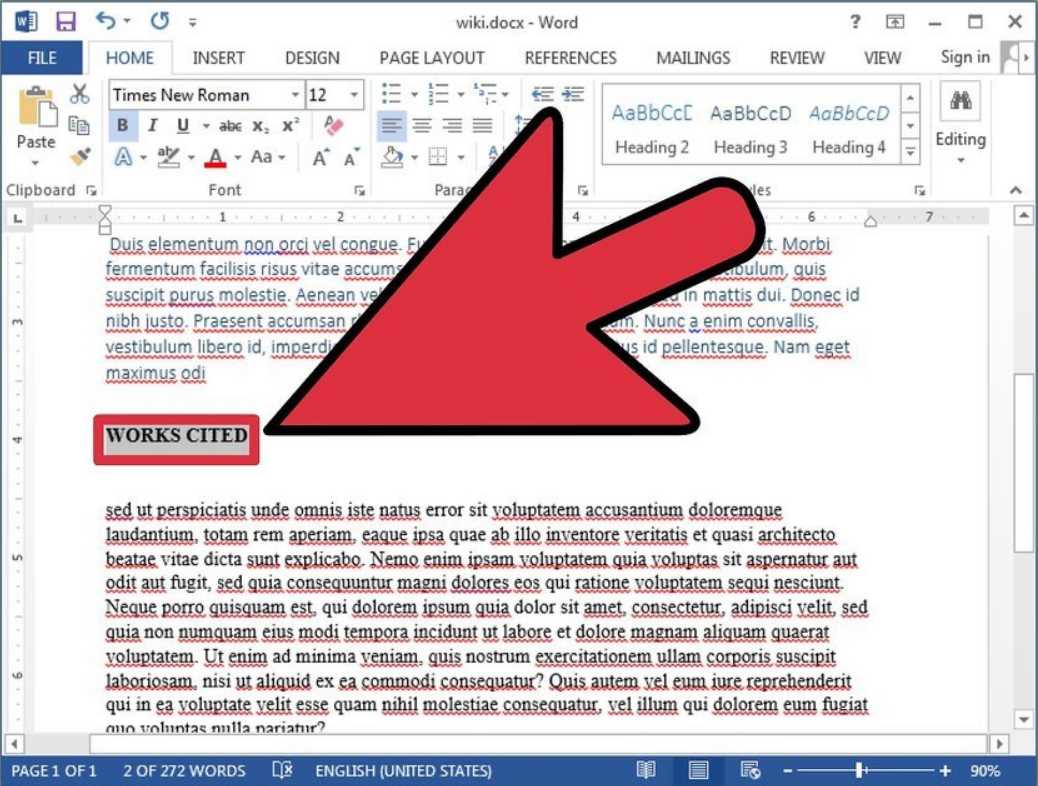
В программе Microsoft Word можно создать презентацию и оформить ее в виде слайдов. В данной статье мы рассмотрим, как добавлять слайды и редактировать их содержимое.
Добавление слайдов
Чтобы создать презентацию в программе Microsoft Word, необходимо выполнить следующие шаги:
- Откройте программу Microsoft Word.
- Нажмите на вкладку "Вставка" в верхнем меню.
- Выберите пункт "Слайд" в разделе "Презентации".
- Выберите один из предложенных шаблонов слайдов или создайте свой собственный.
- На открывшейся странице создайте содержимое слайда, добавляя текст, изображение или другие элементы.
Редактирование содержимого слайдов
Если вам необходимо редактировать содержимое слайдов презентации, выполните следующие действия:
- Выберите слайд, который вы хотите отредактировать.
- Кликните дважды на выбранном слайде, чтобы войти в режим редактирования.
- Правьте текст, добавляйте или удаляйте элементы, изменяйте их форматирование по необходимости.
Также, в программе Microsoft Word есть возможность изменять порядок слайдов, удалять или добавлять новые, а также применять различные эффекты перехода между слайдами. Это позволяет вам создавать интересные и красочные презентации.
Работа с текстом и форматирование текстовых элементов
Для создания и оформления презентации в программе Microsoft Word вам понадобится знать основные возможности работы с текстом и форматирования текстовых элементов.
В программе Microsoft Word вы можете создать презентацию с нуля или подготовить ее на основе готового шаблона. Для создания новой презентации перейдите во вкладку "Вставка" и выберите пункт "Новый слайд". После этого выберите необходимый слайд и начинайте добавлять текстовые элементы.
Для добавления текста на слайд просто щелкните мышью внутри пустого текстового блока и начните набирать текст. Для форматирования текста можно использовать различные инструменты, доступные во вкладке "Главная". С помощью этих инструментов вы можете изменить шрифт, размер, цвет и другие параметры текста.
Кроме того, в программе Microsoft Word вы можете добавить различные элементы форматирования текста, такие как выделение текста жирным шрифтом (Ctrl+B), курсивом (Ctrl+I) или подчеркивание (Ctrl+U). Также вы можете применить специальные эффекты, такие как заголовки, маркированные списки или нумерованные списки, чтобы сделать вашу презентацию более удобной и понятной для аудитории.
Таким образом, работа с текстом и форматирование текстовых элементов в программе Microsoft Word позволяет создать и оформить презентацию ворде по вашему желанию. С помощью инструментов форматирования вы можете сделать текст более выразительным и привлекательным, а также упростить восприятие информации в вашей презентации.
Вставка изображений и мультимедиа в презентацию

При подготовке и оформлении презентации в программе Microsoft Word очень важно уметь вставлять изображения и мультимедиа файлы. Это позволяет создать интересные и наглядные слайды, которые лучше запоминаются у аудитории. В следующем разделе мы расскажем, как вставить изображения и мультимедиа в презентацию в программе Microsoft Word.
Вставка изображений
Чтобы вставить изображение в презентацию, необходимо выполнить следующие действия:
- Откройте программу Microsoft Word и создайте новую презентацию.
- Выберите слайд, в который вы хотите вставить изображение.
- Нажмите на вкладку "Вставка" в верхней панели инструментов.
- Найдите группу "Изображение" и нажмите на кнопку "Изображение" или "Фотоальбом".
- Выберите изображение на вашем компьютере и нажмите кнопку "Вставить".
- Измените размер и расположение изображения с помощью специальных инструментов в программе.
При вставке изображений в презентацию очень важно следить за их размером и качеством. Изображения не должны быть слишком большими, чтобы не занимать слишком много места на слайдах и не замедлять загрузку презентации. Также рекомендуется выбирать изображения с хорошим разрешением, чтобы они выглядели четкими и профессиональными.
Вставка мультимедиа
Кроме изображений, в презентацию можно вставлять также и мультимедиа файлы, такие как видео или звуковые файлы. Чтобы вставить мультимедиа в презентацию, выполните следующие действия:
- Откройте программу Microsoft Word и создайте новую презентацию.
- Выберите слайд, в который вы хотите вставить мультимедиа файл.
- Нажмите на вкладку "Вставка" в верхней панели инструментов.
- Найдите группу "Мультимедиа" и выберите нужную опцию, например, "Видео" или "Звук".
- Выберите файл на вашем компьютере и нажмите кнопку "Вставить".
- Настройте параметры воспроизведения мультимедиа с помощью инструментов в программе.
При вставке мультимедиа в презентацию следует учитывать формат файлов. Некоторые форматы файлов может быть невозможно воспроизвести в программе Microsoft Word, поэтому рекомендуется использовать форматы, поддерживаемые программой, например, MP4 для видео и MP3 для звука.
Теперь вы знаете, как вставить изображения и мультимедиа файлы в презентацию в программе Microsoft Word. Следуйте нашему пошаговому руководству и создавайте интересные и красочные презентации!
Настройка презентации и показ слайд-шоу
После того как вы создали и оформили презентацию в программе Microsoft Word, вы можете настроить различные параметры для показа слайд-шоу. В программе Word есть несколько способов подготовить презентацию для показа.
1. Режим презентации. В программе Word можно создать презентацию и сразу перейти в режим показа слайд-шоу, нажав на кнопку "Слайд-шоу" в верхнем меню и выбрав "Начать слайд-шоу". В этом режиме вы сможете просматривать слайды и управлять их показом с помощью клавиш на клавиатуре или кнопок управления, расположенных на экране.
2. Дополнительные настройки. Помимо режима презентации, в программе Word есть возможность настроить различные параметры показа слайд-шоу. Например, вы можете выбрать порядок слайдов, использовать различные эффекты перехода между ними, задать время показа каждого слайда и многое другое. Для этого необходимо перейти во вкладку "Слайд-шоу" в верхнем меню и выбрать нужные настройки.
3. Автоматический показ слайд-шоу. Если вы хотите, чтобы презентация в программе Word автоматически переходила от одного слайда к другому без вашего участия, вы можете задать время показа каждого слайда. Для этого нужно перейти во вкладку "Слайд-шоу" в верхнем меню, выбрать "Настройки слайд-шоу" и указать желаемое время показа слайдов.
4. Управление показом слайд-шоу. Во время показа слайд-шоу в программе Word вы можете использовать различные способы управления им. Например, вы можете переходить на следующий или предыдущий слайд, остановить или возобновить показ, перейти к определенному слайду и т. д. Для этого используйте соответствующие кнопки или клавиши на клавиатуре.
Таким образом, создание и оформление презентации в программе Microsoft Word являются первыми шагами в ее подготовке. Затем вам следует настроить презентацию и показ слайд-шоу, чтобы она выглядела максимально эффектно и профессионально.
Экспорт и сохранение презентации в разных форматах
После того, как вы создали и оформили презентацию в программе Microsoft Word, вам может понадобиться экспортировать ее в разные форматы для дальнейшего использования или публикации. В Microsoft Word вы можете сохранить презентацию в следующих форматах:
1. Формат PDF
Для сохранения презентации в формате PDF в Microsoft Word следуйте этим шагам:
- Нажмите на вкладку "Файл" в верхнем левом углу программы.
- Выберите пункт "Сохранить как" из списка.
- В появившемся окне выберите место сохранения, введите имя файла и выберите формат "PDF" в выпадающем списке.
- Нажмите кнопку "Сохранить".
2. Формат изображения
Чтобы сохранить презентацию в формате изображения (например, JPEG или PNG), выполните следующие действия:
- Выберите вкладку "Файл" и выберите пункт "Сохранить как".
- Выберите нужные настройки для сохранения изображения (формат, качество и т. д.).
- Нажмите кнопку "Сохранить".
3. Формат документа Word
Если вы хотите сохранить презентацию в формате документа Word (.docx), следуйте указанным ниже шагам:
- На вкладке "Файл" выберите пункт "Сохранить как".
- Выберите формат "Документ Word" в выпадающем списке.
- Введите имя файла и нажмите кнопку "Сохранить".
Теперь вы знаете, как с легкостью экспортировать и сохранить вашу презентацию в разных форматах в программе Microsoft Word. Это позволит вам подготовить презентацию для общего пользования или дальнейшей работы.
Видео:
Как сделать крутую презентацию? Презентации PowerPoint в 2023. Пошаговая инструкция.
Как сделать крутую презентацию? Презентации PowerPoint в 2023. Пошаговая инструкция. by WOW PREZA 25,168 views 2 months ago 27 minutes
Вопрос-ответ:
Как создать презентацию в программе Microsoft Word?
Для создания презентации в программе Microsoft Word нужно открыть новый документ и выбрать шаблон презентации или создать презентацию с нуля, добавляя слайды и заполняя их содержимым. После этого можно оформить презентацию, добавив заголовки, текст, изображения, таблицы и другие элементы.
Как оформить презентацию в Word?
Для оформления презентации в Word можно использовать различные инструменты форматирования текста, такие как шрифты, размеры и стили текста, выравнивание, списки и т. д. Также можно добавлять фоновые изображения, цвета и градиенты на слайдах, а также менять макеты слайдов для создания более интересного и привлекательного внешнего вида презентации.
Как подготовить презентацию в ворде?
Для подготовки презентации в Word нужно определить цель презентации, выбрать тему и структуру презентации, а также подготовить содержимое для каждого слайда. Это может быть текст, изображения, таблицы или другие элементы. Также следует обратить внимание на оформление презентации и выбрать подходящие шрифты, цвета, фоны и т. д.




































