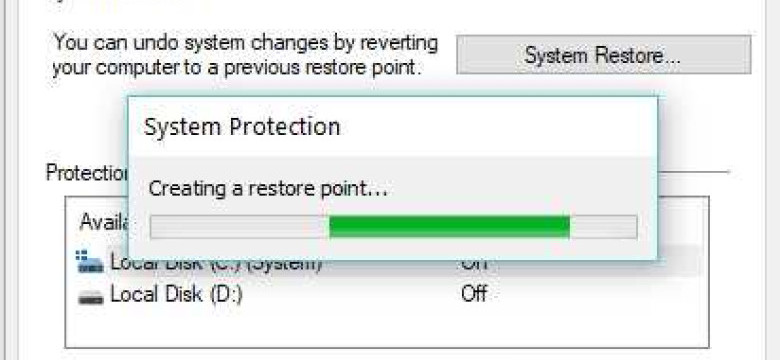
Создание точки восстановления - это важная процедура для поддержки стабильности и безопасности системы Windows 10. Точка восстановления представляет собой сохраненное состояние системы, которое может быть использовано для восстановления операционной системы и устранения проблем.
Создание системной точки восстановления на Windows 10 - это простой процесс, который может быть выполнен несколькими способами. Одним из самых простых способов является использование встроенного инструмента "Создание точки восстановления". Этот инструмент позволяет пользователю установить точку восстановления в любой момент времени.
Для создания точки восстановления в Windows 10, вам потребуется выполнить несколько простых действий. Во-первых, откройте панель управления и найдите раздел "Система и безопасность". Затем, щелкните на ссылке "Создание точки восстановления", чтобы запустить инструмент "Создание точки восстановления".
После этого, выберите ваш диск системы (например, диск C![]() и нажмите кнопку "Создать". Затем следуйте инструкциям на экране и подтвердите создание точки восстановления. После завершения создания системной точки восстановления, вам будет предоставлена возможность дать точке восстановления описательное имя, чтобы легко идентифицировать ее в будущем.
и нажмите кнопку "Создать". Затем следуйте инструкциям на экране и подтвердите создание точки восстановления. После завершения создания системной точки восстановления, вам будет предоставлена возможность дать точке восстановления описательное имя, чтобы легко идентифицировать ее в будущем.
Создание точки восстановления в Windows 10 является важной мерой предосторожности, которую следует принять для обеспечения безопасности вашей системы. Помните, что регулярное создание точек восстановления может быть полезным в случае возникновения проблем, таких как сбой системы или вредоносное программное обеспечение. Следуйте этой подробной инструкции, чтобы установить и создать точку восстановления в Windows 10 и обеспечить стабильность вашей системы.
Восстановление системы в Windows 10: зачем это нужно и как это работает
Виндовс 10 предлагает установить системное восстановление для создания точек восстановления. Это полезное средство позволяет сделать резервную копию вашей системы и восстановить ее при необходимости.
Создание точек восстановления в Windows 10 - это процесс, который регулярно записывает текущее состояние вашей системы, включая настройки, программы и файлы. Такая точка восстановления является гарантией возможности вернуться к предыдущему стабильному состоянию системы в случае ее неправильной работы или возникновения проблем.
Чтобы создать точку восстановления в Windows 10, вам необходимо перейти в раздел "Параметры системы" или "Системные настройки" и выбрать "Создать точку восстановления". После этого откроется окно с предложением создать точку восстановления. Нажмите на кнопку "Создать", чтобы запустить процесс создания точки восстановления.
Когда точка восстановления создана, система Windows 10 сохранит ее состояние, включая файлы системы и важные настройки. В случае возникновения проблем, вы можете восстановить систему с помощью этой точки восстановления и вернуть систему к предыдущему стабильному состоянию.
Зачем это нужно
Создание точки восстановления в Windows 10 является важной профилактической мерой, которая помогает обеспечить безопасность и стабильность вашей системы. Если вдруг возникнут проблемы с системой, такие как сбои или вирусы, вы сможете использовать точку восстановления для быстрого и надежного восстановления вашей системы без потери данных. Это особенно полезно, если вы устанавливаете новое программное обеспечение или вносите изменения в систему, которые могут повлиять на ее стабильность.
Кроме того, точка восстановления также может быть полезна, когда вы хотите откатиться к предыдущей версии программы или драйвера, если новая версия привела к проблемам. Она служит гибким средством защиты системы и упрощает процесс восстановления, когда что-то идет не так.
Как это работает
Когда вы создаете точку восстановления в Windows 10, операционная система записывает текущее состояние вашей системы, включая все важные файлы и настройки, в специальное хранилище на вашем компьютере. Это хранилище называется "Точка восстановления".
В случае, если ваша система начинает работать нестабильно или сталкивается с проблемами, вы можете использовать точку восстановления для восстановления системы. Это восстановит вашу систему в предыдущее состояние, сохраненное при создании точки восстановления, а также восстановит важные файлы и настройки. В результате ваша система вернется к работе в стабильном состоянии без потери данных.
Как создать системное восстановление в Windows 10: шаг за шагом пошаговая инструкция
1. Что такое системное восстановление?
Системное восстановление - это функция операционной системы Windows 10, которая позволяет создать точку восстановления, чтобы в случае проблемы или сбоя в системе можно было вернуть компьютер к предыдущему рабочему состоянию.
2. Как создать точку системного восстановления в Windows 10?
Для создания точки системного восстановления в Windows 10 следуйте этим шагам:
- Нажмите правой кнопкой мыши на иконку "Пуск" в левом нижнем углу экрана.
- В открывшемся контекстном меню выберите пункт "Система".
- На странице "Система" выберите вкладку "Системная защита".
- В разделе "Защищенный раздел" нажмите кнопку "Создать".
- Введите название для точки восстановления, чтобы в дальнейшем она была легко идентифицируема.
- Нажмите кнопку "Создать", чтобы создать точку системного восстановления.
- Подождите несколько минут, пока операционная система завершит процесс создания точки восстановления. Когда процесс будет завершен, появится сообщение об успешном завершении создания точки восстановления.
3. Как установить системное восстановление в Windows 10?
Установка системного восстановления в Windows 10 происходит автоматически при установке операционной системы. Это означает, что вы можете использовать функцию системного восстановления, чтобы возвращаться к предыдущим точкам восстановления, которые были созданы ранее.
Примечание: Помните, что создание регулярных точек системного восстановления является хорошей практикой для обеспечения безопасности вашей системы и возможности отката к предыдущим рабочим состояниям.
Важные моменты перед созданием точки восстановления в Windows 10: проверьте доступное дисковое пространство и отключите антивирусное программное обеспечение

Перед тем, как установить точку восстановления в системное ПО Windows 10, важно убедиться, что на вашем компьютере достаточно доступного дискового пространства.
Установка точки восстановления может потребовать значительного объема дискового пространства, поэтому убедитесь, что на вашем компьютере имеется достаточное количество свободного места.
Еще одним важным шагом перед созданием точки восстановления является отключение антивирусного программного обеспечения на вашем компьютере. Антивирусные программы могут вмешиваться в процесс создания точки восстановления и вызывать ошибки, поэтому рекомендуется временно отключить антивирусное ПО.
Проверьте доступное дисковое пространство и отключите антивирусное программное обеспечение перед тем, как приступить к созданию точки восстановления в Windows 10. Это поможет избежать возможных проблем при процессе восстановления виндовс в будущем.
Как установить точку восстановления в Windows 10: выберите нужный диск и настройте параметры восстановления
Создание системной точки восстановления в Windows 10 может быть полезным, если вы хотите вернуть операционную систему к предыдущему состоянию, в случае возникновения проблем или ошибок. В этой статье вы узнаете, как создать и установить точку восстановления в Windows 10.
Чтобы сделать точку восстановления в Windows 10, следуйте инструкциям ниже:
- Нажмите правой кнопкой мыши на значок "Мой компьютер" или "Этот компьютер" на рабочем столе или в меню "Пуск".
- В выпадающем меню выберите "Свойства".
- На странице "Система" нажмите на ссылку "Дополнительные параметры системы" во вкладке "Дополнительно".
- В открывшемся окне "Системные свойства" перейдите на вкладку "Защита системы".
- Выберите нужный диск в списке доступных дисков и нажмите "Настроить".
- В появившемся окне "Настройки системной защиты" выберите опцию "Создайте точку восстановления ручным образом" и нажмите "Создать".
- Введите описание точки восстановления, чтобы запомнить, когда и для чего вы создали эту точку. Например, "Установка нового программного обеспечения".
- Нажмите "Создать" и дождитесь завершения процесса создания точки восстановления.
- По окончании процесса создания точки восстановления нажмите "Закрыть" и "OK".
Теперь вы успешно создали и установили точку восстановления в Windows 10 на выбранном диске. Она будет использоваться при необходимости восстановить систему к предыдущему состоянию.
Как сохранить точку восстановления в Windows 10: проверьте созданную точку и настройте расписание регулярных контрольных точек
Чтобы сделать точку восстановления в операционной системе Windows 10, необходимо установить системное восстановление. Создание точки восстановления позволит вам сохранить текущее состояние системы и вернуться к нему в случае возникновения проблем.
Как создать точку восстановления в Windows 10:
- Начните с открытия Панели управления и перейдите в раздел "Система и безопасность".
- В разделе "Система" выберите опцию "Защита системы".
- В окне "Свойства системы" выберите вкладку "Системная защита".
- В списке доступных дисков выберите диск, на котором хотите создать точку восстановления, и нажмите "Настройка".
- В окне "Настройка защиты" выберите опцию "Включить системную защиту" и установите ползунок в нужное положение, чтобы указать объем места для системных точек восстановления.
- Нажмите "Применить" и затем "ОК".
- Теперь вы можете создать точку восстановления, нажав на кнопку "Создать".
- Введите описание точки восстановления, чтобы запомнить ее цель или причину создания.
- Нажмите "Создать" и дождитесь завершения процесса.
Установка системной защиты и создание точки восстановления позволяет вам сохранить текущее состояние системы и вернуться к нему в случае необходимости отката.
Проверка созданной точки восстановления:
- Перейдите в раздел "Система" в Панели управления и выберите "Защита системы".
- Во вкладке "Системная защита" выберите диск, на котором создана точка восстановления, и нажмите "Восстановление".
- Выберите точку восстановления из списка и нажмите "Далее".
- Проверьте информацию о точке восстановления и нажмите "Готово", чтобы начать процесс восстановления.
Настройка расписания регулярных контрольных точек:
- В разделе "Системная защита" в окне "Свойства системы" нажмите на кнопку "Создать".
- В окне "Настройка защиты" установите ползунок в положение "Настроить", а затем выберите интервал создания контрольных точек.
- Нажмите "ОК", чтобы сохранить настройки.
Теперь ваша система будет автоматически создавать регулярные контрольные точки в заданное вами время. Это поможет вам иметь доступ к последним версиям вашей системы, а также предоставит дополнительную защиту от потери данных.
Как удалить точку восстановления в Windows 10: безопасное удаление устаревших контрольных точек
В Windows 10 системное средство восстановления позволяет создать точку восстановления, которая служит для восстановления системы при нештатных ситуациях. Однако со временем точки восстановления могут накапливаться и занимать много места на диске, особенно если их количество не ограничено. В этом случае необходимо удалять устаревшие контрольные точки, чтобы освободить место на диске и повысить производительность системы.
Для удаления точки восстановления в Windows 10 необходимо выполнить следующие шаги:
- Откройте панель управления, нажав на значок «Пуск» в левом нижнем углу экрана и выбрав пункт «Панель управления».
- В панели управления найдите и выберите раздел «Система и безопасность».
- В разделе «Система и безопасность» выберите пункт «Система».
- В левой части окна «Система» найдите ссылку «Защита системы» и нажмите на неё.
- Откроется окно «Свойства системы». В этом окне на вкладке «Защита системы» можно просмотреть список доступных точек восстановления.
- Выберите нужную точку восстановления в списке и нажмите на кнопку «Удалить».
- Подтвердите удаление точки восстановления, нажав на кнопку «Удалить» в открывшемся окне.
После выполнения этих шагов точка восстановления будет безопасно удалена с системы. Однако нужно быть осторожным при удалении точек восстановления, так как удаление последней точки может привести к невозможности восстановления системы в случае нештатной ситуации.
Если вы не уверены, какую точку восстановления следует удалить, рекомендуется оставить последнюю точку восстановления и удалить только устаревшие контрольные точки. Таким образом, вы сохраните возможность восстановления системы в случае необходимости, но при этом освободите место на диске.
Как отключить системное восстановление в Windows 10: ручной выбор контрольных точек и высвобождение дискового пространства
Как отключить системное восстановление в Windows 10
- Нажмите правой кнопкой мыши на значок "Мой компьютер" на рабочем столе или в панели задач и выберите "Свойства".
- В открывшемся окне "Система" выберите "Дополнительные системные параметры" в левой части окна.
- В разделе "Защита системы" нажмите кнопку "Настроить".
- В списке доступных дисков выберите тот, для которого вы хотите отключить системное восстановление.
- Нажмите кнопку "Создать", чтобы создать контрольную точку для выбранного диска. В появившемся окне введите описание контрольной точки и нажмите "ОК".
- После создания контрольной точки выберите ее в списке и нажмите кнопку "Удалить", чтобы удалить ее.
- Повторите шаги 5-6 для всех дисков, для которых вы хотите удалить контрольные точки.
- Нажмите "ОК" для закрытия окна "Системные свойства".
Высвобождение дискового пространства
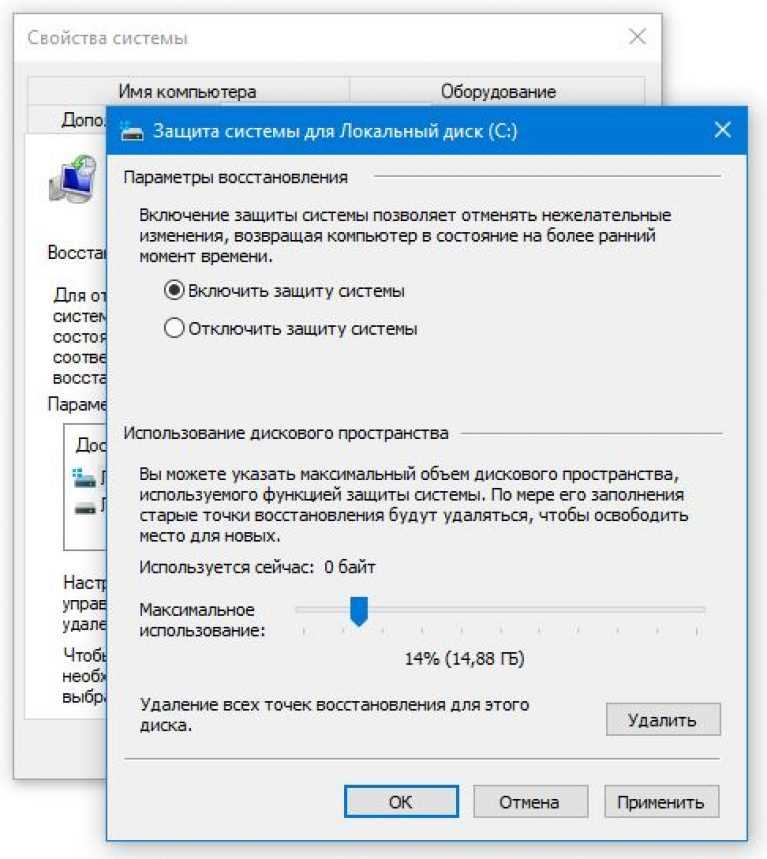
Отключение системного восстановления позволяет освободить дисковое пространство на вашем компьютере. После удаления контрольных точек, происходит освобождение занимаемого ими места. Это особенно полезно, если у вас мало свободного дискового пространства или если вы хотите выполнить другие операции, требующие большого объема свободного места.
Важно отметить, что отключение системного восстановления в Windows 10 может быть нежелательным, поскольку вы больше не сможете использовать это мощное средство для восстановления системы в случае проблем. Поэтому перед отключением системного восстановления рекомендуется создать точку восстановления вручную и убедиться, что у вас есть достаточно свободного дискового пространства для выполнения других операций.
Видео:
Автоматическое создание точек восстановления Windows
Автоматическое создание точек восстановления Windows by Василий Прохоров 4,840 views 3 years ago 4 minutes, 39 seconds
Создание точки восстановления и откат Windows 11
Создание точки восстановления и откат Windows 11 by AS - SOVET 8,802 views 1 year ago 5 minutes, 48 seconds




































