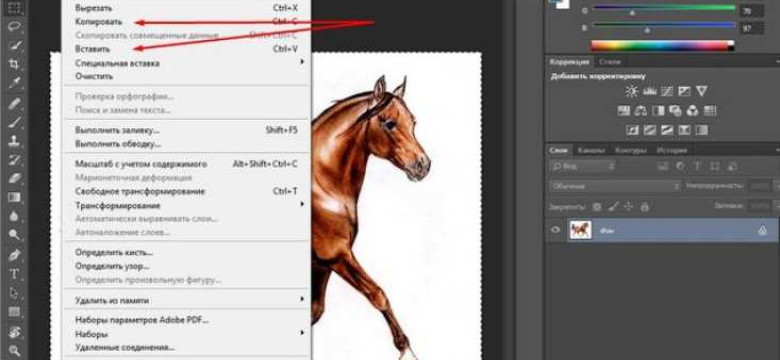
Фотошоп CS6 - это профессиональный графический редактор, предоставляющий множество возможностей для редактирования и обработки изображений. Одной из самых полезных функций программы являются экшены. Экшены позволяют автоматизировать повторяющиеся задачи, создавать и сохранять свои собственные настройки и эффекты, а также добавлять действия других пользователей.
Установка экшенов в Фотошоп CS6 - это простая и быстрая процедура. Для начала, необходимо загрузить экшены, которые хотите добавить в программу. Экшены можно найти на различных сайтах и форумах, а также создать самостоятельно. После загрузки экшенов, необходимо открыть панель "Действия" в Фотошопе.
Для открытия панели "Действия" в Фотошопе CS6 необходимо выбрать меню "Окно" в верхней панели программы, затем выбрать пункт "Действия". Открывшаяся панель "Действия" позволяет добавить, настроить и использовать экшены. Для установки нового экшена, необходимо нажать на иконку меню панели "Действия" и выбрать пункт "Загрузить действия".
После выбора пункта "Загрузить действия" откроется окно, в котором нужно выбрать файл с экшеном на вашем компьютере и нажать кнопку "Открыть". После этого, экшен будет добавлен в панель "Действия" и вы сможете приступить к его настройке и использованию.
Установка экшенов Фотошоп CS6: шаг №1 - откройте программу и найдите панель экшенов
Для начала установки экшенов Фотошоп CS6 необходимо открыть программу на вашем компьютере. После успешного запуска вы увидите главное окно программы, где вы будете работать над вашими изображениями.
Один из основных инструментов, который вам понадобится для установки экшенов, называется "Панель экшенов". Она позволяет добавлять и настраивать действия (экшены), чтобы создать различные эффекты и фильтры для ваших фотографий.
Чтобы открыть панель экшенов, следуйте следующим шагам:
- Перейдите в верхнем меню на панель "Окно".
- В раскрывающемся списке выберите "Панель экшенов".
После выполнения этих действий у вас появится панель экшенов в рабочей области. Она будет представлена в виде списка действий, которые можно использовать или настраивать, чтобы добавить различные эффекты и фильтры к вашим изображениям.
Теперь, когда вы нашли панель экшенов, вы готовы к следующему шагу - установке экшенов в Фотошоп CS6.
Шаг №2 - выберите файл экшена и нажмите на кнопку загрузить
После того, как вы установили Фотошоп CS6 и настроили необходимые эффекты и фильтры, можно приступить к установке экшенов. Экшены, также известные как действия, позволяют автоматизировать определенные задачи в Фотошопе.
Чтобы установить экшены, выполните следующие шаги:
- Откройте Фотошоп CS6
- Выберите пункт "Действия" в меню "Окно". Откроется панель "Действия".
- В панели "Действия" нажмите на кнопку меню в верхнем правом углу и выберите "Загрузить действия".
- Выберите файл экшена в диалоговом окне и нажмите на кнопку "Загрузить".
После этого действие будет добавлено в панель "Действия" и вы сможете применять его к своим фотографиям. Не забудьте сохранить новые действия, чтобы они были доступны во время последующих работы с Фотошопом CS6.
Шаг №3 - установка успешно завершена, экшены готовы к использованию
Теперь, когда вы настроили Фотошоп CS6 и установили все необходимые действия, вы готовы начать добавлять эффекты к своим фотографиям.
Чтобы настроить действия, откройте в Фотошопе панель "Действия", которую можно найти в меню "Окно". Здесь вы найдете все установленные экшены.
Выберите нужное вам действие и нажмите на кнопку "Воспроизвести", чтобы применить его к выбранной фотографии. Вы также можете настроить действие, кликнув на него правой кнопкой мыши и выбрав "Настроить". Это позволит вам добавить или удалить фильтры, установить параметры и т.д.
Теперь у вас есть все необходимые инструменты, чтобы креативно редактировать свои фотографии в Фотошопе CS6. Не стесняйтесь экспериментировать с экшенами и создавать уникальные эффекты!
Как установить фильтры в Фотошоп CS6
- Откройте Adobe Photoshop CS6.
- Выберите изображение, к которому вы хотите добавить фильтры.
- Перейдите в меню "Фильтры".
- Выберите интересующий вас фильтр из предложенного списка.
- Настройте параметры фильтра по вашему желанию.
- Нажмите кнопку "Применить", чтобы применить выбранный фильтр к изображению.
Теперь у вас есть возможность использовать разнообразные фильтры в Adobe Photoshop CS6. Не бойтесь экспериментировать с разными фильтрами и настраивать их, чтобы получить желаемый эффект.
Установка фильтров Фотошоп CS6: шаг №1 - откройте программу и найдите панель фильтров
Для начала установки фильтров в Фотошоп CS6 необходимо открыть программу. Затем найдите панель фильтров, которая находится в верхней части экрана, под главным меню.
Панель фильтров представляет собой группу различных эффектов и фильтров, которые можно применить к изображению. Она содержит много настроек и параметров для каждого фильтра, которые позволяют вам создавать уникальные эффекты для ваших фотографий.
Чтобы добавить или установить фильтры, щелкните на панели фильтров. Откроется выпадающий список со всеми доступными фильтрами. Вы можете выбрать фильтр, который вам нужен, щелкнув на нем.
Таким образом, для установки фильтров в Фотошоп CS6 первым шагом нужно открыть программу и найти панель фильтров. Открыв ее, вы сможете добавить и настроить различные фильтры для создания интересных эффектов на ваших фотографиях.
Шаг №2 - выберите фильтр и примените его к изображению
После того, как вы установили и настроили действия в Фотошопе CS6, вам может понадобиться добавить эффект к своему изображению. Для этого вы можете использовать фильтры, которые предоставляет Фотошоп.
Чтобы установить и настроить фильтры в Фотошопе CS6, выполните следующие действия:
Шаг 1:
Откройте изображение, к которому вы хотите применить эффект.
Шаг 2:
Выберите пункт "Фильтры" в верхнем меню программы Фотошоп.
Шаг 3:
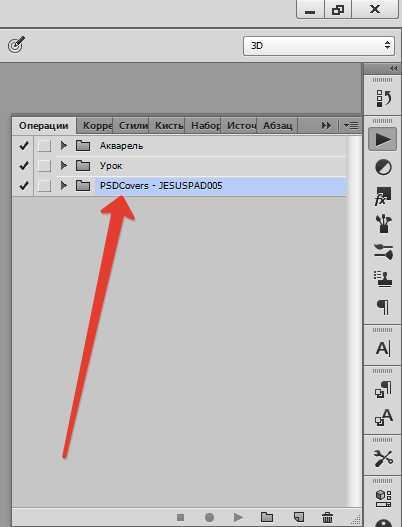
В открывшемся окне выберите нужный вам фильтр из списка. Например, вы можете выбрать фильтр "Резкость" для улучшения четкости изображения или фильтр "Радиальное размытие" для создания эффекта движения.
Шаг 4:
Настройте параметры фильтра, если это необходимо. Некоторые фильтры имеют дополнительные настройки, которые позволяют управлять силой эффекта или изменять его характеристики.
После того, как вы выбрали и настроили фильтр, нажмите кнопку "ОК", чтобы применить эффект к изображению.
Теперь вы знаете, как установить и использовать фильтры в Фотошопе CS6.
Как добавить эффект в фотошоп CS6
Установка экшенов
1. Загрузите экшены, которые вы хотите установить. Экшены обычно представлены в виде файлов с расширением .atn.
2. Зайдите в меню "Окно" и выберите пункт "Действия" (или нажмите клавишу F9 на клавиатуре). Откроется панель "Действия".
3. Нажмите на иконку списка в верхнем правом углу панели "Действия" и выберите опцию "Загрузить действия".
4. Найдите файл .atn с экшенами на вашем компьютере и выберите его. Нажмите "Открыть".
5. Установка экшенов будет завершена, и экшены появятся в панели "Действия".
Добавление эффекта с помощью экшенов
1. Откройте изображение, к которому вы хотите добавить эффект.
2. Выберите нужный экшен из панели "Действия".
3. Нажмите на кнопку "Воспроизвести" в нижней части панели "Действия". Фотошоп автоматически применит все настроенные действия из экшена к вашему изображению.
Настройка эффекта
1. Если вам необходимо настроить эффект под свои нужды, вы можете открыть экшен и редактировать его действия.
2. Для этого щелкните правой кнопкой мыши на экшене в панели "Действия" и выберите опцию "Редактировать".
3. Откроется окно "Действие". Вы можете добавлять, изменять или удалять отдельные этапы действий, чтобы настроить эффект под свой вкус.
Теперь вы знаете, как установить, добавить и настроить эффекты с помощью экшенов в Фотошопе CS6. Это отличный способ быстро и легко добавить интересные эффекты и преобразить ваши фотографии.
Добавление эффекта в Фотошоп CS6: шаг №1 - откройте программу и выберите инструменты
Для того чтобы добавить эффект в Фотошоп CS6, необходимо открыть программу и выбрать нужные инструменты. В этой статье мы расскажем вам, как установить и настроить экшены в Фотошоп CS6.
Шаг №1 - Запустите Фотошоп CS6 на вашем компьютере. Для этого найдите ярлык программы на рабочем столе или в меню "Пуск". Нажмите на него дважды левой кнопкой мыши.
После того, как программа запустится, откроется главное окно Фотошопа. Здесь вы можете видеть панели инструментов и настройки, а также рабочую область, где будет отображаться ваше изображение.
В левой части экрана находится панель инструментов. Она содержит различные инструменты, которые позволяют редактировать изображения. Для добавления эффекта вы можете использовать инструменты, такие как кисть, мазок, карандаш и другие.
Выберите нужный вам инструмент, щелкнув по его значку на панели инструментов. Можно также использовать горячие клавиши для выбора инструмента. Настройте размер и цвет инструмента, если это требуется.
Когда вы выбрали и настроили инструмент, вы можете приступить к добавлению эффекта к вашему изображению в Фотошоп CS6.
Примечание: Действия (экшены) и фильтры - это два разных понятия в Фотошопе CS6. Действия - это набор предварительно настроенных команд, которые позволяют автоматизировать определенные задачи. Фильтры - это специальные эффекты, которые могут быть применены к вашему изображению для изменения его внешнего вида.
Выводы
Теперь вы знаете, как добавить эффект в Фотошоп CS6. Перед тем, как приступить к настройке действий и фильтров, откройте программу и выберите инструменты, которые вы будете использовать для добавления эффекта. В следующих шагах мы расскажем вам, как установить и настроить действия и фильтры в Фотошопе CS6.
Шаг №2 - примените выбранный эффект к изображению
После того, как вы установили и добавили необходимые экшены в Фотошоп CS6, вы можете начать применять их к вашим изображениям.
Для этого следуйте инструкциям ниже:
1. Откройте изображение в Фотошопе CS6
Перейдите в меню "Файл" и выберите "Открыть" (или нажмите Ctrl + O), чтобы выбрать изображение, к которому вы хотите применить эффект.
2. Выберите нужный экшен
Перейдите во вкладку "Действия" на панели "Действия" (если она не отображается на экране, выберите "Окно" > "Действия" в верхнем меню, чтобы открыть ее). Здесь вы увидите все установленные ранее действия и фильтры.
3. Примените выбранный экшен к изображению
Выберите нужный экшен и нажмите на кнопку с треугольником вниз, расположенную в правом верхнем углу панели "Действия". В появившемся списке выберите "Воспроизвести..." и нажмите "ОК". Это запустит процесс применения выбранного эффекта к вашему изображению.
Дождитесь окончания процесса и наслаждайтесь результатом!
Как настроить действия в фотошоп CS6
Чтобы установить экшены в Фотошоп CS6, следуйте следующим шагам:
- Откройте панель "Действия", выбрав "Окно" -> "Действия" в меню.
- Нажмите на кнопку меню в правом верхнем углу панели "Действия" и выберите "Загрузить действия".
- Найдите файл экшена на вашем компьютере и выберите его для загрузки.
- После того, как экшен будет загружен, он появится в списке доступных действий в панели "Действия".
Для добавления эффектов и фильтров к действиям:
- Выберите действие в панели "Действия", к которому вы хотите добавить эффект или фильтр.
- Щелкните правой кнопкой мыши на выбранном действии и выберите "Редактировать" в контекстном меню.
- Нажмите на кнопку "Добавить команду" в окне редактирования действия, расположенном справа.
- Выберите нужный вам фильтр или эффект из списка и нажмите "ОК".
Чтобы установить и настроить фильтры в Фотошопе CS6:
- Откройте изображение, к которому вы хотите применить фильтры.
- Выберите в меню "Фильтр" нужный вам фильтр.
- Настройте параметры фильтра и нажмите "ОК".
Теперь вы знаете, как установить и настроить действия, эффекты и фильтры в Фотошопе CS6. Это поможет вам значительно ускорить работу и сделать ваше редактирование фотографий более эффективным.
Видео:
Урок Photoshop CS6 // Использование ACTION
Урок Photoshop CS6 // Использование ACTION by REGMAN 182 views 7 years ago 3 minutes, 41 seconds
Как установить экшены в Photoshop'e и настройка панели экшенов
Как установить экшены в Photoshop'e и настройка панели экшенов by Фотошкола Дениса Федорова 9,856 views 5 years ago 4 minutes, 39 seconds
Вопрос-ответ:
Как установить экшены в Фотошоп CS6?
Чтобы установить экшены в Фотошоп CS6, следуйте следующим шагам: 1. Откройте Фотошоп CS6. 2. Выберите панель "Действия" ("Actions") в меню "Окно"("Window"). 3. В верхнем правом углу панели "Действия" нажмите на иконку меню и выберите "Другие действия" ("Load Actions"). 4. В появившемся окне выберите файл экшена (.atn) с диска и нажмите "Загрузить" ("Load"). Экшены будут установлены и отображены в панели "Действия". Теперь вы можете использовать их для быстрого и автоматизированного выполнения определенных задач в Фотошопе CS6.
Как установить фильтры в Фотошоп CS6?
Для установки новых фильтров в Фотошоп CS6, выполните следующие действия: 1. Загрузите желаемый файл фильтра (обычно в формате .atn) из надежного источника или создайте его самостоятельно. 2. Откройте Фотошоп CS6 и выберите панель "Фильтры" ("Filters") в меню "Окно" ("Window"). 3. В верхней части панели "Фильтры" нажмите на иконку меню и выберите "Другие фильтры" ("Other Filters"). 4. На компьютере найдите файл фильтра и выберите его. Нажмите "Открыть" ("Open"). Фильтры будут установлены и доступны в панели "Фильтры", где их можно применять к изображениям.
Как настроить действия в Фотошоп CS6?
Чтобы настроить действия в Фотошоп CS6, воспользуйтесь следующей инструкцией: 1. Откройте Фотошоп CS6 и выберите панель "Действия" ("Actions") в меню "Окно" ("Window"). 2. Нажмите на иконку "Создать новое действие" ("Create new action") в нижней части панели. 3. Введите имя для нового действия и выберите желаемую папку для сохранения в панели "Действия". Нажмите "Запись" ("Record"). 4. Выполните необходимые действия в Фотошопе, которые вы хотите записать в действие. По окончании нажмите на иконку "Остановить запись" ("Stop recording"). Теперь у вас есть настроенное действие, которое можно применять к другим изображениям.
Как установить экшены в Фотошоп CS6?
Для установки экшенов в Фотошоп CS6 нужно открыть панель экшенов (отображается по умолчанию справа от окна программы), нажать на треугольник в верхнем правом углу панели и выбрать опцию "Загрузить действие". Затем нужно выбрать файл с действием и нажать "Открыть". Действие будет добавлено в панель экшенов и готово к использованию.




































