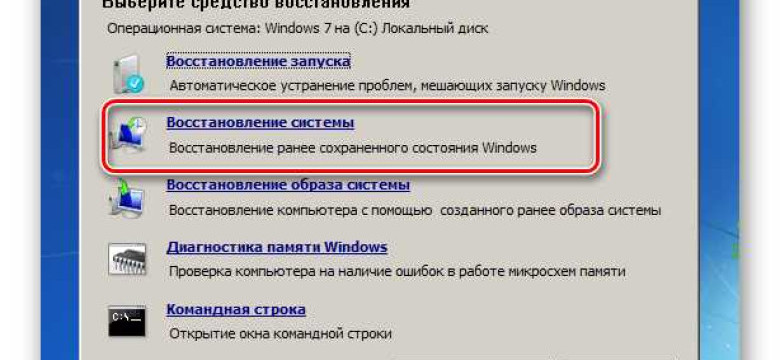
Операционная система Windows 7 предоставляет пользователю возможность просмотреть список запущенных и активных процессов в системе. Информация о запущенных процессах может быть полезна для решения различных проблем с компьютером, оптимизации работы или для простого любопытства. Просмотреть список процессов можно с помощью специального инструмента в операционной системе Windows 7.
Чтобы узнать, какие процессы работают в системе Windows 7, следуйте простым указаниям:
- Нажмите комбинацию клавиш Ctrl+Alt+Delete на клавиатуре.
- Выберите в появившемся меню пункт Диспетчер задач.
- В открывшемся окне Диспетчера задач отобразится список запущенных процессов. Вы можете увидеть название процесса, использование ресурсов системы и другую полезную информацию о каждом процессе.
- С помощью команды Отображение > Выбор колонок можно настроить отображение дополнительной информации о процессах.
Теперь вы знаете, как узнать запущенные процессы в операционной системе Windows 7. Эта информация может быть полезна для оптимизации работы компьютера или для решения возникших проблем.
Просмотр активных процессов
Как узнать список запущенных процессов в операционной системе Windows 7? Для того чтобы узнать активные процессы в системе, вы можете воспользоваться встроенной утилитой "Диспетчер задач". С помощью "Диспетчера задач" вы сможете просмотреть все запущенные процессы в операционной системе Windows 7.
Чтобы отобразить список запущенных процессов, выполните следующие шаги:
- Нажмите правой кнопкой мыши на панель задач, расположенной внизу экрана, и выберите пункт "Диспетчер задач".
- Откроется "Диспетчер задач", в котором отображается текущий список запущенных процессов. Здесь вы можете увидеть имя процесса, его идентификатор и использование ресурсов.
- Если необходимо узнать подробную информацию о процессе, вы можете выбрать его и нажать кнопку "Подробности".
- Также, вы можете отобразить список запущенных процессов в виде дерева, выбрав пункт "Показать процессы деревом".
- Если вы заметили некий подозрительный процесс в списке, вы можете нажать кнопку "Завершить задачу" для остановки процесса.
Используя "Диспетчер задач", вы сможете легко просмотреть и узнать запущенные процессы в операционной системе Windows 7, а также получить дополнительную информацию о них.
Использование диспетчера задач
Чтобы узнать запущенные процессы в системе Windows 7, выполните следующие действия:
- Нажмите комбинацию клавиш Ctrl + Shift + Esc или щелкните правой кнопкой мыши по панели задач и выберите "Диспетчер задач".
- Откроется окно диспетчера задач, которое отобразит список активных процессов.
- В верхней части окна диспетчера задач есть вкладки, позволяющие просмотреть информацию о запущенных приложениях, процессах, службах и т. д. Нажмите на вкладку "Процессы".
- На вкладке "Процессы" вы увидите список всех активных процессов в операционной системе Windows 7. Здесь вы можете узнать информацию о каждом процессе, такую как название процесса, использование ЦП и памяти, а также идентификатор процесса.
Вот таким образом вы можете узнать и просмотреть запущенные процессы в операционной системе Windows 7 с помощью диспетчера задач.
Навигация по вкладкам диспетчера задач
Как отобразить список запущенных процессов в Windows 7?
Для отображения списка запущенных процессов в Windows 7 нужно выполнить следующие действия:
- Нажмите комбинацию клавиш Ctrl + Shift + Esc для вызова диспетчера задач.
- В открывшемся окне диспетчера задач перейдите на вкладку "Процессы". Здесь отобразится список всех запущенных процессов в системе.
Как узнать активные процессы в Windows 7?
Для того чтобы узнать активные процессы в Windows 7, следуйте инструкции:
- Откройте диспетчер задач, нажав комбинацию клавиш Ctrl + Shift + Esc.
- Перейдите на вкладку "Процессы". Здесь отобразятся все запущенные процессы в системе.
- Нажмите на столбец "ЦПУ" для сортировки процессов по активности – на верху будут отображаться процессы, потребляющие большую часть процессорного времени.
Таким образом, диспетчер задач в Windows 7 позволяет легко просмотреть и узнать запущенные и активные процессы в операционной системе.
Активные процессы в разных разделах
В операционной системе Windows 7 можно узнать запущенные процессы и отобразить их в виде списка, чтобы просмотреть активные процессы в разных разделах.
В какой операционной системе узнать запущенные процессы?
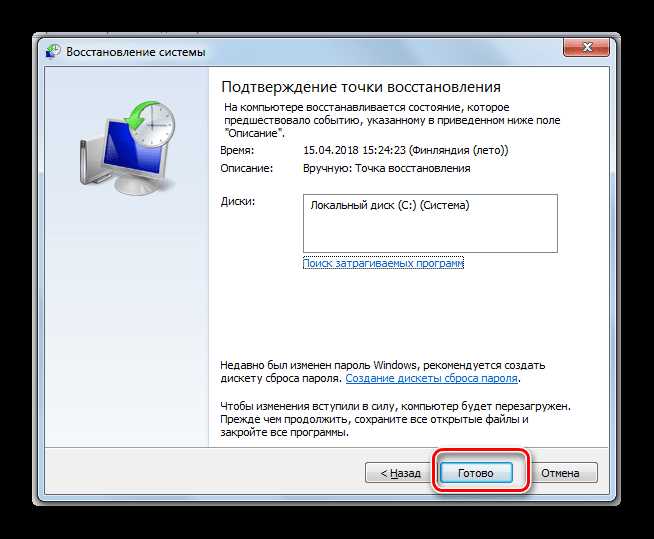
Данная инструкция подходит для операционной системы Windows 7.
Как узнать запущенные процессы в операционной системе Windows 7?
Для того чтобы узнать запущенные процессы в операционной системе Windows 7, необходимо выполнить следующие шаги:
- Нажмите комбинацию клавиш Ctrl + Shift + Esc, чтобы открыть диспетчер задач.
- Откроется окно диспетчера задач, в котором вы сможете увидеть список активных процессов.
- Для того чтобы отобразить процессы в разных разделах, нажмите на вкладку "Процессы".
- В разделе "Процессы" вы увидите отдельные разделы, такие как "Приложения", "Фоновые процессы" и т.д. В каждом разделе будут перечислены активные процессы.
- Чтобы просмотреть подробности о процессе, выделите его и нажмите на кнопку "Свойства".
Таким образом, вы сможете узнать запущенные процессы в операционной системе Windows 7 и просмотреть их в разных разделах. Это поможет вам контролировать активность системы и в случае необходимости завершить ненужный процесс.
Как просмотреть активные процессы в операционной системе Windows 7?
Для просмотра активных процессов в операционной системе Windows 7 можно воспользоваться встроенной программой под названием Диспетчер задач. С помощью этого инструмента вы сможете узнать, какие процессы запущены на вашем компьютере в данный момент.
Чтобы открыть Диспетчер задач, можно воспользоваться несколькими способами:
- Нажмите сочетание клавиш Ctrl+Shift+Esc.
- Нажмите правой кнопкой мыши на панели задач и выберите пункт "Диспетчер задач".
- Нажмите клавишу Ctrl+Alt+Delete и выберите пункт "Диспетчер задач" в появившемся меню.
После открытия Диспетчера задач вы увидите список запущенных процессов. Он будет содержать информацию о названии процесса, использовании центрального процессора, памяти и других системных ресурсов.
Чтобы отобразить только активные процессы, вам нужно перейти на вкладку "Процессы" и нажать на кнопку "Показать процессы всех пользователей". Это позволит вам узнать, какие процессы выполняются в системе в данный момент.
Таким образом, просмотреть активные процессы в операционной системе Windows 7 можно с помощью Диспетчера задач. Этот инструмент позволяет узнать, какие процессы запущены и какие ресурсы они используют.
Использование командной строки
Для узнать запущенные процессы в операционной системе Windows 7, вы можете воспользоваться командной строкой. С помощью команды "tasklist" можно получить список активных процессов в системе.
Для отображения списка запущенных процессов в командной строке, нужно выполнить следующие шаги:
Шаг 1: Открыть командную строку
Для этого нажмите на кнопку "Пуск", выберите "Выполнить", введите "cmd" и нажмите клавишу Enter.
Шаг 2: Просмотреть список процессов
В командной строке введите команду "tasklist" и нажмите клавишу Enter. В результате будет отображен список запущенных процессов в системе Windows 7.
Таким образом, с помощью командной строки вы можете узнать список запущенных процессов в операционной системе Windows 7.
| Команда | Описание |
|---|---|
| tasklist | Просмотреть список запущенных процессов |
Просмотр активных процессов через диспетчер задач
Запущенные процессы в операционной системе Windows 7 можно узнать и отобразить с помощью инструмента, который называется диспетчер задач.
Для того чтобы узнать список запущенных процессов в операционной системе Windows 7, нужно открыть диспетчер задач. Для этого можно использовать горячую клавишу Ctrl + Shift + Esc или щелкнуть по правой кнопке мыши на панели задач и выбрать «Диспетчер задач» в контекстном меню.
В окне диспетчера задач вы увидите все активные процессы, которые запущены в системе. Процессы отображаются во вкладках: «Приложения», «Процессы», «Службы» и «Пользователи».
Во вкладке «Процессы» вы сможете увидеть полный список процессов. Для удобства сортировки процессов можно нажать на соответствующий столбец заголовка таблицы.
Таким образом, вы сможете легко просмотреть и узнать активные процессы в операционной системе Windows 7 с помощью диспетчера задач.
Фильтрация процессов в диспетчере задач
Операционная система Windows 7 позволяет просмотреть список активных процессов, запущенных в системе. Как узнать список запущенных процессов в Windows 7?
Для этого следует воспользоваться Диспетчером задач, который представляет собой инструмент для отображения информации о запущенных процессах и ресурсах системы.
Чтобы просмотреть список запущенных процессов в Windows 7, выполните следующие шаги:
- Нажмите комбинацию клавиш Ctrl + Shift + Esc, чтобы открыть Диспетчер задач.
- В открывшемся окне Диспетчера задач перейдите на вкладку Процессы.
- В этом окне отобразятся все запущенные процессы в системе.
Для удобства использования можно воспользоваться фильтрацией процессов:
- Для отображения только активных процессов нажмите на кнопку Отобразить процессы всех пользователей.
- Чтобы узнать конкретные запущенные процессы, воспользуйтесь строкой Поиск и введите название процесса или программы.
Теперь вы знаете, как узнать запущенные процессы в операционной системе Windows 7 с помощью Диспетчера задач, а также как отобразить только активные процессы и просмотреть конкретные процессы.
Как отобразить список процессов в операционной системе Windows 7?
Для того чтобы узнать, какие процессы запущены в операционной системе Windows 7, можно воспользоваться встроенными инструментами управления задачами.
Вот как просмотреть список активных процессов в Windows 7:
- Нажмите комбинацию клавиш Ctrl + Shift + Esc, чтобы открыть окно "Диспетчер задач".
- В окне "Диспетчер задач" выберите вкладку "Процессы".
- На экране отобразится список всех запущенных процессов в системе.
- Вы можете просмотреть информацию о каждом процессе, такую как имя, использование CPU и память, идентификатор процесса и другие детали.
Используя этот метод, вы можете легко просмотреть список активных процессов в операционной системе Windows 7 и узнать, какие процессы работают в данный момент.
Использование дополнительных параметров диспетчера задач
Операционная система Windows 7 позволяет узнать запущенные процессы, просмотреть активные процессы и использовать дополнительные параметры для отображения информации о процессах. Для этого можно воспользоваться инструментом "Диспетчер задач".
Как отобразить активные процессы в системе Windows 7?
Для того чтобы узнать запущенные процессы в операционной системе Windows 7, необходимо выполнить следующие действия:
- Нажмите сочетание клавиш Ctrl+Shift+Esc на клавиатуре, чтобы открыть "Диспетчер задач".
- На панели инструментов "Диспетчера задач" выберите вкладку "Процессы".
- В окне "Процессы" вы увидите список активных процессов, запущенных в системе.
Теперь вы можете просмотреть и узнать запущенные процессы в операционной системе Windows 7.
Использование дополнительных параметров для просмотра процессов
В "Диспетчере задач" есть возможность использовать дополнительные параметры для отображения информации о процессах. Для этого необходимо выполнить следующие действия:
- Откройте "Диспетчер задач" как описано выше.
- На панели инструментов "Диспетчера задач" выберите вкладку "Процессы".
- Щелкните правой кнопкой мыши на любом заголовке столбца для отображения списка доступных параметров.
- Выберите параметры, которые вы хотите отобразить в таблице процессов.
Теперь вы можете использовать дополнительные параметры для просмотра и отображения информации о процессах в операционной системе Windows 7.
| Параметр | Описание |
|---|---|
| Имя образа | Имя исполняемого файла процесса. |
| Имя пользователя | Имя пользователя, от имени которого запущен процесс. |
| CPU (%) | Процент использования процессора процессом. |
| Память (Рабочий набор использования памяти) | Количество физической памяти, используемой процессом. |
| Описание | Описание процесса. |
Теперь вы можете использовать дополнительные параметры для отображения информации о процессах в операционной системе Windows 7 и получить более подробную информацию о запущенных процессах.
Видео:
Как посмотреть Запущенные программы и приложения На компьютере
Как посмотреть Запущенные программы и приложения На компьютере by Rasskazhu PC 40,905 views 4 years ago 3 minutes, 58 seconds
Как включить выбор операционной системы при загрузке Windows
Как включить выбор операционной системы при загрузке Windows by Компьютерные Ошибки 32,803 views 1 year ago 3 minutes, 5 seconds
Вопрос-ответ:
Как узнать запущенные процессы в операционной системе Windows 7?
Для того, чтобы узнать запущенные процессы в операционной системе Windows 7, вы можете воспользоваться диспетчером задач. Чтобы его открыть, нажмите комбинацию клавиш Ctrl + Shift + Esc или нажмите правой кнопкой мыши на панели задач и выберите "Диспетчер задач". В открывшемся окне диспетчера задач перейдите на вкладку "Процессы", где вы сможете увидеть список всех запущенных процессов, а также информацию о них, такую как PID (идентификатор процесса), использование ЦП и памяти и т. д.
Как узнать запущенные процессы в Windows 7?
Для того, чтобы узнать запущенные процессы в операционной системе Windows 7, есть несколько способов. Один из способов - использовать диспетчер задач. Чтобы его открыть, нажмите комбинацию клавиш Ctrl + Shift + Esc или нажмите правой кнопкой мыши на панели задач и выберите "Диспетчер задач". В диспетчере задач перейдите на вкладку "Процессы", где вы увидите список всех запущенных процессов. Также вы можете воспользоваться командной строкой, открыв окно "Выполнить" (нажав Win + R) и введя команду "tasklist". Это отобразит список всех запущенных процессов в командной строке.




































