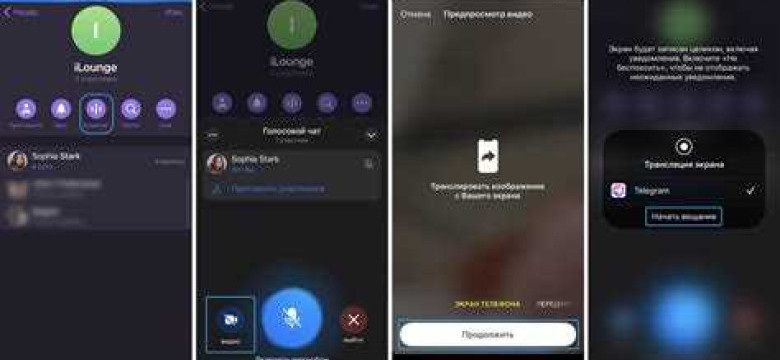
В наше время возможность настроить режим демонстрации экрана в различных приложениях становится все более популярной. Skype не исключение – этот популярный мессенджер также предоставляет пользователю возможность сделать режим демонстрации экрана в Skype. Включить эту функцию может понадобиться в различных ситуациях, начиная от демонстрации работы приложения или сайта до проведения онлайн-презентации или просмотра вместе собеседником фото или видео. Ниже приведена подробная инструкция о том, как включить демонстрацию экрана в Skype.
Чтобы активировать режим демонстрации экрана в Skype, необходимо настроить представление экрана в этом приложении. Что это значит? В Skype существует специальное приложение, которое нужно установить на свой компьютер или устройство, чтобы включить функцию демонстрации экрана. Когда это приложение установлено, пользователю становятся доступны функции активации и настройки демонстрации экрана в Skype.
Как же активировать Skype для работы с демонстрацией экрана? В первую очередь, необходимо открыть приложение Skype на своём устройстве. Затем нужно зайти в настройки приложения и найти вкладку "Настройки экрана". В этой вкладке будет находиться кнопка "Включить демонстрацию экрана". После нажатия на эту кнопку открывается дополнительное окно, где можно будет выбрать, какую часть экрана вы хотите демонстрировать – весь экран или только определенное окно или приложение. После выбора необходимых настроек, можно активировать демонстрацию экрана в Skype и поделиться своим экраном с собеседником или аудиторией.
Как включить демонстрацию экрана в Skype: подробная инструкция
Как активировать демонстрацию экрана в Skype?
Чтобы активировать демонстрацию экрана в Skype, вам нужно:
- Открыть приложение Skype.
- Войти в свою учетную запись Skype или создать новую, если у вас еще нет учетной записи.
- Выбрать контакт, которому вы хотите показать свой экран.
- Кликнуть на кнопку "Показать экран", которая находится внизу окна чата.
Как настроить режим демонстрации экрана в Skype?
Чтобы настроить режим демонстрации экрана в Skype, вам нужно:
- Выбрать, что вы хотите показать в режиме демонстрации экрана. Вы можете выбрать показ всего экрана или только определенного приложения.
- Если вы выбрали показ только определенного приложения, выберите это приложение из списка доступных приложений.
- Нажмите кнопку "Показать" или "Старт", чтобы начать демонстрацию экрана.
Теперь вы знаете, как включить и настроить демонстрацию экрана в Skype. Эта функция может быть полезной во многих ситуациях, когда вам нужно поделиться информацией с другими пользователями Skype.
Шаг 1: Откройте приложение Skype
Для того чтобы включить демонстрацию экрана в Skype, нужно открыть приложение Skype на вашем устройстве. Skype доступен для установки на компьютеры и мобильные устройства, поэтому выберите подходящую версию для вашей операционной системы.
Чтобы настроить режим демонстрации экрана в Skype, вам нужно активировать режим представления. Как сделать это в приложении Skype?
- Откройте приложение Skype на вашем устройстве. Запустите Skype, щелкнув на его значке на рабочем столе или в меню приложений.
- Войдите в свою учетную запись Skype. Введите свой логин и пароль и нажмите кнопку "Войти".
- Откройте настройки приложения Skype. Для этого нажмите на иконку с изображением шестеренки или на свою учетную запись в верхней части окна Skype.
- Выберите раздел "Настройки". В меню настроек найдите и выберите раздел "Настройки".
- Активируйте возможность демонстрации экрана. В разделе "Настройки" найдите функцию "Демонстрация экрана" или "Показ экрана". Включите эту функцию, чтобы активировать демонстрацию экрана в Skype.
- Настройте представление экрана. После активации функции демонстрации экрана, вы можете настроить некоторые параметры, такие как размер окна, разрешение, скорость кадров и т. д. Возможности настройки могут быть разными в зависимости от версии Skype.
- Сохраните настройки и закройте окно настроек. После настройки представления экрана, нажмите кнопку "Сохранить" или "Применить" и закройте окно настроек.
Теперь у вас включена демонстрация экрана в Skype. Вы можете использовать эту функцию, чтобы показывать и объяснять что-либо на вашем экране во время видеочата или аудиозвонка. Удачи!
Шаг 2: Зайдите в настройки приложения
Чтобы включить возможность демонстрации экрана в Skype, нужно настроить соответствующий режим в приложении. Как активировать эту функцию?
Вариант 1: Настройки Skype на компьютере
- Запустите приложение Skype на вашем компьютере.
- В верхнем левом углу окна Skype, щелкните по своему профилю или фотографии.
- В открывшемся меню выберите "Настройки" (или "Параметры" в некоторых версиях Skype).
- На странице "Настройки" найдите раздел "Передача экрана" или "Демонстрация экрана".
- Установите флажок или переключатель, указывающий на активацию режима демонстрации экрана.
- После выбора настроек сохраните изменения, закрыв настройки.
Вариант 2: Настройки Skype на мобильном устройстве
- Откройте приложение Skype на вашем мобильном устройстве.
- В нижней части экрана щелкните на значок меню (обычно трех точек или полосок).
- В открывшемся меню выберите "Настройки" (или "Параметры" в некоторых версиях Skype).
- На странице "Настройки" найдите раздел "Передача экрана" или "Демонстрация экрана".
- Установите флажок или переключатель, указывающий на активацию режима демонстрации экрана.
- После выбора настроек сохраните изменения, закрыв настройки.
Теперь у вас есть возможность включить демонстрацию экрана в Skype и настроить режим для удобного показа своего экрана во время общения.
Шаг 3: Найдите раздел "Настройки видео"
Как включить экранное представление или демонстрацию экрана в Skype? Чтобы настроить и активировать возможность показа экрана в Skype, вам нужно выполнить следующие шаги:
1. Откройте приложение Skype и войдите в свою учетную запись.
2. Перейдите в раздел "Настройки" или "Настройки приложения". Обычно он находится в правом верхнем углу экрана, в виде иконки шестеренки или точек.
3. В открывшемся меню выберите пункт "Настройки видео" или "Видео настройки".
4. В этом разделе вы должны найти опцию "Показ экрана", "Экранное представление" или "Демонстрация экрана". Нажмите на эту опцию, чтобы включить ее.
5. После активации режима представления экрана в Skype вы сможете делать демонстрацию своего экрана во время видеозвонков или конференций.
Убедитесь, что вы настроили Skype на использование правильного монитора, если у вас подключено несколько мониторов к компьютеру. В противном случае Skype может показывать неправильный или нежелательный экран.
Что делать, если раздел "Настройки видео" отсутствует?
Если вы не можете найти раздел "Настройки видео" или опцию для активации режима представления экрана в Skype, возможно, у вас установлена устаревшая версия приложения. Проверьте наличие обновлений и установите последнюю версию Skype.
Как активировать режим представления экрана в Skype?
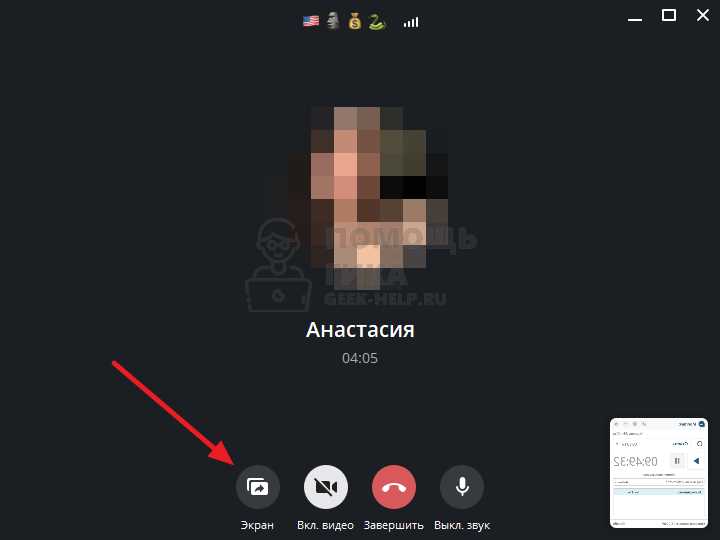
Если раздел "Настройки видео" доступен, нажмите на него и найдите опцию "Показ экрана", "Экранное представление" или "Демонстрация экрана". Включите эту опцию, чтобы активировать режим представления экрана в Skype.
Шаг 4: Включите опцию "Разрешить демонстрацию экрана"
Чтобы настроить возможность демонстрации экрана в Skype, выполните следующие действия:
- Откройте приложение Skype.
- В главном окне Skype найдите раздел "Настройки" и выберите его.
- В меню настроек выберите пункт "Представления".
- В разделе "Представление Skype" активируйте опцию "Разрешить демонстрацию экрана".
- Сохраните изменения.
Теперь демонстрация экрана в Skype будет включена. Вы сможете делать демонстрацию экранного содержимого в процессе показа или общения в Skype.
Шаг 5: Сохраните изменения и закройте настройки
После того как вы активировали функцию демонстрации экрана в Skype и настроили режим представления, вам нужно сохранить изменения и закрыть настройки, чтобы включить возможность демонстрации экрана в приложении.
Чтобы сохранить изменения и закрыть настройки Skype, выполните следующие действия:
Шаг 1: Войдите в настройки Skype
Нажмите на иконку профиля в верхнем правом углу главного окна Skype и выберите пункт "Настройки" в выпадающем меню.
Шаг 2: Сохраните изменения в настройках
В открывшемся окне настроек найдите раздел "Звонки и видео" в боковом меню. Здесь вы найдете различные параметры связанные с вызовами и видео, включая настройки для демонстрации экрана. Убедитесь, что все изменения и настройки, которые вы сделали в предыдущих шагах, сохранились.
Шаг 3: Закройте настройки Skype
После того как вы сохранили все изменения, закройте окно настроек Skype, нажав на крестик в верхнем правом углу окна.
Шаг 6: Проверьте доступность функции "Демонстрация экрана"
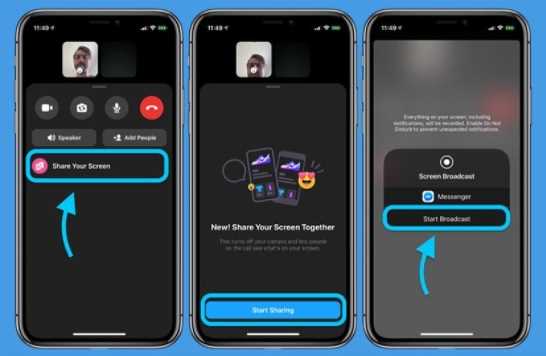
После того как вы включили демонстрацию экрана в настройках Skype, проверьте доступность этой функции, чтобы убедиться, что она активирована.
Как настроить демонстрацию экрана в Skype?
1. Откройте приложение Skype.
2. Введите свой логин и пароль для входа в аккаунт.
3. Перейдите в раздел "Настройки".
4. В левом меню выберите "Звонки и видео".
5. В правой части экрана найдите раздел "Демонстрация" и убедитесь, что переключатель режима показа экрана включен (переключатель должен быть в положении "Включен").
6. Если переключатель режима показа экрана не активирован, щелкните на нем, чтобы включить функцию.
7. После активации демонстрации экрана функция станет доступна.
Как сделать демонстрацию экрана в Skype?
1. Откройте приложение Skype и войдите в свой аккаунт.
2. Запустите разговор или видеовызов с контактом, с которым вы хотите поделиться экраном.
3. Во время разговора наведите курсор на кнопку "Показать экран", которая обычно находится в нижней части окна разговора.
4. Щелкните на кнопке "Показать экран" и выберите нужный вам режим демонстрации экрана (например, можно показывать весь экран или только определенное окно).
5. После выбора режима демонстрации экрана, Skype начнет передавать изображение вашего экрана или выбранного окна контакту.
6. Когда вы закончите показ экрана, нажмите кнопку "Закончить показ", чтобы вернуться к обычному режиму разговора.
Поздравляю! Теперь вы знаете, как включить и настроить функцию демонстрации экрана в Skype, а также как сделать показ экрана во время разговора с контактом. Эта возможность позволит вам более эффективно общаться и делиться информацией с другими пользователями Skype.
Шаг 7: Начните демонстрацию экрана во время звонка
Как включить демонстрацию экрана в Skype? После того как вы настроили возможность демонстрации экрана, возможно вам понадобится активировать эту функцию во время звонка. Чтобы сделать это, следуйте инструкциям ниже:
Убедитесь, что вы находитесь в режиме вызова на Skype и включен показ экрана.
Наведите курсор мыши на значок представления в приложении Skype. Он обычно расположен на панели инструментов вызова. При наведении на значок отобразится всплывающая подсказка "Показать экран".
Нажмите левой кнопкой мыши на значок представления.
Выберите режим представления экрана, который вы хотите активировать. Вы можете выбрать между "Показать весь экран" и "Показать окно".
После выбора режима представления экрана, Skype автоматически активирует функцию демонстрации экрана.
Теперь вы можете начать демонстрацию экрана во время звонка.
Что еще нужно сделать, чтобы активировать функцию демонстрации экрана в Skype? Вам нужно настроить показ экрана и выбрать режим представления. Теперь вы знаете, как включить и активировать функцию демонстрации экрана в Skype и начать показ во время звонка.
Шаг 8: Завершите демонстрацию экрана по окончании
Чтобы завершить демонстрацию экрана в Skype после окончания показа или представления, вам нужно просто закрыть режим демонстрации.
Как завершить демонстрацию экрана в Skype?
1. На панели инструментов в режиме демонстрации экрана в Skype найдите кнопку "Стоп" или "Закрыть".
2. Нажмите на эту кнопку, чтобы прекратить демонстрацию и вернуться в обычный режим Skype.
После завершения демонстрации экрана в Skype вы снова сможете видеть окно приложения и настраивать его для будущих демонстраций или представлений.
Если вы хотите настроить приложение для демонстрации экрана в Skype, вы можете сделать это в настройках Skype. Для этого:
Как настроить приложение для демонстрации экрана в Skype?
1. Откройте Skype и войдите в свою учетную запись.
2. В меню "Настройки" найдите раздел "Персональные настройки" и выберите его.
3. В списке опций найдите "Демонстрация экрана" и включите эту возможность, если она еще не активирована.
4. После активации "Демонстрации экрана" вы сможете настроить приложение или экран, который хотите демонстрировать в режиме Skype.
Теперь, когда вы знаете, как включить и завершить демонстрацию экрана в Skype, вы можете без проблем показывать и представлять различные приложения или экраны во время своих звонков или конференций в Skype.
Видео:
Как включить демонстрацию экрана в скайпе - Демонстрация экрана skype
Как включить демонстрацию экрана в скайпе - Демонстрация экрана skype by IT советы 81 views 3 years ago 1 minute, 19 seconds
Как Включить Демонстрацию Экрана в Скайпе в 2022
Как Включить Демонстрацию Экрана в Скайпе в 2022 by Хомяк Компьютерный 45,416 views 4 years ago 1 minute, 42 seconds
Вопрос-ответ:
Как включить демонстрацию экрана в Skype?
Чтобы включить демонстрацию экрана в Skype, вам необходимо открыть программу и выполнить следующие действия: 1) Зайдите в раздел «Настройки» (иконка шестеренки в правом верхнем углу); 2) В разделе «Настройки» выберите вкладку «Звонки»; 3) В разделе «Звонки» найдите пункт «Показывать экран» и поставьте галочку напротив этого пункта.
Что нужно сделать, чтобы настроить демонстрацию экрана в Skype?
Для того чтобы настроить демонстрацию экрана в Skype, вам потребуется выполнить следующие действия: 1) Откройте программу Skype; 2) В главном окне Skype найдите контакт, с которым вы хотите поделиться своим экраном; 3) Нажмите правой кнопкой мыши на этом контакте и выберите пункт «Вызов с видео»; 4) После того, как установлено видео соединение, нажмите на иконку «Dell», расположенную внизу экрана; 5) В появившемся меню выберите пункт «Показать экран».
Как в приложении Skype активировать режим экранного представления?
Для активации режима экранного представления в приложении Skype, необходимо выполнить следующие действия: 1) Запустите приложение Skype; 2) Выберите контакт, с которым вы хотите поделиться экраном; 3) В окне переписки с этим контактом найдите иконку «Показ экрана»; 4) Щелкните по этой иконке и выберите «Все экраны», если вы хотите показать весь экран, или выберите конкретное окно, которое хотите показать.
Как в Skype включить возможность показа экрана?
Для того чтобы включить возможность показа экрана в Skype, нужно выполнить следующие шаги: 1) Откройте программу Skype; 2) Зайдите в раздел «Настройки» (иконка шестеренки в правом верхнем углу); 3) В разделе «Настройки» выберите вкладку «Звонки»; 4) Найдите пункт «Показывать экран» и поставьте галочку напротив этого пункта.
Как включить демонстрацию экрана в Skype?
Для того чтобы включить демонстрацию экрана в Skype, вам необходимо следовать нескольким простым шагам. Во-первых, откройте приложение Skype на вашем компьютере или мобильном устройстве. Затем выберите контакт, с которым вы хотите поделиться экраном. После этого нажмите на значок "Видеовызов" и выберите опцию "Демонстрация экрана". Вам может потребоваться разрешить доступ Skype к вашему экрану. После этого ваш экран будет отображаться для вашего контакта.




































