
Скайп - одна из самых популярных программ связи, которая позволяет пользователям общаться по видео и аудио. Для использования видео-функционала в Скайпе на ноутбуке необходимо настроить встроенную веб-камеру. В этой статье мы расскажем, как правильно настроить камеру в Скайпе на портативном компьютере.
Перед началом настройки камеры в Скайпе убедитесь, что ваш ноутбук имеет встроенную веб-камеру. Если у вас компьютер без встроенной камеры, вам потребуется внешняя веб-камера, которую нужно будет подключить к портативному компьютеру.
Как только у вас есть веб-камера, следуйте этой пошаговой инструкции для настройки камеры в Скайпе на ноутбуке:
- Откройте Скайп и войдите в свой аккаунт.
- Перейдите в настройки Скайпа, нажав на иконку шестеренки в правом верхнем углу окна программы.
- В левой колонке выберите "Звук и видео".
- В разделе "Видео" найдите "Настройка веб-камеры" и нажмите на кнопку "Настроить".
- В появившемся окне следуйте инструкциям мастера настройки камеры.
- Протестируйте работу камеры, следуя инструкциям на экране.
- Если камера работает корректно, нажмите кнопку "Сохранить и продолжить".
После завершения настройки, вы можете использовать веб-камеру в Скайпе для видеозвонков, видеоконференций и общения с друзьями и коллегами. Не забудьте проверить, что ваша веб-камера работает правильно перед началом вызовов или отправкой видеосообщений.
Помните, что корректная настройка камеры в Скайпе на вашем ноутбуке может потребовать дополнительных действий, если у вас установлены дополнительные драйверы для веб-камеры или если у вас возникают проблемы с работой камеры. В таком случае рекомендуется обратиться к инструкции компьютера или производителя веб-камеры для получения более подробной информации и решения проблемы.
Как правильно настроить камеру в Скайпе на ноутбуке: пошаговая инструкция
| Шаг | Описание |
|---|---|
| 1 | Запустите Скайп на вашем ноутбуке. |
| 2 | Войдите в свою учетную запись или создайте новую, если у вас еще нет аккаунта в Скайпе. |
| 3 | Перейдите в раздел "Настройки" и выберите вкладку "Настройки программы". |
| 4 | Найдите раздел "Видеовызовы" в левой части окна и щелкните на нем. |
| 5 | В разделе "Видеовызовы" найдите опцию "Видеокамера" и выберите встроенную камеру вашего ноутбука. |
| 6 | Нажмите на кнопку "Сохранить" или "Применить", чтобы сохранить настройки. |
| 7 | Проверьте работу камеры, сделав тестовый видеовызов. |
Теперь ваша встроенная веб-камера на ноутбуке должна быть настроена и готова к использованию в Скайпе. Если у вас возникли проблемы с настройкой, проверьте наличие драйверов для вашей камеры и обновите их, если это необходимо. Также убедитесь, что веб-камера правильно подключена к компьютеру и не заблокирована другими приложениями.
Как настроить встроенную камеру в Скайпе на ноутбуке
1. Проверьте наличие встроенной камеры
В первую очередь убедитесь, что на вашем ноутбуке действительно есть встроенная камера. Обычно она располагается в верхней части экрана. Вы можете также найти ее в Скайпе, выбрав "Настройки" (Settings) -> "Аудио и видео" (Audio & Video).
2. Установите Скайп
Если у вас еще не установлен Скайп, пожалуйста, скачайте его с официального сайта Скайпа, пройдите процесс установки и войдите в свой аккаунт.
3. Проверьте настройки камеры в Скайпе
Откройте Скайп и выберите "Настройки" (Settings). Найдите вкладку "Аудио и видео" (Audio & Video) в меню слева и перейдите на нее. В разделе "Видео" (Video) у вас будет возможность выбрать камеру, которую вы хотите использовать в Скайпе. Если камера не выбрана автоматически, выберите ее из списка доступных устройств. Вы также можете изменить настройки качества видео и проверить работоспособность камеры нажатием кнопки "Просмотр" (Test).
4. Настройте параметры камеры в ОС
Если ваша встроенная камера все еще не работает в Скайпе, вам может потребоваться настроить ее в ОС вашего ноутбука. Для этого выполните следующие шаги:
Шаг 1:
Откройте "Панель управления" (Control Panel) на своем ноутбуке.
Шаг 2:
Выберите "Устройства и принтеры" (Devices and Printers).
Шаг 3:
Найдите вашу встроенную камеру в списке устройств и щелкните правой кнопкой мыши по ее значку. Выберите "Свойства" (Properties).
Шаг 4:
Во вкладке "Общие" (General) проверьте, что камера включена и работает нормально. Если вам нужно обновить драйверы, выберите "Обновить драйвер" (Update Driver).
5. Перезапустите Скайп
После того, как вы завершите настройку камеры в ОС, перезапустите Скайп и убедитесь, что камера работает правильно. Вы можете проверить ее работоспособность, совершив тестовый видеозвонок или воспользовавшись функцией "Тестирование камеры" (Test Webcam).
Теперь у вас есть вся необходимая информация для настройки встроенной камеры в Скайпе на ноутбуке. Пользуйтесь удобными видеозвонками и наслаждайтесь общением с друзьями и близкими!
Как настроить веб-камеру в Скайпе на ноутбуке
В наше время портативные ноутбуки стали неотъемлемой частью нашей жизни. Многие из них оборудованы встроенной веб-камерой, которая позволяет проводить видеозвонки и видеоконференции. В этой статье мы расскажем, как настроить веб-камеру в Скайпе на вашем ноутбуке.
Шаг 1: Подключение и проверка камеры
Первым делом убедитесь, что ваш ноутбук подключен к интернету. Затем откройте программу Скайп и войдите в свою учетную запись.
Чтобы проверить работу встроенной веб-камеры, выберите в меню Скайпа пункт "Настройка" (Settings) и перейдите в раздел "Видео" (Video). Если камера работает правильно, вы увидите изображение с камеры на экране.
Шаг 2: Настройка качества видео
После проверки работоспособности камеры, настройте качество видео. В разделе "Видео" выберите разрешение и кадровую частоту, которые соответствуют возможностям вашей веб-камеры. Выберите опцию "Оптимальное качество" (Best Quality), чтобы получить наилучший результат.
Шаг 3: Тестовый звонок
Для проверки качества изображения и звука, выполните тестовый звонок. В меню Скайпа выберите пункт "Тестовый звонок" (Test Call) и следуйте инструкциям на экране. При проведении тестового звонка убедитесь, что ваша веб-камера правильно настроена и работает без проблем.
Теперь вы знаете, как настроить веб-камеру в Скайпе на вашем ноутбуке. Отлично, теперь вы готовы к проведению видеозвонков и видеоконференций с помощью Скайпа!
Как настроить камеру в Скайпе на портативном компьютере
1. Установите Скайп. Самым первым шагом является установка Скайпа на ваш портативный компьютер. Вы можете загрузить и установить приложение с официального сайта Скайпа.
2. Войдите в Скайп. После установки откройте Скайп и войдите в свою учетную запись, используя логин и пароль. Если у вас еще нет учетной записи, создайте ее, следуя инструкциям Скайпа.
3. Перейдите в настройки. После входа в Скайп, нажмите на иконку настроек, которая обычно находится в правом верхнем углу окна. В некоторых версиях Скайпа икона настроек представлена в виде трех точек или шестеренки.
4. Выберите вкладку "Настройки". После того, как вы открыли настройки, выберите вкладку «Настройки». Здесь вы найдете различные параметры и настройки Скайпа.
5. Настройте камеру. Во вкладке «Настройки» найдите опцию «Видео», «Видео настройки» или что-то подобное. В этой опции вы сможете настроить параметры камеры и выбрать нужную веб-камеру из списка, если у вас имеется несколько. Нажмите на кнопку «Настроить» или «Настройки камеры», чтобы открыть дополнительные параметры камеры.
6. Тестирование камеры. После открытия параметров камеры вы сможете просмотреть видео с вашей веб-камеры и проверить ее работоспособность. При необходимости вы можете внести корректировки в настройки, чтобы добиться лучшего качества изображения.
7. Сохраните настройки. После завершения настройки камеры, не забудьте сохранить изменения, чтобы они вступили в силу. Обычно кнопка «Сохранить» или «Применить» находится внизу окна настроек.
8. Выполните тестовый видеовызов. После настройки камеры вы можете выполнить тестовый видеовызов, чтобы проверить, правильно ли настроена ваша веб-камера. Найдите контакт, с которым вы хотите связаться, и выполните видеовызов. Если все настроено правильно, вы увидите изображение с вашей веб-камеры.
Теперь вы знаете, как настроить камеру в Скайпе на портативном компьютере. Пользуйтесь Скайпом для видеовызовов и наслаждайтесь коммуникацией с друзьями и близкими, находясь где угодно!
Как настроить камеру в Скайпе на ноутбуке: подробная инструкция
Многие ноутбуки сегодня оснащены встроенной веб-камерой, что позволяет пользователям очень просто проводить видеозвонки в Скайпе или других программных средах. Но перед тем, как начать использовать камеру, необходимо правильно настроить ее в самом Скайпе.
Вот подробная инструкция о том, как настроить камеру в Скайпе на ноутбуке:
| Шаг 1: | Откройте Скайп на вашем ноутбуке и войдите в свою учетную запись. |
| Шаг 2: | Перейдите в "Настройки" с помощью нажатия на значок с шестеренкой. |
| Шаг 3: | В меню "Настройки" выберите раздел "Звук и видео". |
| Шаг 4: | Убедитесь, что в разделе "Видео" выбрана правильная камера. Если у вас есть встроенная веб-камера на ноутбуке, то она должна автоматически определиться и отображаться в списке доступных камер. |
| Шаг 5: | Если в списке камер вы не видите встроенную камеру, проверьте ее наличие и работоспособность на компьютере в общих настройках системы. |
| Шаг 6: | Если вы используете внешнюю портативную веб-камеру, подключите ее к ноутбуку и выберите ее в списке доступных камер в Скайпе. |
| Шаг 7: | После выбора камеры, вы можете протестировать ее работу, нажав на кнопку "Показать предварительный просмотр". Так вы увидите текущий вид с камеры и сможете убедиться, что все настроено правильно. |
| Шаг 8: | Если все настройки верны, нажмите на кнопку "Сохранить" и закройте окно настроек. Ваша камера теперь готова к использованию в Скайпе. |
После выполнения этих шагов вы сможете наслаждаться видеозвонками в Скайпе с помощью камеры на своем ноутбуке. Помните, что для достижения лучшего качества видео важно иметь стабильное интернет-соединение и хорошее освещение в помещении.
Шаг 1: Проверьте работу камеры на ноутбуке
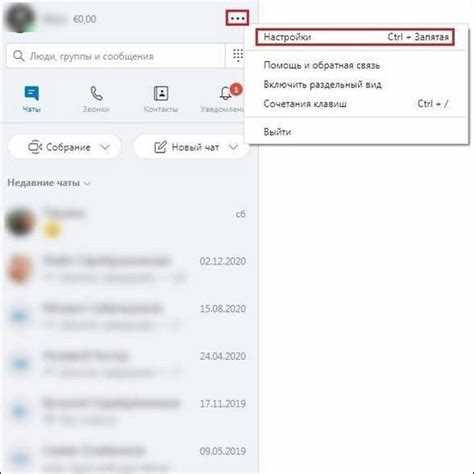
Перед началом настройки веб-камеры в Скайпе, необходимо убедиться, что она работает корректно на вашем компьютере или ноутбуке. Если у вас есть встроенная веб-камера, то для проверки выполните следующие действия:
1. Подключите веб-камеру
Если у вас встроенная веб-камера в портативном компьютере или ноутбуке, просто откройте крышку и проверьте, что она подключена к материнской плате. Если у вас внешняя веб-камера, подключите ее к свободному USB-порту на компьютере.
2. Запустите программу, использующую веб-камеру
Найдите на вашем компьютере программу, которая позволяет использовать веб-камеру, например, встроенное приложение "Камера" или программу Skype. Запустите выбранное приложение и откройте настройки веб-камеры.
3. Проверьте работу веб-камеры
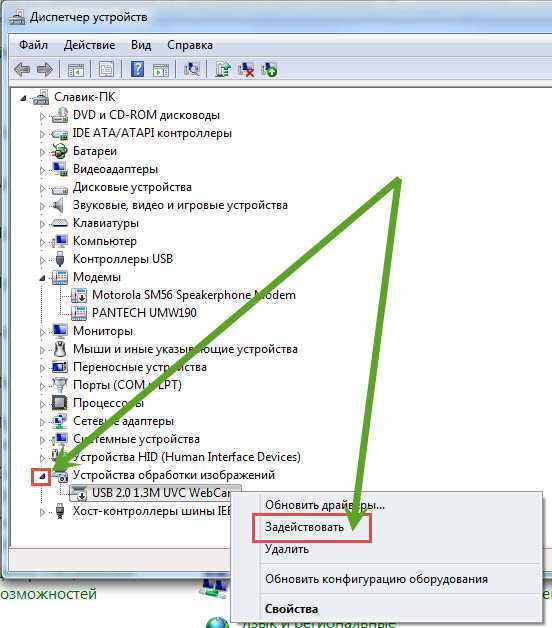
В открывшихся настройках веб-камеры обратите внимание на отображение изображения с веб-камеры. Если вы видите себя на экране, значит, веб-камера работает корректно. Если вы не видите изображения, попробуйте перезагрузить компьютер и повторить шаги снова.
Как только вы успешно проверили работу веб-камеры на компьютере или ноутбуке, можете переходить к настройке веб-камеры в Скайпе.
Шаг 2: Установите и обновите драйверы для камеры
Для настройки веб-камеры в Skype на вашем портативном компьютере, вам необходимо установить или обновить драйверы для встроенной камеры.
1. Откройте Skype на вашем ноутбуке.
2. Перейдите в раздел "Настройки" или "Параметры" (в зависимости от версии Skype).
3. В разделе "Настройки" найдите вкладку "Видео" или "Камера".
4. Если вкладки "Видео" или "Камера" нет, проверьте, подключена ли встроенная камера к вашему компьютеру.
5. Если встроенная камера подключена, но вкладки "Видео" или "Камера" все равно нет, возможно, вам необходимо установить или обновить драйверы для камеры.
6. Для установки или обновления драйверов для камеры откройте меню "Пуск" на вашем ноутбуке, затем выберите пункт "Диспетчер устройств".
7. В диспетчере устройств найдите раздел "Видеокамеры" или "Камеры".
8. Щелкните правой кнопкой мыши на названии вашей веб-камеры и выберите пункт "Обновить драйвер".
9. Следуйте инструкциям на экране, чтобы установить или обновить драйверы для вашей встроенной камеры.
10. После установки или обновления драйверов, перезапустите Skype и проверьте, появилась ли вкладка "Видео" или "Камера" в разделе настроек.
После выполнения этих шагов, вы сможете продолжить настройку камеры в Skype на вашем ноутбуке.
Шаг 3: Включите доступ к камере для Скайпа
Для корректного использования камеры в Скайпе на ноутбуке вам необходимо предоставить доступ программе к камере вашего компьютера. В зависимости от типа камеры, это может быть встроенная веб-камера или портативная веб-камера, подключенная к портативному компьютеру.
Если у вас встроенная веб-камера:
- Зайдите в настройки Скайпа.
- Выберите пункт "Настройки" в контекстном меню.
- Перейдите на вкладку "Звук и видео".
- Убедитесь, что в разделе "Видео" включен переключатель "Включить доступ к камере для Скайпа".
- Вы можете также выбрать конкретную камеру, если на вашем компьютере установлено несколько. Для этого нажмите на стрелку возле названия камеры и выберите нужную из списка.
Если у вас портативная веб-камера:
- Подсоедините портативную веб-камеру к вашему ноутбуку.
- Перейдите в настройки Скайпа, как описано выше.
- На вкладке "Звук и видео" убедитесь, что в разделе "Видео" включен переключатель "Включить доступ к камере для Скайпа".
- Теперь вы можете выбрать портативную веб-камеру из списка доступных камер, если на вашем компьютере установлено несколько.
После этих настроек вы сможете использовать вашу встроенную или портативную веб-камеру в Скайпе на ноутбуке без проблем.
Видео:
Как исправить неработающую камеру в Скайпе
Как исправить неработающую камеру в Скайпе by ВидеоХолка 82,523 views 6 years ago 1 minute, 37 seconds
Как подключить веб-камеру в скайпе.
Как подключить веб-камеру в скайпе. by Andrel 13,141 views 5 years ago 1 minute, 33 seconds
Вопрос-ответ:
Как правильно настроить камеру в Скайпе на ноутбуке?
Для настройки камеры в Скайпе на ноутбуке, сначала откройте программу Skype и войдите в свой аккаунт. Затем перейдите в "Настройки" (иконка шестеренки). В меню выберите "Аудио и видео" и найдите раздел "Видео". Здесь вы сможете выбрать вашу камеру из списка доступных и настроить параметры видео. Нажмите "Проверить", чтобы убедиться, что камера работает правильно, и визуализация видео отображается корректно. Когда вы закончите настройку, просто закройте меню "Настройки" и ваша камера будет готова к использованию в Скайпе.




































