
WinRAR – это одна из самых популярных программ для архивирования файлов и папок в Windows. Она предоставляет пользователю возможность сжимать данные, сохранять их в архивах и осуществлять работу с ними.
WinRAR может быть полезен во многих ситуациях: при отправке файлов по электронной почте, создании резервных копий, сжатии больших объемов данных и многом другом. Эта программа имеет простой и интуитивно понятный интерфейс, поэтому легко научиться её использовать даже начинающим пользователям.
В данной статье мы предлагаем вам подробное руководство по работе с WinRAR, где вы узнаете, как осуществлять основные функции программы, такие как создание архивов, распаковка файлов из архива, защита данных паролем и многое другое. Итак, начнем наше путешествие в мир WinRAR и узнаем, как эффективно использовать эту программу для упрощения вашей работы.
Установка и настройка WinRAR
Для начала работы с WinRAR необходимо установить программу на ваш компьютер. Следуйте инструкциям установщика, чтобы успешно завершить установку WinRAR.
После установки WinRAR вы можете начать пользоваться программой. Для работы с архивами вам необходимо запустить программу WinRAR. Вы можете сделать это, щелкнув правой кнопкой мыши на файле архива и выбрав "Открыть с помощью..." и затем "WinRAR".
Как только программа WinRAR запустилась, вы получите доступ к основному интерфейсу программы. Он позволяет осуществлять все необходимые операции с архивами, такие как создание нового архива, открытие существующего, добавление файлов в архив, извлечение файлов из архива и многое другое.
Также в WinRAR есть возможность настройки программы под ваши индивидуальные предпочтения. Вы можете настроить формат архивации, установить пароль на архив, настроить сжатие файлов и многое другое. Для этого вам потребуется открыть меню "Настройки" в программе WinRAR и выбрать нужные параметры.
Теперь, когда вы знаете, как установить и настроить WinRAR, вы можете начать работать с архивами. Вы можете создавать архивы для сжатия файлов и документов, а также распаковывать архивы, чтобы получить доступ к их содержимому.
WinRAR - незаменимый инструмент для работы с архивами. Он позволяет сделать вашу работу с файлами более удобной и эффективной. Не забывайте устанавливать и использовать WinRAR для выполнения различных задач работы с архивами.
Создание нового архива в WinRAR
Шаг 1: Запуск WinRAR
Прежде чем начать работу с WinRAR, убедитесь, что программу установлена на вашем компьютере. Затем запустите ее, нажав двойным кликом по ярлыку на рабочем столе или через меню "Пуск".
Шаг 2: Создание нового архива
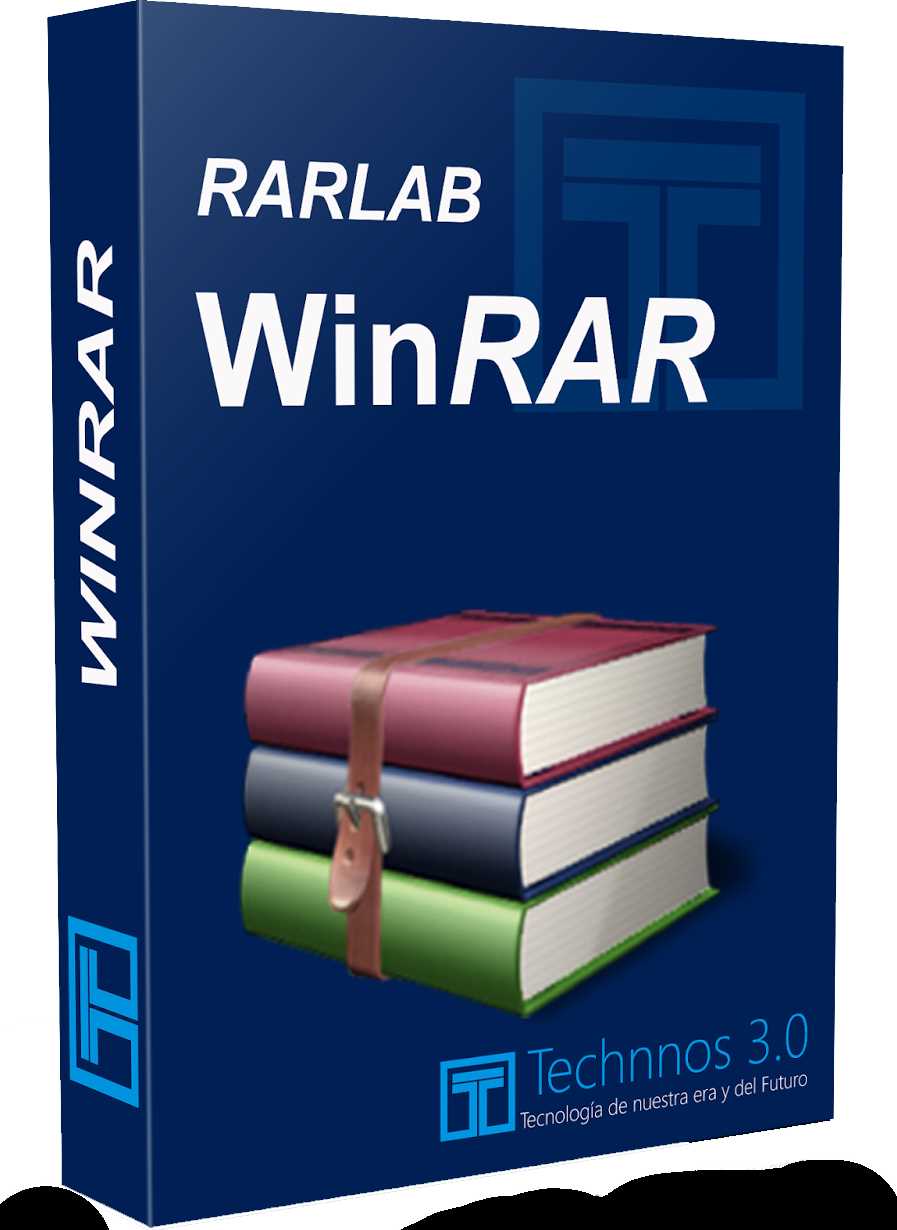
После запуска WinRAR откроется основное окно программы. Чтобы создать новый архив, выберите файлы и папки, которые хотите добавить в архив. Для этого можно воспользоваться одним из следующих способов:
- Перетащите нужные файлы и папки в окно WinRAR.
- Нажмите на кнопку "Добавить" на панели инструментов и выберите нужные файлы и папки через диалоговое окно.
- Щелкните правой кнопкой мыши на нужных файлах и папках в проводнике Windows, затем выберите "Добавить в архив" из контекстного меню.
Вы также можете указать другие параметры создания архива, например, настроить метод сжатия, защитить архив паролем и прочее. Для этого используйте доступные опции в окне создания архива.
Шаг 3: Завершение работы с архивом
Когда все настройки создания архива выполнены, нажмите кнопку "OK" для начала процесса упаковки файлов и папок в архив. После завершения архивирования вы сможете найти новый архив в том же месте, где находились исходные файлы.
Таким образом, использование WinRAR для создания нового архива является простым и удобным процессом. Эта функция очень полезна, когда вам необходимо скомпактовать несколько файлов и папок в один упакованный файл.
Добавление файлов и папок в архив WinRAR
Шаг 1: Запуск WinRAR и выбор файла/папки
Для начала работы с WinRAR необходимо запустить программу. После запуска будет открыто основное окно программы, где вы сможете управлять архивами и выполнять все необходимые операции.
Чтобы добавить нужные файлы или папки в архив, нужно найти их на вашем компьютере. Для этого можете воспользоваться проводником Windows или любым другим способом, чтобы найти нужные файлы или папки.
Когда вы выбрали файл или папку, которые хотите добавить в архив, продолжайте следующий шаг.
Шаг 2: Работа с WinRAR
Теперь, когда вы выбрали файл или папку для архивации, вы можете начать работу с WinRAR.
1. Для начала, в главном окне программы найдите и выберите кнопку "Добавить". По умолчанию она находится в меню навигации сверху.
2. После нажатия на кнопку "Добавить" откроется новое окно, где вы сможете настроить параметры добавления файлов или папок в архив. В этом окне у вас есть возможность выбрать место сохранения архива, настроить метод сжатия и настроить другие параметры, которые помогут вам сохранить файлы или папки так, как вам нужно.
3. После настройки параметров добавления файлов или папок, нажмите на кнопку "OK" или "Добавить", чтобы начать процесс архивации.
В зависимости от размера файлов или папок, процесс архивации может занять некоторое время. После завершения архивации, вы получите новый файл архива для хранения и передачи.
Теперь вы знаете, как добавлять файлы и папки в архив с помощью WinRAR. Эта функция основная и используется в большинстве случаев работы с WinRAR. Пользуйтесь WinRAR, чтобы удобно хранить и передавать свои файлы и папки!
Извлечение файлов из архива в WinRAR
Для извлечения файлов из архива в WinRAR выполняйте следующие действия:
- Откройте программу WinRAR на вашем компьютере.
- Найдите нужный архив, который вы хотите извлечь.
- Выберите архив в WinRAR и нажмите на кнопку "Извлечь в" в верхней части окна программы.
- В появившемся окне выберите папку, в которую вы хотите извлечь файлы из архива.
- Нажмите на кнопку "ОК", чтобы начать процесс извлечения файлов из архива.
После выполнения этих шагов WinRAR начнет извлекать файлы из архива и сохранит их в выбранную вами папку. После завершения работы WinRAR вы сможете использовать извлеченные файлы по своему усмотрению.
Теперь вы знаете, как использовать WinRAR для осуществления работы с архивами. Вы могли узнать, как открыть архив в программе, как выбрать папку для извлечения файлов и как начать процесс извлечения файлов из архива.
Защита архивов с помощью пароля в WinRAR
Как использовать парольную защиту в WinRAR:
1. Откройте WinRAR и выберите архив, который вы хотите защитить паролем.
Для этого щелкните правой кнопкой мыши на архиве и выберите пункт "Добавить в архив" или используйте сочетание клавиш Ctrl + A, чтобы выделить нужные файлы, и затем щелкните правой кнопкой мыши и выберите пункт "Добавить в архив".
2. В открывшемся окне настройки архива выберите вкладку "Дополнительно".
Она находится в верхней части окна и содержит дополнительные параметры для настройки архива.
3. В разделе "Пароль" введите желаемый пароль два раза.
Убедитесь, что пароль достаточно надежен и сложен для угадывания. Используйте комбинацию цифр, букв верхнего и нижнего регистра, а также специальные символы.
4. Нажмите на кнопку "OK", чтобы сохранить настройки архивации.
WinRAR теперь защитит архив паролем, который нужно будет ввести при каждом его открытии или внесении изменений.
5. Для проверки защиты архива попробуйте открыть его без ввода пароля.
Вам будет показано сообщение об ошибке, и доступ к файлам внутри архива будет ограничен до ввода правильного пароля.
Теперь вы знаете, как использовать парольную защиту в WinRAR и обеспечить безопасность ваших архивов. Пользуйтесь этой функцией, чтобы защитить вашу информацию от несанкционированного доступа!
Управление архивами в WinRAR
1. Установите WinRAR на свой компьютер, если этого еще не сделано. Программа доступна для скачивания с официального сайта WinRAR.
2. Запустите WinRAR, чтобы начать работу. Вы увидите окно программы с панелью инструментов и стандартными командами.
3. Чтобы создать новый архив, нажмите на кнопку "Добавить". Выберите файлы или папку, которую хотите добавить в архив, и нажмите "ОК". Затем выберите параметры архивации, такие как формат архива и метод сжатия.
4. Чтобы распаковать архив, нажмите на кнопку "Извлечь в". Укажите путь, куда хотите распаковать файлы, и нажмите "ОК". WinRAR распакует все файлы из архива в указанную папку.
5. Чтобы добавить файлы к существующему архиву, откройте архив в WinRAR и перетащите файлы, которые вы хотите добавить, в окно архива. Затем сохраните изменения.
6. Чтобы защитить архив паролем, нажмите на кнопку "Установить пароль". Введите пароль дважды и сохраните изменения. Теперь архив будет защищен паролем, и его содержимое будет доступно только при вводе правильного пароля.
7. Если вам нужно разбить большой архив на несколько частей, выберите архив в WinRAR, нажмите правой кнопкой мыши и выберите "Добавить к архиву". В появившемся окне выберите вкладку "Общие" и установите опцию "Разбить на тома". Затем выберите размер тома и нажмите "ОК". WinRAR разделит архив на указанное количество частей.
Таким образом, с помощью WinRAR вы можете легко работать с архивами, распаковывать файлы, создавать новые архивы, защищать их паролем и разбивать на части. Используйте WinRAR для удобного и эффективного управления вашими архивами.
Основные функции WinRAR
1. Сжатие файлов и папок
Главная функция WinRAR - это возможность сжатия файлов и папок для экономии места на жестком диске или для упрощения передачи файлов. Для сжатия файлов и папок в WinRAR вы можете использовать два основных способа:
- Выберите файлы или папки, которые вы хотите сжать, щелкните правой кнопкой мыши и выберите пункт "Добавить в архив". В открывшемся окне установите необходимые параметры сжатия и нажмите "OK".
- Откройте программу WinRAR, перейдите в папку с файлами или папками, которые вы хотите сжать. Выделите нужные файлы или папки и нажмите кнопку "Добавить" в верхней панели инструментов. Настройте параметры сжатия и нажмите "OK".
2. Распаковка архивов
WinRAR также позволяет осуществлять обратную операцию - распаковку архивов. Это полезно, когда вы необходимо получить доступ к содержимому архива или восстановить файлы для дальнейшей работы.
- Чтобы распаковать файлы из архива, откройте программу WinRAR и найдите нужный архив. Выделите его и нажмите кнопку "Извлечь в" в верхней панели инструментов. Укажите папку, в которую вы хотите извлечь файлы, и нажмите "OK".
- Вы также можете распаковать файлы и папки из архива, щелкнув правой кнопкой мыши на нем и выбрав пункт "Извлечь файлы" или "Извлечь в указанную папку".
3. Дополнительные функции
В WinRAR также предусмотрено множество дополнительных функций, которые могут облегчить работу с файлами и архивами:
- Преобразование формата архива: Вы можете изменить формат архива, например, сжать архив ZIP в архив RAR или наоборот. Для этого выберите архив, щелкните правой кнопкой мыши и выберите "Преобразовать архив".
- Защита архивов паролем: Если вам нужно обеспечить конфиденциальность файлов, вы можете установить пароль на архив. Это можно сделать при создании архива или путем изменения настроек архива уже после создания.
- Разделение архива на части: Если размер файла или папки слишком большой для сохранения в одном архиве, вы можете разделить его на несколько частей. Для этого выберите архив, щелкните правой кнопкой мыши и выберите "Добавить в архив". В окне параметров выберите желаемую опцию разделения архива.
Вот основные функции WinRAR, которые помогут вам использовать программу и упростить работу с файлами и папками. Используйте их для более эффективного сжатия, архивации и распаковки файлов.
Советы и рекомендации по работе с WinRAR
- Правильно использовать формат архивации. WinRAR поддерживает различные форматы архивации, такие как RAR, ZIP, 7Z и другие. Правильный выбор формата архивации может существенно снизить размер файла и упростить передачу или хранение данных.
- Установить пароль на архив. Если вы храните конфиденциальные или важные файлы, рекомендуется установить пароль на архив, чтобы обеспечить их защиту. Это поможет предотвратить несанкционированный доступ к вашим данным.
- Осуществлять разделение архива на части. Если у вас есть файлы большого размера, вы можете разделить их на несколько частей, чтобы облегчить их передачу или сохранение на съемных носителях. WinRAR позволяет разделять архив на несколько сегментов.
- Пользоваться функцией восстановления. WinRAR имеет функцию восстановления, которая позволяет исправить поврежденные архивы. Если ваши архивы повреждены, вы можете использовать эту функцию, чтобы восстановить целостность данных.
- Использовать контекстное меню для быстрого доступа к функциям WinRAR. WinRAR интегрируется в контекстное меню проводника операционной системы, что позволяет быстро открывать и создавать архивы. Просто щелкните правой кнопкой мыши на файле или папке и выберите нужную функцию WinRAR.
Следуя этим советам и рекомендациям, вы сможете оптимально использовать WinRAR для работы с архивами. Удачи в вашей работе!
Видео:
Как распаковать архив, разархивировать файл
Как распаковать архив, разархивировать файл by Уроки ПК 427,848 views 7 years ago 1 minute, 9 seconds
How to Use WinRAR
How to Use WinRAR by How-To Guide 31,188 views 2 years ago 2 minutes, 23 seconds
Вопрос-ответ:
Как использовать WinRAR для архивации файлов?
Для архивации файлов в WinRAR, сначала откройте программу. Затем, используя проводник, выберите файлы или папки, которые вы хотите добавить в архив. Нажмите правой кнопкой мыши на выбранные элементы и выберите "Добавить в архив" в контекстном меню. Затем укажите имя и путь для сохранения архива, выберите соответствующие параметры сжатия и нажмите на "ОК". Ваши файлы будут архивированы в формате RAR.
Как распаковать файлы из архива с помощью WinRAR?
Чтобы распаковать файлы из архива с помощью WinRAR, сначала откройте программу и найдите архив, который нужно распаковать. Выберите этот архив, а затем нажмите на кнопку "Извлечь в" в верхней панели инструментов. Это откроет окно "Извлечение в". Укажите путь, куда вы хотите распаковать файлы, и нажмите на "ОК". Файлы будут извлечены из архива и сохранены в указанном вами месте.
Как изменить параметры сжатия при создании архива в WinRAR?
Для изменения параметров сжатия при создании архива в WinRAR, после выбора файлов или папки, которые нужно архивировать, нажмите на кнопку "Добавить" в верхней панели инструментов или выберите "Добавить в архив" из контекстного меню. В открывшемся окне "Добавление в архив" вы найдете различные параметры сжатия, такие как метод сжатия, словарь и уровень сжатия. Измените эти параметры по вашему усмотрению и нажмите на "ОК", чтобы архивировать файлы с новыми параметрами сжатия.




































