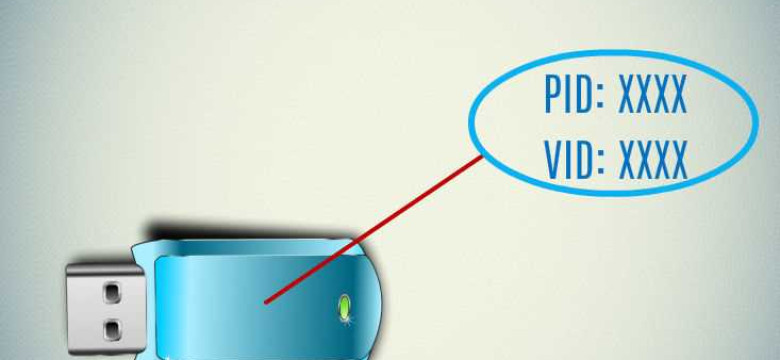
Зная вид и PID флешки, пользователи могут получить максимум информации о своем usb-накопителе. Определение и просмотр данных подразумевает чтение информации с флеш-диска, а также определение вид и PID флеш-диска. Для узнать вид PID USB-накопителя существует несколько способов, один из которых - использование специальных программ.
С помощью программы #, можно получить все необходимые сведения о флешке. Для того чтобы узнать вид и PID флешки, необходимо установить программу на компьютер, подключить флешку к USB-порту и запустить программу. После этого, программа проведет чтение данных с флешки и отобразит всю доступную информацию о флеш-диске, включая его вид и PID.
Важно помнить, что перед использованием любой программы, необходимо проверить ее подлинность и скачивать только с официальных источников.
Узнать вид PID флешки может быть полезным во многих случаях. Например, при наличии проблем с распознаванием usb-накопителя компьютером. После определения вид и PID, можно провести дополнительные действия для исправления проблемы, а также установить соответствующие драйверы для флешки.
Определение информации с USB-накопителя
Для просмотра информации о USB-накопителе и узнания VID флешки вы можете воспользоваться командой чтения данных из usb-накопителя. Для этого выполните следующие шаги:
1. Подключите флешку к компьютеру
Подключите USB-накопитель к свободному USB-порту на компьютере.
2. Откройте командную строку (CMD)
Нажмите клавишу Windows + R на клавиатуре, чтобы открыть окно "Выполнить". Введите "cmd" в поле "Открыть" и нажмите Enter. Откроется командная строка.
3. Введите команду для чтения информации
Введите следующую команду в командную строку:
wmic diskdrive list brief
Нажмите Enter, чтобы выполнить команду. Результаты будут отображены в командной строке и будут включать информацию о подключенных USB-накопителях, включая VID (Vendor ID).
Теперь вы можете использовать эту информацию для определения типа и модели флешки, а также для различных других целей.
Чтение информации с флешки
Для того чтобы узнать вид и PID флешки, необходимо произвести чтение информации с usb-накопителя. Для этого можно воспользоваться различными программами, предназначенными для работы с USB-устройствами.
Одним из таких инструментов является утилита USB View. Она позволяет просмотреть информацию о подключенных USB-устройствах, включая данные о vid и pid флешки.
Для того чтобы узнать vid и pid флешки с помощью USB View, следуйте следующим шагам:
- Скачайте и установите утилиту USB View на свой компьютер.
- Запустите программу и подключите флешку к компьютеру.
- В окне USB View найдите флешку в списке подключенных устройств.
- Кликните на флешку правой кнопкой мыши и выберите опцию "Просмотр сведений об устройстве".
- В открывшемся окне можно найти информацию о vid и pid флешки. VID – это идентификатор производителя, а PID – идентификатор устройства.
Теперь, имея информацию о vid и pid флешки, вы сможете узнать больше данных о вашем usb-накопителе, а также использовать эти данные для решения возможных проблем с флеш-диском.
Просмотр данных с флеш-диска
Для просмотра данных с флеш-диска и получения информации о его виде и идентификаторе (PID), вам потребуются несколько шагов. Данные шаги позволят вам узнать и определить PID вашего USB-накопителя, что может быть полезно при решении проблем или обнаружении неизвестных устройств.
Шаг 1: Подключите флешку
Вставьте флешку в один из доступных USB-портов на вашем компьютере. Обычно USB-порты находятся на боковой или задней панели компьютера. Если флеш-диска обнаружена и успешно подключена, вы увидите уведомление о новом устройстве.
Шаг 2: Откройте диспетчер устройств
Чтобы узнать вид и PID флешки, вам нужно открыть диспетчер устройств на вашем компьютере. Есть несколько способов сделать это:
- Щелкните правой кнопкой мыши по кнопке "Пуск" в левом нижнем углу экрана, выберите "Диспетчер устройств" из контекстного меню.
- Используйте комбинацию клавиш "Win+X" и выберите "Диспетчер устройств" из списка.
- Нажмите правой кнопкой мыши на значок "Мой компьютер" на рабочем столе или в проводнике, выберите "Свойства", затем "Диспетчер устройств".
Шаг 3: Найдите флеш-диск в диспетчере устройств
В диспетчере устройств найдите раздел "Дисковые накопители" или "USB-накопители". Разверните этот раздел, чтобы увидеть список подключенных флеш-дисков и USB-накопителей. Флеш-диск будет обозначен именем, например "USB Flash Drive" или "Removable Disk".
Шаг 4: Просмотр данных флеш-диска
Чтобы просмотреть данные на флеш-диске, вы можете дважды щелкнуть на его значке в проводнике или открыть его через любое приложение, которое поддерживает чтение данных с флеш-диска, такое как файловый менеджер или текстовый редактор.
Теперь вы знаете, как узнать вид PID флешки с помощью просмотра данных с флеш-диска. Эта информация может быть полезна при поиске драйверов, решении проблем с подключением флеш-диска или идентификации неизвестных устройств.
Методы определения типа PID флешки
Есть несколько способов узнать вид PID флешки. Рассмотрим самые распространенные методы:
1. Просмотр VID и PID через свойства usb-накопителя
Первый метод заключается в просмотре VID и PID флешки через свойства usb-накопителя. Для этого необходимо выполнить следующие шаги:
- Подключите флеш-диск к компьютеру.
- Откройте "Устройства и принтеры", щелкнув правой кнопкой мыши на значок "Пуск" и выбрав соответствующий пункт.
- В списке устройств найдите свое usb-устройство (флеш-диск) и щелкните на нем правой кнопкой мыши.
- Выберите пункт "Свойства" в контекстном меню.
- Перейдите на вкладку "Аппаратные средства" и найдите поле "ИД оборудования".
- В поле "ИД оборудования" вы увидите информацию о VID и PID вашей флешки, например: VID_XXXX&PID_XXXX.
Теперь вы знаете VID и PID своей флешки.
2. Чтение VID и PID из информации о данных флешки
Второй метод основан на чтении VID и PID из информации о данных флешки. Для этого нужно:
- Откройте проводник и найдите свою флешку в списке доступных устройств.
- Щелкните на ней правой кнопкой мыши и выберите пункт "Свойства".
- Перейдите на вкладку "Подробно" и найдите поле "Идентификатор устройства".
- В поле "Идентификатор устройства" вы найдете VID и PID вашей флешки, например: VID_XXXX&PID_XXXX.
Таким образом, двумя простыми способами можно определить тип PID флешки и получить нужную информацию о ней.
Программа для определения PID флешки
Если вам необходимо узнать вид или другую информацию о флешке, то можете воспользоваться программой для определения PID флешки. При помощи этой программы вы сможете получить нужные данные о вашем usb-накопителе.
Определение PID флешки
Для начала, загрузите программу на ваш компьютер и установите ее. После этого подключите флешку к компьютеру.
Запустите программу и выберите функцию "Определить PID флешки". Программа начнет процесс чтения данных с флеш-диска для определения PID.
В результате, вы получите информацию о флешке, включая ее VID и PID. VID обозначает идентификатор производителя, а PID - идентификатор продукта.
Просмотр и чтение данных с usb-накопителя
Кроме возможности определения PID флешки, данная программа также предоставляет функции для просмотра и чтения данных с usb-накопителя.
Для этого вам нужно выбрать соответствующую функцию в меню программы и указать нужный вам usb-накопитель. После этого программа отобразит данные, хранящиеся на флешке, и вы сможете их просмотреть или извлечь на ваш компьютер.
Шаги по настройке программы для определения PID флешки
Если вы хотите узнать вид и PID вашей флешки, можно воспользоваться специальными программами. Ниже приведены шаги по настройке программы для определения PID флешки.
Шаг 1: Загрузка и установка программы
Первым шагом необходимо загрузить и установить программу для определения вид и PID флешки. Наиболее популярные программы для этой цели - USBView и USBDeview. Вы можете найти их на официальных сайтах разработчиков и загрузить их с помощью приведенных ссылок.
Шаг 2: Запуск программы и чтение информации
После установки программы запустите ее на вашем компьютере. Программа автоматически просканирует все подключенные USB-накопители. При этом будет отображаться подробная информация о флеш-диске, включая его вид и PID.
В программе USBView вы можете просмотреть информацию о флешке, найдя ее в списке устройств. Для этого прокрутите список устройств до нахождения флешки и щелкните на ней. В поле "Configuration Descriptor" вы увидите информацию о виде и PID флешки.
В программе USBDeview вы также можете просмотреть информацию о флешке, найдя ее в списке устройств. Для этого воспользуйтесь поиском по производителю или модели флешки. Найдите нужную флешку в списке и обратите внимание на столбцы "VID" и "PID", которые соответствуют виду и PID флешки соответственно.
Шаг 3: Определение PID флешки
После чтения информации о флешке вы сможете узнать ее PID. В программе USBView в поле "Configuration Descriptor" найдите строку "bDeviceClass". Рядом с ней будет указан числовой код, который соответствует PID флешки.
В программе USBDeview в столбце "PID" найдите числовой код, который соответствует PID флешки.
После выполнения всех указанных выше шагов вы успешно узнали вид и PID вашей флешки. Эта информация может быть полезна при работе с USB-накопителем и обработке его данных.
Считывание информации с флешки с помощью программы
Для узнавания вид PID флешки и чтения информации с usb-накопителя или флеш-диска, можно воспользоваться программой, предоставляемой разработчиками ОС Windows под названием USBDeview. Эта программа позволяет просмотреть данные о всех подключенных usb-накопителях, включая информацию о VID (идентификатор производителя) и PID (идентификатор продукта).
Для определения VID и PID флешки с помощью USBDeview нужно выполнить следующие действия:
- Скачать программу USBDeview с официального сайта разработчика;
- Установить и запустить программу;
- В окне программы будут отображены все подключенные usb-накопители. Найдите в списке свою флешку и просмотрите информацию о ней;
- В столбце "Производитель" будет указан VID (например, VID_0781 - это VID фирмы SanDisk), а в столбце "ProductID" - PID (например, PID_5575 - это PID флешки SanDisk Ultra).
Теперь вы знаете, как с помощью программы USBDeview просмотреть информацию о VID и PID своей флешки. Эти данные могут быть полезны при решении проблем с подключением или совместимостью usb-накопителя с компьютером или другими устройствами.
Просмотр полученных данных с USB-накопителя
Для определения вид PID флешки и чтения информации с USB-накопителя необходимо воспользоваться специальным программным обеспечением.
Программа для просмотра данных с USB-накопителя позволяет:
- Узнать VID и PID флешки;
- Получить информацию о производителе и модели флешки;
- Читать и просматривать содержимое флешки.
Для просмотра данных с USB-накопителя необходимо:
- Установить программу на компьютер;
- Подключить USB-накопитель;
- Запустить программу;
- Выбрать подключенный USB-накопитель из списка устройств;
- Произвести чтение и просмотр информации флешки.
После выполнения данных шагов программа должна отобразить VID и PID флешки, а также информацию о производителе и модели устройства. Также в программе будет возможность прочитать и просмотреть содержимое флешки, включая файлы и папки.
Знание VID и PID флешки позволяет узнать ее тип и особенности работы, а также помогает в решении проблем с устройством. Также просмотр данных с USB-накопителя дает возможность проверить актуальность хранящихся на нем файлов и информации.
При использовании программы для просмотра данных с USB-накопителя важно обращать внимание на то, что указанная информация необходима только для пользователей сервисных целей или при возникновении проблем с usb-накопителями.
Видео:
Как восстановить флешку, которая не определяется или не запускается?
Как восстановить флешку, которая не определяется или не запускается? by Дневник Сисадмина 538,832 views 5 years ago 6 minutes, 3 seconds
Реанимация USB флешки
Реанимация USB флешки by ТЕХНО КОМПЬЮТЕР 33,816 views 1 year ago 4 minutes, 39 seconds
Вопрос-ответ:
Как узнать вид PID флешки?
Для того чтобы узнать вид и PID флешки, вам нужно подключить ее к компьютеру и открыть диспетчер устройств. В диспетчере устройств найдите раздел "Контроллеры USB". Раскройте его и найдите вашу флешку. Нажмите правой кнопкой мыши на ней и выберите пункт "Свойства". В открывшемся окне перейдите на вкладку "Детали". В выпадающем списке выберите пункт "Идентификатор оборудования". В строке "Идентификатор оборудования" вы увидите VID и PID вашей флешки.
Каким образом можно просмотреть данные с флеш-диска?
Для просмотра данных с флеш-диска подключите его к компьютеру. Откройте проводник (эксплорер) и найдите подключенную флешку в списке устройств. Щелкните дважды на ней, чтобы открыть его. На экране появится содержимое флеш-диска. Вы сможете просматривать и копировать файлы, создавать новые папки и выполнять другие операции с данными.
Можно ли определить информацию с USB-накопителя без его подключения к компьютеру?
Нет, определить информацию с USB-накопителя без его подключения к компьютеру невозможно. USB-накопитель нужно физически подключить к компьютеру, чтобы получить доступ к его содержимому и определить информацию, такую как вид и PID флешки, размер памяти и другие параметры.
Какой программой можно просмотреть данные с флеш-диска?
Для просмотра данных с флеш-диска можно использовать любую программу-проводник: Проводник Windows, Total Commander, FreeCommander и др. Также вы можете просмотреть данные с флеш-диска с помощью специализированных программ, таких как Disk Drill, Recuva и других, предназначенных для восстановления данных с флеш-дисков.
Как узнать размер памяти флешки?
Для того чтобы узнать размер памяти вашей флешки, подключите ее к компьютеру. Откройте проводник и найдите подключенную флешку в списке устройств. Щелкните правой кнопкой мыши на ней и выберите пункт "Свойства". В открывшемся окне вы увидите различную информацию о флеш-диске, включая его размер памяти.




































