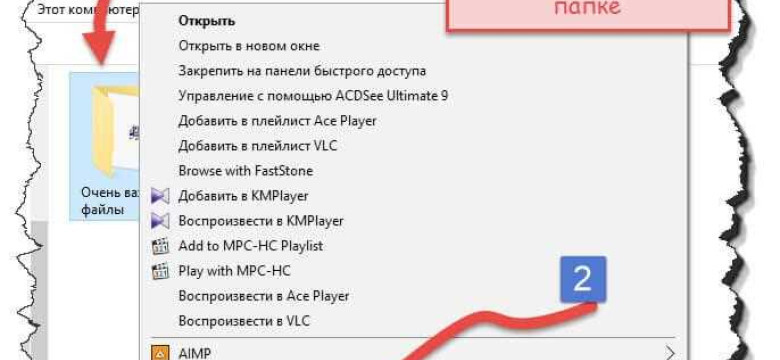
Защитить свои личные файлы и документы паролем на компьютере с операционной системой Windows 10 - это просто и надежно. В этой статье мы расскажем, как добавить пароль к папке и запаролить ее, чтобы никто не имел доступа к вашим конфиденциальным данным.
В операционной системе Windows 10 уже установлены некоторые инструменты для защиты папок паролем. Однако, если вам необходимо запаролить папку с использованием сторонней программы, вы можете установить специальное программное обеспечение, которое предлагает дополнительные функции и возможности.
Чтобы запаролить папку на компьютере Windows 10 с использованием встроенных инструментов операционной системы, перейдите к папке, которую вы хотите защитить паролем. Щелкните правой кнопкой мыши по папке и выберите "Свойства" в контекстном меню. Затем перейдите на вкладку "Общие" и нажмите кнопку "Дополнительно".
Примечание: перед добавлением пароля к папке убедитесь, что на вашем компьютере установлена операционная система Windows 10.
Выбор программы для защиты папки
Операционная система Windows 10 не имеет встроенной функции для запароливания папок. Однако, существуют различные программы, которые можно установить на компьютер с операционной системой Windows 10, чтобы добавить защиту папки паролем.
Выбор программы для защиты папки зависит от ваших потребностей и предпочтений. Ниже приведены некоторые популярные программы, которые можно использовать для этой цели:
Folder Guard
Folder Guard – это программа, которая позволяет защитить папки на компьютере с операционной системой Windows 10. Она позволяет установить пароль на выбранную папку и предотвратить доступ к ней без ввода пароля.
WinRAR
WinRAR – это архиватор, который также может использоваться для защиты папок паролем. Он позволяет создавать зашифрованные архивы, которые могут быть использованы для запароливания исходной папки.
Это всего лишь некоторые примеры программ, которые помогут вам защитить папку на компьютере Windows 10. Чтобы выбрать подходящую программу, обратите внимание на ее функциональность, удобство использования и отзывы пользователей.
| Название программы | Описание |
|---|---|
| Folder Guard | Программа для защиты папок паролем на компьютере Windows 10 |
| WinRAR | Архиватор с возможностью установки пароля на папку |
Установка выбранной программы на компьютер
Шаг 1: Выберите программу
Перед тем, как начать, выберите программу, которую вы хотите установить для запароливания папки. Существует множество программ, которые предлагают защиту файлов и папок паролем. Некоторые из них платные, другие - бесплатные. Перед установкой обязательно ознакомьтесь с описанием и отзывами пользователей.
Шаг 2: Скачайте и установите программу
После выбора программы, перейдите на её официальный сайт и скачайте установочный файл. Затем откройте файл и запустите установку. Следуйте инструкциям на экране для завершения процесса установки программы.
Важно: убедитесь, что вы скачиваете программу с надежного и проверенного источника, чтобы избежать установки вредоносного ПО.
Шаг 3: Запаролить папку
После установки программы, откройте её и найдите функцию или инструмент для запароливания папки. Используйте эту функцию, чтобы добавить пароль к выбранной папке. Обычно, вам будет предложено выбрать папку, после чего вы сможете установить пароль для её защиты.
Примечание: Интерфейс и доступные опции могут варьироваться в зависимости от выбранной программы.
Шаг 4: Проверьте, что папка запаролена
После добавления пароля, проверьте, что папка теперь защищена паролем. Закройте программу и откройте папку в операционной системе Windows 10. Вам должно быть запрошено вводить пароль для доступа к содержимому папки.
Теперь вы успешно запаролили папку на компьютере Windows 10 с помощью выбранной программы. Помните, что пароль нужно сохранить в надежном месте и не передавать его третьим лицам.
Запуск программы и создание нового пароля
Шаг 1: Установка Folder Guard
- Загрузите установочный файл программы Folder Guard с официального сайта разработчика.
- Запустите установочный файл и следуйте инструкциям мастера установки.
Шаг 2: Добавление пароля к папке
- Запустите установленную программу Folder Guard на вашем компьютере.
- Выберите папку, которую вы хотите защитить паролем, щелкнув на ней правой кнопкой мыши и выбрав пункт меню "Защитить с помощью Folder Guard".
- В появившемся окне программы Folder Guard установите новый пароль, введя его дважды в соответствующие поля.
- Нажмите кнопку "ОК", чтобы применить пароль к выбранной папке.
После выполнения этих шагов выбранная папка будет запаролена, и теперь к ней можно будет получить доступ только введя ранее установленный пароль. Таким образом, ваша папка на компьютере будет надежно защищена паролем в операционной системе Windows 10.
Выбор папки, которую нужно защитить паролем
В операционной системе Windows 10 вы можете запаролить папку на компьютере, чтобы защитить важные файлы от несанкционированного доступа. Чтобы добавить пароль к папке и установить защиту в Windows 10, вам понадобится некоторое время и доступ к установленной на компьютере ОС Windows 10.
Прежде всего, определитесь с папкой, которую вы хотите запаролить. Это может быть папка с личными фотографиями, документами, видео или любыми другими файлами, которые вы хотите защитить от посторонних глаз.
Чтобы выбрать папку для запароливания, выполните следующие шаги:
- Откройте проводник Windows, нажав на значок папки на панели задач или через меню "Пуск".
- Перейдите к папке, которую вы хотите защитить паролем.
Теперь, когда вы выбрали папку, вы можете переходить к следующему шагу - созданию пароля для запароленной папки.
Установка пароля на выбранную папку
Для защиты выбранной папки паролем в операционной системе Windows 10 можно воспользоваться следующими шагами:
- Откройте проводник и найдите папку, которую хотите запаролить.
- Щелкните правой кнопкой мыши на папке и выберите в контекстном меню пункт "Свойства".
- В открывшемся окне "Свойства" выберите вкладку "Доступ".
- Найдите в верхней части окна кнопку "Дополнительно" и щелкните по ней.
- В открывшемся окне "Дополнительные разрешения" нажмите кнопку "Добавить".
- В поле "Введите имя объекта" введите имя пользователя, для которого хотите установить пароль на папку, а затем нажмите "Проверить имена".
- Выберите имя пользователя из списка и нажмите "ОК".
- Вернитесь в окно "Свойства", где находится вкладка "Доступ".
- Для выбранного имени пользователя установите требуемые права доступа к папке, например, только на чтение или полный доступ.
- Нажмите "ОК" для сохранения изменений.
Теперь выбранная папка будет запаролена и доступ к ней будет ограничен только для пользователей, у которых есть пароль для данной папки на компьютере с операционной системой Windows 10.
Проверка защиты папки с помощью пароля
После того, как вы установили пароль на папку операционной системы Windows 10, важно проверить, насколько эффективно защищена ваша папка. Чтобы это сделать, следуйте приведенным ниже инструкциям:
1. Войдите в операционную систему Windows 10 на вашем компьютере
Убедитесь, что установленный пароль для входа в систему Windows 10 также действует на вашем компьютере.
2. Найдите и откройте папку, которую вы хотите проверить
Откройте проводник (Windows Explorer) и найдите папку, которую вы запаролили и хотите проверить на защищенность.
3. Попробуйте открыть папку без ввода пароля
Попытайтесь открыть запароленную папку, просто кликнув на нее. Если у вас был правильно установлен пароль, то система попросит вас ввести пароль, прежде чем открыть папку.
4. Ввведите пароль и попробуйте открыть папку
Введите установленный вами пароль и нажмите Enter, чтобы попытаться открыть папку. Если пароль был введен верно, система должна открыть папку и позволить вам получить доступ к ее содержимому.
5. Проверьте, что папка остается запароленной после закрытия и повторного открытия
Закройте папку и повторно откройте ее, чтобы убедиться, что она все еще запаролена. Система должна снова запросить ввод пароля, прежде чем позволить вам получить доступ к файлам и папкам внутри.
Проверка защиты папки с помощью пароля поможет вам удостовериться, что ваша папка на компьютере Windows 10 действительно защищена и доступна только для вас.
Изменение или удаление пароля для запароленной папки
Если вы решили изменить или удалить пароль для запароленной папки на компьютере с операционной системой Windows 10, следуйте простым шагам:
-
Откройте папку с защищенным паролем
Для начала откройте папку, которую вы хотите изменить или удалить пароль. Для этого щелкните по ней дважды левой кнопкой мыши.
-
Удалите существующий пароль
Для удаления пароля нажмите правой кнопкой мыши на папке и выберите в контекстном меню пункт "Защита" или "Защита папки". Затем выберите "Удалить пароль". Если система запросит ввод текущего пароля, введите его и нажмите "ОК". После этого папка будет разблокирована и защита паролем будет удалена.
-
Измените существующий пароль
Если вы хотите изменить пароль на другой, щелкните правой кнопкой мыши на папке и выберите в контекстном меню пункт "Защита" или "Защита папки". Затем выберите "Изменить пароль". В появившемся окне введите текущий пароль и затем введите новый пароль два раза для его подтверждения. Нажмите "ОК" и новый пароль будет установлен для вашей папки.
Теперь вы знаете, как изменить или удалить пароль для запароленной папки в операционной системе Windows 10. Помните, что без пароля папка не будет защищена, поэтому следует выбрать надежный пароль и хранить его в надежном месте.
Дополнительные советы по защите папок на компьютере Windows 10
Помимо основной инструкции по запароливанию папок на компьютере с операционной системой Windows 10, существуют ещё несколько полезных советов, которые помогут усилить защиту ваших данных:
1. Добавление пароля к установленной системе Windows 10
Для дополнительной защиты данных на компьютере Windows 10, вы можете установить пароль на саму операционную систему. Это позволит предотвратить несанкционированный доступ к вашим файлам даже в случае физического доступа к компьютеру. Чтобы установить пароль на операционную систему Windows 10, выполните следующие действия:
- Откройте панель управления и выберите пункт "Учетные записи пользователей".
- Выберите свою учетную запись и нажмите "Создать пароль".
- Следуя инструкциям на экране, введите и подтвердите новый пароль.
- После успешной установки пароля, при каждом входе в систему вам будет необходимо вводить его.
2. Защита папок с помощью сторонних программ
Если у вас нет возможности запаролить папку на компьютере с операционной системой Windows 10, можно воспользоваться сторонними программами для защиты данных. Существуют различные программы, которые позволяют установить пароль на папку и зашифровать ее содержимое. Некоторые из них предоставляют дополнительные функции, такие как скрытие папок или создание виртуальных защищенных дисков.
Выбирая программу для защиты папок, обратите внимание на ее репутацию и отзывы пользователей. Установите программу с официального сайта разработчика и следуйте инструкциям по установке и настройке.
Независимо от того, каким методом защиты папок вы пользуетесь, помните о важности использования надежных паролей и регулярном обновлении их. Также рекомендуется регулярно создавать резервные копии важных данных, чтобы в случае возникновения проблем можно было легко их восстановить.
Видео:
Как установить пароль на папку без дополнительных программ
Как установить пароль на папку без дополнительных программ by Дневник Сисадмина 187,758 views 3 years ago 5 minutes, 19 seconds
Как запаролить папку в Windows 7
Как запаролить папку в Windows 7 by ВидеоХолка 323,464 views 8 years ago 6 minutes, 23 seconds




































