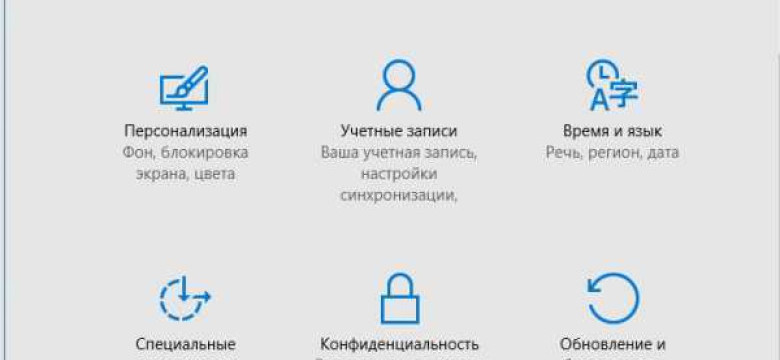
С каждым днем на наших компьютерах накапливаются сотни процессов, многие из которых оказываются абсолютно ненужными. Эти неиспользуемые задачи могут значительно замедлить работу компьютера и отнимать ресурсы системы. Очищение от излишних процессов не только увеличит производительность, но и освободит оперативную память для более важных операций.
Один из способов влиять на процессы и задачи на компьютере - это отключить их или приостановить. Выключить ненужные процессы можно с помощью панели управления, редактора реестра или специальных программ, которые предназначены для оптимизации работы компьютера. Остановить ненужные процессы позволит избавиться от постоянной загрузки системы и ускорить работу вашего устройства.
Как выключить излишние задачи? Прежде всего, необходимо определить, какие процессы тормозят ваш компьютер. Для этого можно воспользоваться менеджером задач, который покажет все работающие процессы и потребление ресурсов каждым из них. Затем следует выбрать неиспользуемые задачи и остановить или отключить их. Важно быть осторожным и не останавливать или отключать процессы, которые необходимы для работы системы или других программ.
Настройка программного обеспечения
Чтобы ускорить работу компьютера, важно выявить и отключить ненужные и излишние процессы, которые могут замедлять систему. Для этого следует выполнить следующие шаги:
1. Анализ процессов
Перед тем как остановить ненужные процессы, необходимо определить, какие из них действительно являются лишними. Для этого можно воспользоваться встроенным диспетчером задач.
Для открытия диспетчера задач вы можете использовать комбинацию клавиш "Ctrl+Shift+Esc" или щелкнуть правой кнопкой мыши на панели задач и выбрать "Диспетчер задач".
2. Остановка ненужных процессов
В диспетчере задач вы можете увидеть список всех процессов, которые работают в данный момент. Перед тем как их отключить, убедитесь, что вы не останавливаете важные системные процессы, которые могут повлиять на стабильность компьютера.
Для остановки процесса, выберите его в списке и щелкните правой кнопкой мыши. В появившемся контекстном меню выберите "Остановить" или "Завершить задачу".
3. Приостановка неиспользуемых процессов
Если есть процессы, которые вы не хотите полностью остановить, но они все еще занимают ресурсы компьютера, вы можете приостановить их работу.
Для приостановки процесса, выберите его в списке и щелкните правой кнопкой мыши. В контекстном меню выберите "Приостановить". Это позволит освободить ресурсы компьютера без полной остановки процесса.
Следуя этим простым инструкциям, вы сможете избавиться от ненужных и излишних процессов, которые замедляют работу вашего компьютера, и значительно ускорить его операции.
Остановка неиспользуемых процессов
Процессы
Сначала необходимо определить, какие процессы на вашем компьютере излишние и неиспользуемые. Для этого откройте Диспетчер задач. Чтобы его вызвать, нажмите сочетание клавиш Ctrl+Shift+Esc или кликните правой кнопкой мыши на панели задач и выберите "Диспетчер задач".
В окне Диспетчера задач перейдите на вкладку "Процессы". Здесь отображается список всех запущенных процессов. Найдите процессы, которые вы хотите остановить. Обратите внимание на столбец "Использование CPU" – он покажет, как много процессорного времени занимают данные процессы. Если вы видите, что какой-то процесс потребляет слишком много ресурсов, значит, его можно выключить.
Чтобы остановить процесс, кликните правой кнопкой мыши на нем и выберите "Завершить задачу". В появившемся диалоговом окне подтвердите свое действие. Процесс будет приостановлен или остановлен.
Задачи

Для остановки ненужных задач воспользуйтесь панелью уведомлений в правом нижнем углу экрана. Найдите значок программы или приложения, которое вы хотите остановить, и щелкните на нем правой кнопкой мыши.
В появившемся контекстном меню выберите "Закрыть" или "Выход", в зависимости от того, какую команду предлагает программа. Если программа не предлагает таких команд, кликните на значке программы, и она скроется из панели задач – это тоже значит, что программа остановлена.
Таким образом, вы можете остановить ненужные процессы и задачи, которые тормозят работу компьютера и занимают оперативную память. Выключение излишних процессов поможет ускорить работу системы и повысить ее производительность.
Приостановка ненужных задач
Для увеличения скорости работы компьютера и оптимизации его производительности, необходимо приостановить или отключить ненужные процессы. Это позволит освободить ресурсы системы и ускорить выполнение задач.
1. Определите ненужные процессы
Перед тем как приступить к приостановке задач, необходимо определить, какие процессы являются ненужными или излишними. Для этого можно воспользоваться диспетчером задач, который позволяет отследить все выполняемые процессы на компьютере.
Как открыть диспетчер задач:
- Нажмите комбинацию клавиш Ctrl + Shift + Esc;
- В появившемся окне выберите вкладку "Процессы".
Здесь вы можете увидеть список всех запущенных процессов на вашем компьютере.
2. Остановите ненужные процессы
После определения ненужных процессов можно приступить к их остановке или приостановке.
Как остановить процесс:
- Найдите процесс, который вы хотите остановить;
- Выделите его с помощью мыши;
- Нажмите правую кнопку мыши;
- В контекстном меню выберите пункт "Остановить процесс".
Таким образом, ненужные или неиспользуемые процессы будут остановлены, освобождая ресурсы системы и ускоряя выполнение операций.
3. Выключите задачи автозагрузки
Еще одним способом ускорить работу компьютера является отключение задач автозагрузки. Эти задачи запускаются при старте системы и могут занимать дополнительные ресурсы.
Как отключить задачи автозагрузки:
- Нажмите комбинацию клавиш Ctrl + Shift + Esc;
- В появившемся окне выберите вкладку "Загрузка".
Здесь вы можете увидеть список всех задач автозагрузки. Чтобы отключить задачу, просто щелкните по ней правой кнопкой мыши и выберите пункт "Отключить".
Остановка, выключение или приостановка ненужных и излишних процессов поможет оптимизировать работу компьютера и повысить его производительность.
Отключение излишних операций
Для ускорения работы компьютера рекомендуется приостановить и выключить ненужные процессы и неиспользуемые задачи. Остановка излишних процессов поможет освободить системные ресурсы и повысить производительность компьютера.
Для того, чтобы отключить ненужные процессы и остановить излишние задачи, следуйте этим шагам:
1. Откройте Диспетчер задач, нажав комбинацию клавиш Ctrl+Shift+Esc или щелкнув правой кнопкой мыши по панели задач и выбрав "Диспетчер задач".
2. Перейдите на вкладку "Процессы" в Диспетчере задач. Здесь отображаются все запущенные процессы на компьютере.
3. Изучите список процессов и найдите ненужные и неиспользуемые задачи. Обратите внимание на процессы, которые потребляют большое количество системных ресурсов или работают в фоновом режиме и не приносят видимых преимуществ в работе компьютера.
4. Выберите ненужные процессы и нажмите кнопку "Завершить задачу". Это приостановит выбранные процессы и освободит системные ресурсы.
| Процесс | Расположение | Статус |
|---|---|---|
| Процесс 1 | C:\Programs\Process1.exe | Выполняется |
| Процесс 2 | C:\Programs\Process2.exe | Приостановлен |
| Процесс 3 | C:\Programs\Process3.exe | Выполняется |
5. После окончания работы с Диспетчером задач проверьте, как изменилась производительность компьютера. Если процессы, которые были приостановлены или выключены, не влияют на работу необходимых программ, то выключите их навсегда.
Отключение ненужных и неиспользуемых процессов и задач поможет ускорить работу компьютера и повысить его производительность.
Использование менеджера задач
Как использовать менеджер задач в Windows
Чтобы открыть менеджер задач в Windows, выполните следующие шаги:
- Нажмите комбинацию клавиш Ctrl + Shift + Esc, чтобы открыть менеджер задач прямо, без необходимости открывать дополнительные окна.
- В открывшемся окне менеджера задач вы увидите список всех текущих процессов и задач, работающих на вашем компьютере.
- Чтобы приостановить или остановить излишние процессы, выберите соответствующий процесс и нажмите кнопку Приостановить или Остановить задачу. Это позволит освободить ресурсы компьютера и ускорить его работу.
- Также вы можете отключить неиспользуемые задачи, чтобы они не запускались автоматически при старте компьютера. Для этого щелкните правой кнопкой мыши на процессе и выберите пункт Отключить или Выключить.
Как использовать менеджер задач в macOS
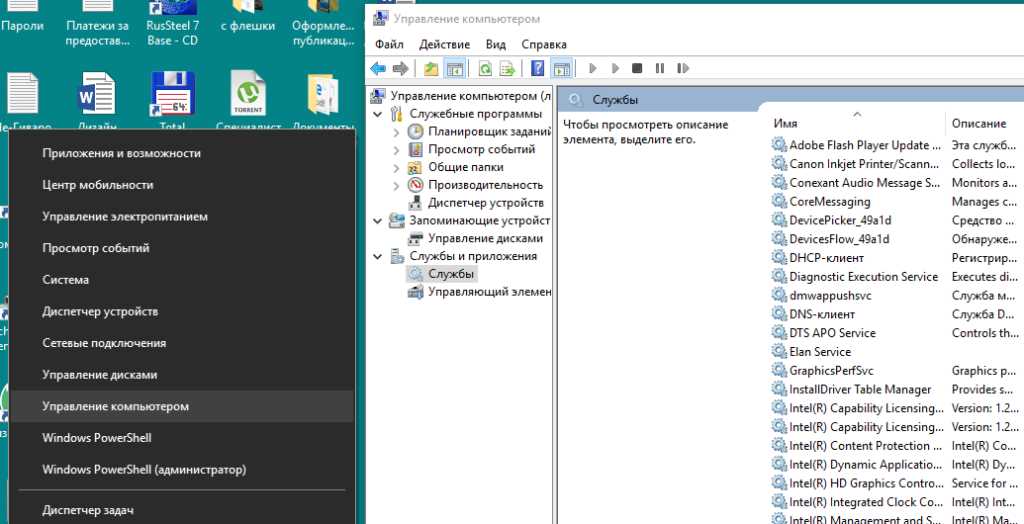
В macOS менеджер задач называется "Активность". Чтобы открыть его, выполните следующие шаги:
- Нажмите комбинацию клавиш Command + Пробел, чтобы открыть поисковое поле Spotlight.
- Введите в поисковое поле "Активность" и выберите соответствующий результат.
- В открывшемся окне "Активность" вы увидите список всех текущих процессов и задач, работающих на вашем компьютере.
- Чтобы приостановить или остановить ненужные задачи, выберите соответствующий процесс и нажмите кнопку с изображением "Х".
Используя менеджер задач, вы можете легко контролировать и управлять процессами на своем компьютере, приостанавливать или останавливать ненужные задачи и процессы, а также отключать неиспользуемые задачи для оптимизации работы компьютера.
Очистка автозагрузки
Неиспользуемые процессы, запускающиеся автоматически при загрузке операционной системы, могут замедлять работу компьютера. Чтобы ускорить работу и освободить ресурсы, рекомендуется приостановить или отключить ненужные задачи.
Для остановки неиспользуемых и излишних процессов можно воспользоваться встроенным инструментом "Управление задачами" в Windows. Чтобы выключить процессы, следуйте следующим инструкциям:
| Шаг | Как отключить ненужные процессы |
|---|---|
| 1 | Откройте диспетчер задач, нажав комбинацию клавиш Ctrl+Shift+Esc или щелкнув правой кнопкой мыши на панели задач и выбрав "Диспетчер задач". |
| 2 | Перейдите на вкладку "Автозагрузка". |
| 3 | Найдите ненужные процессы в списке и отметьте их. |
| 4 | Щелкните правой кнопкой мыши на выбранных процессах и выберите "Отключить" или "Приостановить". |
| 5 | Подтвердите свой выбор, нажав на кнопку "ОК". |
После выполнения этих операций ненужные процессы будут остановлены или приостановлены, что позволит оптимизировать работу компьютера и ускорить его производительность.
Отключение автоматических обновлений
Часто компьютер замедляется из-за автоматических обновлений, которые запускаются в фоновом режиме. Если вы хотите ускорить работу компьютера, то стоит разобраться с этими ненужными процессами.
Как приостановить обновления в Windows
- Откройте "Панель управления" в системе Windows.
- Выберите "Центр обновления и безопасности".
- Нажмите на "Изменить настройки".
- Выберите режим "Никогда не проверять наличие обновлений (не рекомендуется)".
- Нажмите "ОК", чтобы сохранить изменения.
Как отключить обновления в macOS
- Откройте "Настройки системы" на вашем Mac.
- Перейдите в раздел "Обновление программного обеспечения".
- Снимите галочку с пункта "Автоматически проверять наличие обновлений".
- Нажмите "Отключить", чтобы подтвердить отключение обновлений.
Отключив автоматические обновления, вы сможете остановить работу лишних и неиспользуемых процессов, что ускорит операции и задачи вашего компьютера.
Избавление от бесполезных программ
Для ускорения работы компьютера необходимо избавиться от неиспользуемых и лишних программ и процессов. Ненужные задачи и операции замедляют работу системы и загружают ресурсы компьютера.
Как выключить ненужные процессы?
Для начала необходимо определить, какие задачи и процессы являются неиспользуемыми или ненужными. Можно использовать диспетчер задач, чтобы просмотреть активные процессы и определить, какие из них можно остановить или выключить.
Шаги по отключению ненужных процессов:
- Откройте диспетчер задач, нажав комбинацию клавиш Ctrl+Shift+Esc или щелкнув правой кнопкой мыши на панели задач и выбрав "Диспетчер задач".
- Перейдите на вкладку "Процессы" и просмотрите список активных процессов.
- Определите процессы, которые вы хотите остановить или выключить. Обратите внимание на названия процессов и их расположение на диске.
- Выберите ненужные процессы и нажмите кнопку "Завершить задачу" или "Завершить процесс" внизу окна.
- Нажмите "Да" во всплывающем окне подтверждения.
Избавление от излишних программ
Помимо выключения неиспользуемых процессов, стоит также избавиться от излишних программ, которые автоматически запускаются при старте Windows и могут замедлять работу компьютера.
Шаги по отключению излишних программ:
- Откройте диспетчер задач, нажав комбинацию клавиш Ctrl+Shift+Esc или щелкнув правой кнопкой мыши на панели задач и выбрав "Диспетчер задач".
- Перейдите на вкладку "Автозагрузка" или "Запуск".
- Определите программы, которые автоматически запускаются при старте Windows и которые вы хотите отключить.
- Щелкните правой кнопкой мыши на ненужной программе и выберите "Отключить" или "Удалить".
После выполнения этих шагов ваш компьютер будет лишен ненужных процессов и программ, что приведет к ускорению его работы.
Видео:
Отключение ВСЕХ ненужных служб в Windows 10 | Оптимизация Windows 10
Отключение ВСЕХ ненужных служб в Windows 10 | Оптимизация Windows 10 by Maugli Play 233,868 views 3 years ago 6 minutes, 18 seconds
10 Steps That Will Increase FPS in any game and Make Your PC Faster
10 Steps That Will Increase FPS in any game and Make Your PC Faster by Симон Клик 617,372 views 1 year ago 8 minutes, 54 seconds




































