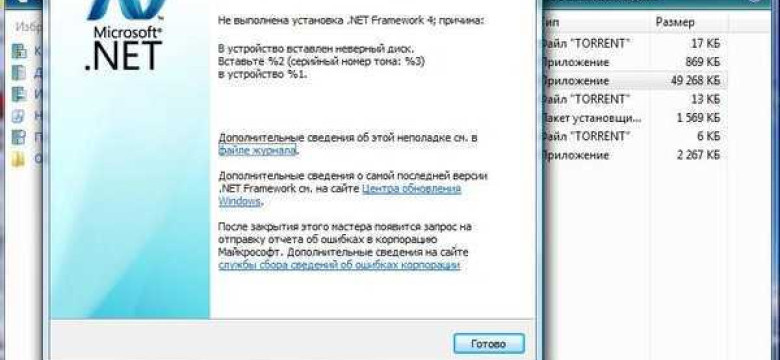
Определить версию .NET Framework, связанное с Windows, может быть полезным в различных ситуациях. Например, если вам требуется проверить совместимость программы с конкретной версией .NET Framework или если вам нужно обновить текущую версию.
Как проверить версию .NET Framework? Существует несколько способов. Один из самых простых и надежных методов - воспользоваться командной строкой.
Шаг 1: Откройте командную строку
Нажмите комбинацию клавиш "Win + R", чтобы открыть "Выполнить". В появившемся окне "Выполнить" введите слово: "cmd" (без кавычек) и нажмите клавишу "Enter".
Шаг 2: Проверьте версию .NET Framework
В открывшейся командной строке введите следующую команду: "reg query "HKEY_LOCAL_MACHINE\SOFTWARE\Microsoft\NET Framework Setup\NDP" /s" (без кавычек) и нажмите клавишу "Enter".
В результате выполнения этой команды вы увидите список установленных версий .NET Framework на своем компьютере. Возможно, вам понадобится прокрутить этот список, чтобы найти информацию о версии .NET Framework, связанной с вашей операционной системой.
Теперь вы знаете, как узнать версию .NET Framework на своем компьютере. Эта информация может быть полезной при установке и обновлении программ, а также для решения проблем совместимости.
Как узнать версию .NET Framework на своем компьютере - подробная инструкция
Для того чтобы узнать версию .NET Framework на своем компьютере, вам понадобится выполнить несколько простых шагов.
Первым шагом является открытие командной строки. Для этого нажмите комбинацию клавиш Win + R и введите слово: "cmd". Нажмите Enter, чтобы открыть командную строку.
В командной строке введите следующую команду:
версию .net
Нажмите Enter, чтобы выполнить команду.
После выполнения команды будет выведена информация о версии .NET Framework, установленной на вашем компьютере.
Если вы хотите проверить версию .NET Framework для определенной программы или приложения, вам необходимо перейти в папку, где расположен исполняемый файл программы, и выполнить команду:
framework проверить
После выполнения этой команды будет выведена информация о версии .NET Framework, связанной с этим приложением.
Таким образом, вы можете легко узнать версию .NET Framework на своем компьютере и проверить, какая версия .NET Framework связана с определенным приложением.
Важность знания версии .NET Framework
Знание версии .NET Framework на своем компьютере является важным для многих задач. Во-первых, определение версии позволяет узнать, поддерживает ли ваша операционная система необходимую версию .NET Framework для запуска определенных программ или приложений.
Во-вторых, узнав версию .NET Framework, вы можете проверить, нужно ли обновить платформу или установить новые компоненты для обеспечения совместимости с последними версиями программного обеспечения.
Знание версии .NET Framework также полезно при разработке программного обеспечения, так как разные версии платформы могут предлагать разные возможности и функциональность. Правильное определение и использование версии .NET Framework позволит вам создавать приложения, которые будут работать на целевых системах без проблем.
Важно отметить, что определение версии .NET Framework необходимо не только разработчикам, но и обычным пользователям, так как некоторые популярные программы могут требовать установки определенной версии .NET Framework для работы.
Таким образом, знание версии .NET Framework позволяет узнать, какие возможности доступны вам при разработке и использовании программного обеспечения, а также гарантирует совместимость с другими приложениями и сервисами.
Преимущества знания версии .NET Framework
Знание версии .NET Framework на своем компьютере может быть полезным по ряду причин:
| 1. | Определение совместимости: Зная версию .NET Framework, вы сможете определить, совместимо ли ваше приложение или программное обеспечение с данной версией. Некоторые старые версии .NET Framework могут не поддерживаться или быть установлены на новых операционных системах, поэтому важно знать, с какими версиями фреймворка ваше приложение может работать. |
| 2. | Исправление ошибок: Версия .NET Framework может быть связана с определенными ошибками или проблемами, которые могут возникнуть в вашем приложении. Если вы знаете, с какой версией фреймворка работаете, вы можете быстро найти и устранить проблемы, не тратя лишнего времени на поиск ошибок в неподходящих версиях. |
| 3. | Улучшение производительности: Некоторые новые версии .NET Framework могут предлагать улучшенные функции и возможности, которые могут повысить производительность вашего приложения. Зная версию фреймворка, вы можете воспользоваться новыми фичами и оптимизациями для улучшения производительности и функциональности вашего программного обеспечения. |
Знание версии .NET Framework является важным аспектом разработки и поддержки приложений под платформу .NET. Оно помогает совместимости, исправляет ошибки и повышает производительность вашего приложения. Поэтому важно знать, как проверить и определить версию .NET Framework на своем компьютере.
Как узнать версию .NET Framework через Панель управления
Если вы хотите узнать, какую версию .NET Framework установлена на вашем компьютере, вы можете воспользоваться Панелью управления. Следуйте указанным ниже шагам, чтобы определить версию .NET Framework:
- Шаг 1: Откройте "Панель управления" на вашем компьютере.
- Шаг 2: Введите слово "версия" в поле поиска в правом верхнем углу окна Панели управления.
- Шаг 3: Нажмите на результат "Показать версии установленных компонентов" или "Показать установленные обновления".
- Шаг 4: В открывшемся окне вы увидите список установленных компонентов и их версии. Найдите связанное с .NET Framework слово "framework" или ".net" в названии компонента.
- Шаг 5: Определите версию .NET Framework по названию компонента и последней цифрой или цифрами в названии. Например, если вы видите компонент с названием ".NET Framework 4.8", значит на вашем компьютере установлена версия 4.8.
Теперь вы знаете, как проверить и определить версию .NET Framework через Панель управления. Это очень полезная информация при установке или работе с приложениями, требующими определенную версию .NET Framework.
Как узнать версию .NET Framework через Visual Studio
Для определения версии .NET Framework на своем компьютере с помощью Visual Studio следуйте этим простым шагам:
- Откройте Visual Studio на своем компьютере.
- Создайте новый проект или откройте существующий.
- Кликните правой кнопкой мыши на проекте в обозревателе решений.
- Выберите в контекстном меню пункт "Свойства".
- В окне свойств проекта выберите вкладку "Приложение".
- Прокрутите вниз, чтобы найти раздел "Целевая платформа".
- Рядом с полем "Целевая платформа" будет указана версия .NET Framework, которую использует проект.
Теперь вы знаете, как узнать версию .NET Framework через Visual Studio. Эта информация может быть полезна для проверки совместимости вашего проекта с разными версиями .NET Framework, а также для определения, нужно ли обновлять вашу установленную версию .NET Framework.
Как узнать версию .NET Framework через реестр Windows
Если вы хотите определить версию .NET Framework, связанного с вашей операционной системой Windows, вы можете воспользоваться реестром компьютера. Реестр содержит информацию о программном обеспечении, установленном на компьютере, включая .NET Framework.
Для проверки версии .NET Framework через реестр Windows используйте следующую инструкцию:
- Откройте "Панель управления" на вашем компьютере.
- Выберите вариант "Инструменты администратора".
- Найдите и откройте "Реестр Windows" или "Редактор реестра".
- В открывшемся окне реестра выберите "HKEY_LOCAL_MACHINE" (Локальная машина) или "HKEY_CURRENT_USER" (Текущий пользователь) - в зависимости от того, где установлена операционная система и .NET Framework.
- Разверните подкаталог "SOFTWARE" (программное обеспечение).
- Найдите папку ".NETFramework" и разверните ее.
- В этой папке вы найдете различные подпапки, соответствующие версиям .NET Framework, установленным на вашем компьютере.
- Кликните на каждую из этих подпапок, чтобы определить версию соответствующего .NET Framework.
Теперь вы знаете, как проверить версию .NET Framework, связанного с вашей операционной системой, через реестр Windows. Этот метод является одним из самых надежных способов определить версию .NET Framework на вашем компьютере.
Как узнать версию .NET Framework через командную строку
Для определения версии .NET Framework на компьютере можно использовать командную строку. Следуйте следующим инструкциям, чтобы узнать версию .NET Framework через командную строку:
- Откройте командную строку, нажав комбинацию клавиш Win + R и введя команду cmd.
- В командной строке введите команду reg query "HKLM\SOFTWARE\Microsoft\NET Framework Setup\NDP" /s и нажмите клавишу Enter.
- В результате выполнения команды будут отображены все установленные версии .NET Framework на вашем компьютере.
- Обратите внимание на ключи, связанные с .NET Framework, и узнайте версию, например, ключ с названием NET Framework 4.8 указывает на установленную версию .NET Framework 4.8.
Теперь вы знаете, как определить и проверить версию .NET Framework на своем компьютере с помощью командной строки.
Как узнать версию .NET Framework через PowerShell
Определение версии .NET Framework на вашем компьютере может быть полезным, чтобы убедиться, что вы работаете с нужной версией или чтобы решить проблемы совместимости. В этой части статьи мы рассмотрим, как узнать версию .NET Framework с помощью PowerShell.
Шаг 1: Открыть PowerShell
Первым шагом является открытие PowerShell. Для этого можно воспользоваться следующими способами:
- Нажмите клавишу Win + X и выберите "Windows PowerShell";
- Нажмите клавишу Win + S, введите "PowerShell" и выберите "Windows PowerShell" из результатов поиска.
Шаг 2: Запустить команду для проверки версии .NET Framework
После открытия PowerShell введите следующую команду и нажмите Enter:
Get-ChildItem 'HKLM:\SOFTWARE\Microsoft\NET Framework Setup\NDP' -Recurse | Get-ItemProperty -name Version -EA 0 | Where-Object { $_.PSChildName -match '^(?!S)\p{L}'} | Select-Object -Property PSChildName, Version
Выполнение этой команды приведет к выводу списка всех установленных версий .NET Framework на вашем компьютере с их соответствующими версиями.
Шаг 3: Прочитайте вывод и определите версию .NET Framework
После выполнения команды вы увидите список установленных версий .NET Framework с указанием их соответствующих версий. Каждая версия будет отображаться в виде "версия .NET Framework - версия на компьютере".
Например, если вы увидите строку "v4.8.4032 - 4.8.4032.0", это означает, что на вашем компьютере установлена версия .NET Framework 4.8.4032.0.
Вывод
Используя команду PowerShell, вы можете легко определить версию .NET Framework, установленную на вашем компьютере. Это может быть полезным, если вам необходимо узнать, какая версия используется, или в случае возникновения проблем совместимости.
Как узнать версию .NET Framework через консольное приложение
Для того чтобы узнать версию .NET Framework на вашем компьютере, вы можете воспользоваться консольным приложением regedit.exe. Программа regedit.exe предоставляет доступ к реестру операционной системы Windows, где хранятся различные системные настройки и информация, включая информацию о установленных версиях .NET Framework.
Вот как можно проверить версию .NET Framework через консольное приложение:
- Откройте командную строку, нажав сочетание клавиш Win + R и вводя команду cmd.
- В командной строке введите команду regedit.exe и нажмите клавишу Enter, чтобы открыть программу regedit.exe.
- В программе regedit.exe откройте следующую ветку реестра: HKEY_LOCAL_MACHINE\SOFTWARE\Microsoft\NET Framework Setup\NDP\.
- В этой ветке вы увидите список подкаталогов с названиями, связанными с разными версиями .NET Framework.
Например:
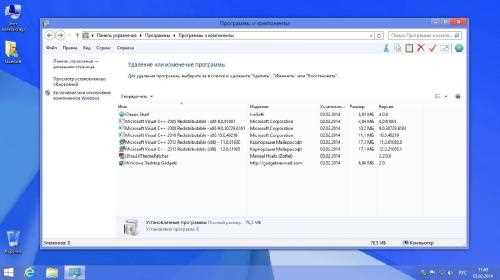
- v2.0.50727 - связанное с .NET Framework 2.0.
- v3.0 - связанное с .NET Framework 3.0.
- v3.5 - связанное с .NET Framework 3.5.
- v4 - связанное с .NET Framework 4.x.
- v4.0 - связанное с .NET Framework 4.x.
- v4.5 - связанное с .NET Framework 4.5.
- И так далее.
- Чтобы определить версию .NET Framework, найдите подкаталог с названием, связанным с интересующей вас версией .NET Framework.
- Внутри этого подкаталога вы увидите значение с именем Version, которое содержит версию .NET Framework.
- Теперь вы знаете, как проверить и узнать версию .NET Framework через консольное приложение.
Надеемся, эта информация окажется полезной для вас при работе с .NET Framework. Если у вас остались вопросы или возникли сложности, не стесняйтесь обращаться за помощью.
Видео:
Как установить NET Framework 3.5 в Windows 10 и 11
Как установить NET Framework 3.5 в Windows 10 и 11 by myWEBpc 446 views 1 month ago 2 minutes, 38 seconds
Как установить .NET SDK
Как установить .NET SDK by Infinite Education 3,674 views 1 year ago 2 minutes, 52 seconds
Вопрос-ответ:
Как узнать версию .NET Framework на своем компьютере?
Чтобы узнать версию .NET Framework на своем компьютере, можно воспользоваться несколькими способами. Во-первых, можно открыть "Панель управления" и выбрать пункт "Программы и компоненты" (или "Установка и удаление программ"). В списке программ найдите .NET Framework и посмотрите его версию. Во-вторых, можно открыть командную строку и ввести команду "reg query 'HKEY_LOCAL_MACHINE\SOFTWARE\Microsoft\NET Framework Setup\NDP' /s". Она выведет список установленных версий .NET Framework. В-третьих, можно воспользоваться специальными инструментами от Microsoft, которые автоматически определяют версию .NET Framework на компьютере.
Как проверить версию .NET Framework?
Для проверки версии .NET Framework на своем компьютере можно воспользоваться несколькими методами. Один из них - открыть "Панель управления" и выбрать пункт "Программы и компоненты" (или "Установка и удаление программ"). В списке программ найдите .NET Framework и посмотрите его версию. Еще один способ - открыть командную строку и ввести команду "reg query 'HKEY_LOCAL_MACHINE\SOFTWARE\Microsoft\NET Framework Setup\NDP' /s". Она выведет список установленных версий .NET Framework. Еще можно воспользоваться специальными инструментами от Microsoft, которые автоматически определяют версию .NET Framework на компьютере.




































