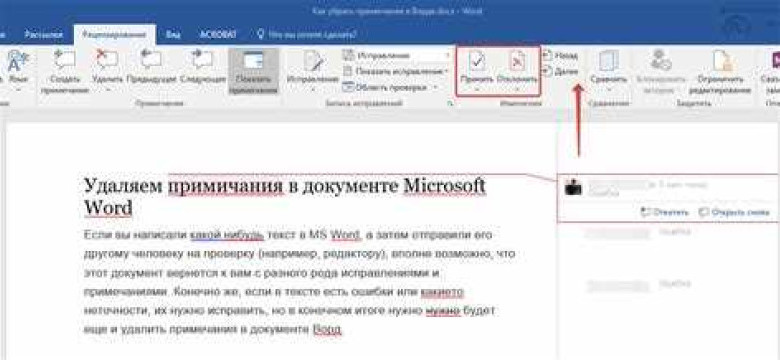
Программа "Word" - это один из самых популярных текстовых редакторов. Однако, иногда может возникнуть ситуация, когда "Word" зависает и пользователь не может сохранить свою работу. В таком случае, очень важно знать, что делать, чтобы не потерять весь текст и сохранить его как файл. В этой статье мы расскажем вам несколько способов решения данной проблемы.
Когда "Word" завис и остановился, первым делом нужно попробовать нажать клавишу "Ctrl + S". Это комбинация клавиш, которая запускает сохранение файла. Может показаться, что ничего не происходит, но наберитесь терпения и дождитесь, пока сохранение завершится. Возможно, потребуется некоторое время, но в большинстве случаев этот метод помогает сохранить текстовый файл, даже если "Word" повис.
Если первый метод не сработал, можно попробовать использовать комбинацию клавиш "Ctrl + Alt + Del". Эта комбинация открывает диспетчер задач Windows, где можно завершить неработающую программу. Найдите в списке процесс с названием "Word" или "Microsoft Office" и щелкните на нем правой кнопкой мыши. В появившемся контекстном меню выберите пункт "Завершить задачу". После этого "Word" должен закрыться, и вы сможете сохранить свой файл.
Если эти методы не привели к результату, можно попробовать скопировать весь текст и вставить его в другой текстовый редактор или просто в блокнот. Для этого выделите весь текст, нажмите комбинацию клавиш "Ctrl + C" для копирования и после этого откройте любой другой текстовый редактор или блокнот и нажмите комбинацию клавиш "Ctrl + V" для вставки текста. После этого можно сохранить файл и продолжить работу с ним в другой программе.
Важно помнить, что при возникновении проблем с программой "Word" необходимо сохранить весь текст как можно скорее, чтобы не рисковать потерять свою работу. В подобных ситуациях можно использовать различные способы сохранения файла, представленные в этой статье. Следуйте инструкциям, и ваши документы всегда будут в сохранности!
Как сохранить документ, если зависла программа "Word"?
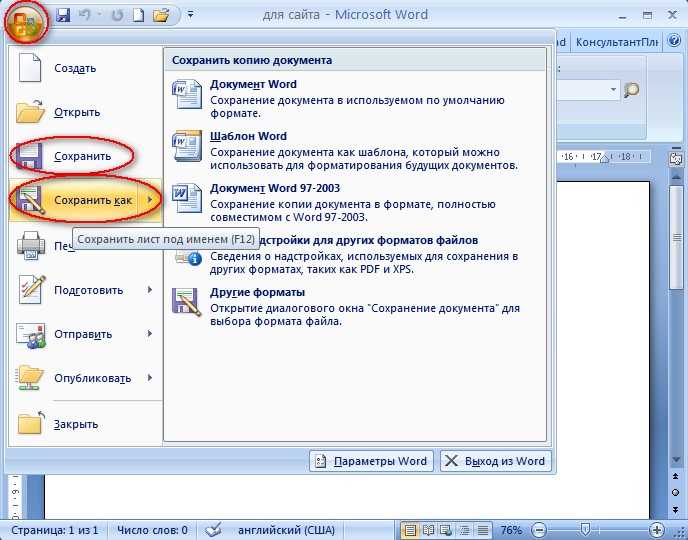
Программа "Word" иногда может зависнуть или остановиться во время работы над документом. Это может произойти по разным причинам, но важно знать, как сохранить свой файл и не потерять проделанную работу.
1. Дождитесь, пока программа восстановится
Если программа "Word" перестала отвечать, это может быть временной сбой. Подождите несколько минут и посмотрите, восстановится ли работа программы автоматически. Во время ожидания не рекомендуется нажимать много клавиш или проводить другие действия, чтобы не вызвать дополнительные проблемы.
2. Попробуйте выполнить автоматическое восстановление
Если программа "Word" не восстанавливается самостоятельно, можно попробовать выполнить автоматическое восстановление документа. Для этого откройте "Word", затем выберите "Файл" в верхней панели меню и выберите "Открыть". В появившемся окне найдите ваш файл и выберите его. После этого "Word" должен предложить вам восстановить последнюю сохраненную версию файла.
3. Воспользуйтесь альтернативными методами сохранения
Если автоматическое восстановление не помогло, есть несколько альтернативных методов сохранения:
- Скопируйте текст из документа и вставьте его в другое приложение, такое как блокнот или другой текстовый редактор. Это позволит сохранить ваш текст, хотя форматирование может быть утеряно.
- Используйте комбинацию клавиш Ctrl + S (или Command + S на Mac), чтобы попытаться выполнить сохранение. В некоторых случаях эта комбинация клавиш может сработать, даже если программа зависла.
- Перезапустите компьютер. Иногда перезагрузка компьютера может исправить проблемы с зависшей программой "Word" и позволит сохранить документ при следующей попытке.
Надеемся, что один из этих методов поможет вам сохранить ваш документ, даже если программа "Word" зависла. Важно регулярно сохранять свою работу, чтобы избежать потери информации в случае аварийного завершения программы.
Остановился "Word", как сохранить текст?
Очень часто пользователи сталкиваются с ситуацией, когда программа "Word" внезапно зависает, потеряв все незаписанные данные. Но не волнуйтесь, есть несколько простых способов сохранить текст в таком случае.
1. Попробуйте использовать комбинацию клавиш
Нажмите клавиши "Ctrl" + "S" одновременно. Это комбинация клавиш, которая служит для сохранения документов в большинстве программ, включая "Word". Если "Word" завис, но вам еще удается перемещаться по документу, эта комбинация сработает и сохранит изменения в файле.
2. Используйте диспетчер задач
Если комбинация клавиш не сработала, вы можете воспользоваться диспетчером задач для принудительного закрытия "Word". Для этого нажмите "Ctrl" + "Shift" + "Esc", чтобы открыть диспетчер задач. В разделе "Приложения" найдите "Word" и нажмите на кнопку "Завершить задачу". Обратите внимание, что при этом могут быть потеряны несохраненные изменения, поэтому будьте осторожны.
После того, как "Word" закроется, вы сможете открыть его заново и обнаружить сохраненную версию документа автоматически. Если этого не произошло, вы можете проверить папку "Сохраненные файлы" или "Восстановление данных" в "Word", где могут находиться автоматически сохраненные версии документа.
Таким образом, даже если "Word" внезапно завис и вы не сохранили текстовый файл, есть несколько способов восстановить данные. Просто следуйте указанным выше инструкциям, и ваши записи в "Word" будут безопасными.
Повис "Word", как сохранить файл?
Если при работе в программе "Word" произошел сбой, а документ не сохранен, необходимо принять несколько действий, чтобы сохранить введенный текст и избежать его потери. В случае, когда "Word" завис или повис, возможно выполнение следующих действий:
| Шаг | Действие |
|---|---|
| 1 | Попробуйте нажать кнопку "Сохранить" в верхнем левом углу программы. Если программа "Word" не отвечает, перейдите к следующему шагу. |
| 2 | Используйте комбинацию клавиш "Ctrl+S" на клавиатуре для сохранения файла. Если и это не сработает, перейдите к следующему шагу. |
| 3 | Нажмите на кнопку "Файл" в верхнем левом углу и выберите пункт "Сохранить как". Укажите путь, название и формат файла, затем нажмите кнопку "Сохранить". |
| 4 | Если и это не работает, попробуйте активизировать окно "Диспетчер задач" с помощью комбинации клавиш "Ctrl+Shift+Esc". Найдите процесс "Winword.exe" (это процесс Word) и завершите его. |
| 5 | Запустите программу "Word" заново и откройте свой файл. Вероятно, будет предложено восстановление файла, выберите эту опцию и сохраните файл сразу же. |
Следуя этим шагам, вы сможете сохранить ваш текстовый файл, даже если программа "Word" зависла или повисла.
Завис "Word", как сохранить запись?
Когда программа "Word" останавливается или зависает во время работы, сохранение записи может стать проблемой. Иногда "Ворд" перестает отвечать, и пользователь не может сохранить свой документ как текстовый файл.
Если "Ворд" завис и вы хотите сохранить свою запись, есть несколько способов:
1. Попробуйте дождаться, пока программа начнет отвечать. Для этого может потребоваться некоторое время. Если "Ворд" снова начал работать, просто выполнив этот шаг, вы сможете сохранить свой документ, как обычно.
2. Если "Ворд" продолжает зависать и не откликается, можно попробовать восстановить файл. Для этого выберите пункт "Восстановить" в меню приложения. "Ворд" попытается восстановить файл и, возможно, сможет открыть его без зависания.
3. Если первые два способа не сработали, можно попробовать сохранить документ как файл с другим форматом. Для этого выберите пункт "Сохранить как" в меню приложения и выберите формат, который не вызывает зависания программы. Например, вы можете сохранить документ как текстовый файл (.txt) или Rich Text Format (.rtf).
4. Если ни один из предыдущих способов не помог, можно попробовать скопировать весь текст документа и вставить его в другое текстовое приложение или программу для обработки текста, которая не вызывает зависания. Затем сохраните этот новый документ в нужном формате.
В заключение, когда программа "Word" зависает и вы хотите сохранить свою запись, вы можете попробовать дождаться отклика программы, восстановить файл, сохранить документ в другом формате или скопировать текст и вставить его в другое приложение. Все эти методы могут помочь сохранить вашу запись, даже если "Ворд" завис и не отвечает.
Как сохранить документ в "Word", если программа перестала отвечать?
Если в процессе работы с программой "Word" она внезапно зависла или остановилась, страх потери незаписанного текста может охватить каждого пользователя. В таких ситуациях важно знать, как сохранить документ, чтобы избежать потери данных.
1. Подождать некоторое время
Первое, что следует сделать, когда "Word" завис, - дать программе некоторое время, чтобы восстановиться. Иногда это может занять несколько секунд или дольше, особенно если вы работали с большим файлом или использовали сложные функции. Причина зависания может быть временной и система может справиться с ней самостоятельно.
2. Использовать команду "Закрыть принудительно"
Если "Word" долго не отвечает и восстановление не происходит, можно воспользоваться командой "Закрыть принудительно". Чтобы это сделать, нужно щелкнуть правой кнопкой мыши на значке программы в панели задач, а затем выбрать опцию "Закрыть окно". Однако следует быть осторожным при использовании этой команды, так как она может привести к потере несохраненных данных.
3. Проверить запись документа
Если "Word" завис и вы собираетесь закрыть программу, важно проверить, был ли файл сохранен. Для этого можно нажать на кнопку "Сохранить" в верхнем левом углу программы или воспользоваться сочетанием клавиш "Ctrl+S". Если файл уже сохранен, вы можете закрыть программу с уверенностью, что все изменения сохранены.
Однако, если файл не был сохранен до зависания программы, появится диалоговое окно, предлагающее выбрать путь и имя файла для сохранения. Выберите нужные параметры и нажмите кнопку "Сохранить". Таким образом, вы сохраните несохраненные изменения в вашем документе "Word".
Использование этих простых методов позволит вам сохранить текст вашего документа, даже если программа "Word" перестала отвечать. Запомните эти действия, чтобы избежать потери своей работы и быть уверенным в сохранности ваших файлов даже при непредвиденных ситуациях.
Что делать, если "Word" завис и не сохраняет текст?
Если во время работы с программой "Word" произошла ситуация, когда она повисла и не сохраняет ваш документ, не стоит паниковать. Есть несколько действий, которые можно предпринять, чтобы попытаться восстановить свою работу и сохранить текст.
- Попробуйте остановить "Word". Для этого нажмите комбинацию "Ctrl" + "Alt" + "Delete" на клавиатуре и выберите в списке задач пункт "Диспетчер задач". В открывшемся окне найдите процесс "WinWord.exe" и нажмите кнопку "Завершить задачу". После этого можно будет снова открыть "Word" и проверить, сохранен ли ваш файл.
- Если первый метод не помог, можно попробовать восстановить документ из временных файлов. Для этого нужно найти папку, в которой сохраняются временные файлы "Word". По умолчанию это папка "C:\Users\[имя пользователя]\AppData\Roaming\Microsoft\Word". В этой папке найдите файл с расширением ".tmp" или ".asd" и попробуйте переименовать его в ".doc" или ".docx". Затем попытайтесь открыть этот файл в "Word" и сохранить его под новым именем.
- Если предыдущие два метода не сработали, можно попробовать использовать функцию автоматического восстановления. Для этого нужно открыть "Word", выбрать пункт "Файл" в верхнем меню, затем "Открыть" и в открывшемся окне выбрать папку "Расширенные параметры". В этом разделе найдите папку "Восстановленные файлы" и откройте ее. В этой папке могут быть сохраненные автоматически копии ваших файлов. Найдите нужный файл и попробуйте открыть его.
Если ни один из предложенных методов не помог восстановить файл и сохранить ваш текст, возможно, придется прибегнуть к услугам специалиста в области информационных технологий, который сможет помочь вам восстановить утраченные данные.
Что делать, если "Word" перестал открывать файлы и как их сохранить?
1. Перезапустить программу
Если "Word" завис или перестал открывать файлы, первым делом попробуйте перезапустить программу. Закройте все открытые окна "Word" и откройте ее заново. В большинстве случаев это может помочь восстановить нормальную работу программы и открыть документы без проблем.
2. Попробовать открыть файл в другой программе
Если "Word" не может открыть определенный файл, попробуйте открыть его в другой программе для работы с текстом, такой как "LibreOffice" или "Google Документы". Эти программы имеют совместимость с форматами файлов "Word" и могут успешно открыть и сохранить документы.
| Программа | Ссылка для скачивания |
|---|---|
| LibreOffice | https://ru.libreoffice.org/download |
| Google Документы | https://www.google.com/intl/ru/docs/about |
После открытия файла в другой программе, вы можете сохранить его в нужном формате и продолжить работу без потерь.
Если данные могут быть важными или актуальными, рекомендуется регулярно сохранять документы в процессе работы, чтобы минимизировать возможные потери информации в случае непредвиденных ситуаций, таких как зависание или сбой программы.
Что делать, если "Word" завис и не сохраняет внесенные изменения?
Зависание программы "Word" и невозможность сохранить внесенные изменения в документ могут вызвать некомфортные ощущения и потерю времени. Однако есть несколько способов, которые могут помочь в этой ситуации и спасти ваш файл.
1. Попробуйте повисшую программу "Word" остановить и перезапустить
Если "Word" повис и не реагирует на ваши действия, попробуйте его остановить. Для этого перейдите в диспетчер задач и найдите процесс "WINWORD.EXE". Выберите его и нажмите на кнопку "Завершить задачу". После этого попробуйте перезапустить "Word" и открыть ваш документ. В большинстве случаев это восстановит работоспособность программы и позволит вам сохранить внесенные изменения.
2. Восстановите несохраненную запись (AutoRecover)
Когда "Word" завис, он может автоматически создавать резервные копии вашего документа. Эти копии, известные как "AutoRecover", могут быть использованы для восстановления несохраненных изменений. Чтобы найти эти копии, откройте "Word" и выберите "Файл" в верхнем меню. Затем выберите "Открыть" и найдите папку "AutoRecover" на левой панели. В этой папке вы должны найти ваш файл, который можно сохранить и продолжить работу над ним.
К сожалению, не всегда возможно восстановить несохраненные изменения, так как зависание программы может привести к полной потере данных. Однако, эти два метода являются лучшими способами попытаться сохранить ваши изменения и избежать ненужных неудобств. Помните, что регулярное сохранение своих файлов поможет избежать потери значительного объема работы.
Видео:
Не сохранился документ word как его восстановить
Не сохранился документ word как его восстановить by Светлана Большакова-Бухтоярова 8,371 views 1 year ago 3 minutes, 43 seconds




































