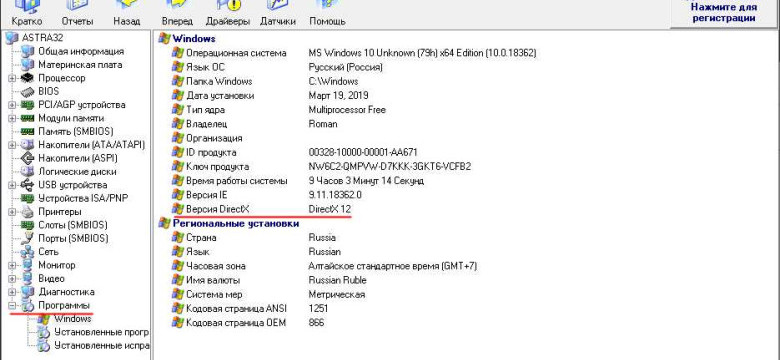
Если вы хотите узнать, какая версия операционной системы Windows 7 установлена на вашем компьютере, следуйте простым шагам ниже.
Первым шагом является открытие меню "Пуск". Нажмите на кнопку "Пуск" в левом нижнем углу экрана для получения доступа к главному меню операционной системы.
Когда откроется меню "Пуск", найдите раздел "Компьютер" и щелкните на нем правой кнопкой мыши. В контекстном меню выберите "Свойства". Откроется окно с информацией о вашем компьютере и операционной системе.
В открывшемся окне "Свойства системы" вы увидите раздел "Общие сведения". В этом разделе будет указана информация о версии операционной системы Windows 7, установленной на вашем компьютере. Обратите внимание на слово "Версия", после которого будет указан номер версии Windows 7.
Теперь вы знаете, как определить, какая версия Windows 7 установлена на вашем компьютере. Эта информация может быть полезна, если вам нужно установить драйвера или программы, совместимые с вашей версией операционной системы.
Как узнать версию Windows 7 [Программы]
1. Использование встроенных средств операционной системы
Какая версия Windows 7 установлена на вашем компьютере можно определить с помощью встроенных средств операционной системы. Для этого выполните следующие шаги:
| Шаг | Действие |
|---|---|
| Шаг 1 | Откройте "Пуск" и щелкните правой кнопкой мыши по пункту "Компьютер". |
| Шаг 2 | Выберите пункт "Свойства". |
| Шаг 3 | В открывшемся окне вы увидите информацию о вашей версии операционной системы. |
2. Использование программных утилит

Если встроенные средства операционной системы не дают вам нужной информации, вы можете воспользоваться специальными программами, которые помогут вам узнать версию Windows 7.
Одной из таких программ является "Драйвера Windows". Эта утилита предоставляет информацию о версиях драйверов, установленных в вашей операционной системе. Чтобы узнать версию Windows 7 с помощью "Драйверов Windows", выполните следующие шаги:
| Шаг | Действие |
|---|---|
| Шаг 1 | Скачайте и установите программу "Драйвера Windows" на свой компьютер. |
| Шаг 2 | Запустите программу и дождитесь, пока она просканирует вашу систему. |
| Шаг 3 | В разделе "Операционная система" вы увидите информацию о версии Windows 7, установленной на вашем компьютере. |
Еще одной программой, которую можно использовать для определения версии Windows 7, является "Кластер Windows". Эта утилита предоставляет информацию о параметрах и состоянии компьютера. Чтобы узнать версию Windows 7 с помощью "Кластера Windows", выполните следующие шаги:
| Шаг | Действие |
|---|---|
| Шаг 1 | Скачайте и установите программу "Кластер Windows" на свой компьютер. |
| Шаг 2 | Запустите программу и дождитесь, пока она просканирует вашу систему. |
| Шаг 3 | В разделе "Операционная система" вы увидите информацию о версии Windows 7, установленной на вашем компьютере. |
Таким образом, с помощью встроенных средств операционной системы или специальных программных утилит, таких как "Драйвера Windows" и "Кластер Windows", вы сможете легко узнать версию вашей установленной операционной системы Windows 7.
Как узнать версию драйвера в Windows 7 [Программы]
Как узнать версию драйвера через Диспетчер устройств
Следуйте этим простым шагам, чтобы узнать версию установленного драйвера через Диспетчер устройств:
- Нажмите комбинацию клавиш Win + Pause/Break, чтобы открыть окно "Свойства системы".
- На панели слева выберите "Диспетчер устройств".
- Разверните категорию, связанную с устройством, чью версию драйвера вы хотите узнать.
- Щелкните правой кнопкой мыши на устройстве и выберите "Свойства".
- Перейдите на вкладку "Драйвер" и найдите информацию о версии драйвера.
Помните, что в разных версиях Windows детали могут немного отличаться, но общий принцип остается тем же.
Как узнать версию драйвера с помощью специализированных программ
Существует множество программ, которые помогут вам узнать версию установленного драйвера и проверить, является ли она последней доступной. Некоторые из них включают в себя:
- Driver Booster – популярная программа, которая помогает обновлять драйвера и узнавать их версии.
- Driver Easy – удобный инструмент для автоматического определения и установки нужных драйверов.
- DriverIdentifier – бесплатная программа, которая позволяет определить и сравнить версии драйверов.
Установите одну из этих программ на свой компьютер и следуйте инструкциям, чтобы узнать версию драйвера и, если необходимо, обновить его до последней доступной версии.
Теперь вы знаете несколько способов, как узнать версию установленного драйвера в Windows 7. Эта информация может быть полезна для обнаружения проблем с оборудованием и обновления драйверов, чтобы обеспечить максимальную совместимость и стабильность работы вашей системы.
Как определить установленный драйвер в Windows 7
Чтобы определить установленную версию Windows 7 и узнать, какой драйвер вам нужен, выполните следующие шаги:
- Кликните на кнопку "Пуск" в левом нижнем углу экрана.
- Откройте раздел "Панель управления".
- Выберите пункт "Система и безопасность".
- Далее выберите "Система".
- В открывшемся окне вы увидите информацию о вашей операционной системе, включая установленную версию Windows 7.
После того, как вы определите версию Windows 7, вы можете приступить к поиску нужного драйвера. Для этого вам необходимо знать название и модель устройства, для которого нужно установить драйвер.
Есть несколько способов установить драйвер в Windows 7:
- Можно скачать драйвер с официального сайта производителя устройства. Для этого вам потребуется зайти на сайт производителя, найти раздел поддержки и загрузок, ввести нужную модель устройства и скачать драйвер для вашей версии Windows 7.
- Другой способ – воспользоваться утилитой, которая автоматически обнаружит и установит недостающие драйвера. Например, вы можете воспользоваться программой DriverPack Solution, которая предоставляет большую базу драйверов для различных устройств и автоматически устанавливает их на ваш компьютер.
Таким образом, определить установленный драйвер в Windows 7 можно, следуя вышеуказанным шагам, а установить нужный драйвер можно скачав его с официального сайта производителя или воспользовавшись специальной утилитой.
Как узнать версию Windows 7 на компьютере [Программы]
1. Панель управления
Один из самых простых способов определить версию Windows 7 - это воспользоваться функцией "Панель управления". Для этого следуйте инструкциям ниже:
- Нажмите на кнопку "Пуск" в левом нижнем углу экрана.
- В появившемся меню выберите "Панель управления".
- В окне "Панель управления" найдите раздел "Система и безопасность" и выберите "Система".
- В разделе "Общая информация о компьютере" найдите строку "Версия Windows" - здесь будет указана установленная версия операционной системы.
2. Командная строка
Другой способ определить версию Windows 7 - использовать командную строку. Для этого выполните следующие действия:
- Нажмите на кнопку "Пуск" в левом нижнем углу экрана.
- В поисковой строке введите "cmd" и нажмите клавишу Enter.
- В открывшемся окне командной строки введите команду "wmic os get caption" и нажмите клавишу Enter.
- В результате выполнения команды будет показано название и версия операционной системы.
Теперь у вас есть два простых способа узнать версию Windows 7 на вашем компьютере. Эта информация может быть полезной при установке нужных драйверов или программ, а также для общей ориентации в вашей операционной системе.
Как узнать версию драйвера в Windows 7
Драйверы играют важную роль в работе операционной системы Windows 7. Они позволяют обеспечить правильное функционирование устройств компьютера и обеспечить их взаимодействие с операционной системой.
Чтобы узнать версию установленного драйвера в Windows 7, выполните следующие шаги:
- Щелкните правой кнопкой мыши по значку "Мой компьютер" на рабочем столе или в меню "Пуск". В контекстном меню выберите пункт "Свойства".
- Откроется окно "Система". В этом окне вы сможете увидеть информацию о вашей операционной системе.
- В разделе "Система" обратите внимание на параметр "Тип системы". Здесь будет указана версия вашей операционной системы (например, Windows 7 Professional, Windows 7 Ultimate и т. д.).
- Чтобы узнать версию установленного драйвера, возвращаемся на рабочий стол и щелкаем правой кнопкой мыши по значку "Мой компьютер". В контекстном меню выбираем пункт "Управление".
- В открывшемся окне выбираем пункт "Устройства и принтеры".
- Откроется окно "Устройства и принтеры". В этом окне вы увидите список всех устройств, подключенных к вашему компьютеру.
- Здесь нужно выбрать устройство, драйвер которого вы хотите проверить.
- Щелкнув правой кнопкой мыши по выбранному устройству, выберите пункт "Свойства".
- В открывшемся окне выберите вкладку "Драйвер". Здесь вы сможете увидеть информацию о версии установленного драйвера.
Теперь вы знаете, как узнать версию драйвера в Windows 7. Это может быть полезно, если вам нужно обновить драйвер или установить нужную версию для определенного устройства.
Как определить установленный драйвер в Windows 7
Когда в Windows 7 установлены нужные драйвера, ваш компьютер может работать более стабильно, а устройства будут взаимодействовать лучше с операционной системой. Определение установленного драйвера в Windows 7 может быть полезно, если вам нужно узнать, какая версия используется или обновить драйвер до нужной версии.
Как узнать установленные драйвера в Windows 7:
1. Откройте меню "Пуск" и щелкните правой кнопкой мыши на "Компьютер". В контекстном меню выберите "Свойства".
2. В открывшемся окне выберите "Диспетчер устройств" слева в верхнем углу экрана.
3. В окне "Диспетчер устройств" будут отображены все устройства, установленные на вашем компьютере. Каждое устройство будет иметь свою категорию и название.
4. Раскройте нужную категорию, чтобы увидеть список устройств. Дважды щелкните на нужном устройстве, чтобы открыть его свойства.
5. В открывшемся окне выберите вкладку "Драйвер". Здесь вы увидите информацию о текущем установленном драйвере, включая его название, версию и дату выпуска.
Как установить или обновить драйвер в Windows 7:
1. Определите, какой драйвер вам нужен для вашего устройства. Обычно, производители устройств предлагают драйверы для своих продуктов на своих веб-сайтах. Если у вас есть установочный диск с драйверами, вы можете использовать его.
2. Перейдите на веб-сайт производителя вашего устройства или используйте установочный диск, чтобы загрузить нужный драйвер.
3. Запустите установщик драйвера и следуйте инструкциям на экране, чтобы установить или обновить драйвер на вашем компьютере.
4. После завершения установки или обновления драйвера, перезагрузите компьютер, чтобы изменения вступили в силу.
Теперь вы знаете, как определить установленный драйвер в Windows 7 и как установить или обновить нужный драйвер. Это может быть полезно для определения версии драйвера и обеспечения более стабильной и совместимой работы вашего компьютера с устройствами.
Как установить нужный драйвер в Windows 7
Версия операционной системы Windows 7, установленная на вашем компьютере, играет важную роль в выборе и установке правильного драйвера. Чтобы определить, какая версия Windows 7 установлена на вашем компьютере, выполните следующие шаги:
- Нажмите правой кнопкой мыши на значок "Мой компьютер" на рабочем столе или в меню "Пуск".
- Выберите "Свойства" из контекстного меню.
- В появившемся окне откройте вкладку "Общие".
- В разделе "Система" вы увидите информацию о версии операционной системы Windows 7.
Как только вы узнали, какая версия Windows 7 установлена на вашем компьютере, вы можете перейти к установке нужного драйвера. Для этого выполните следующие действия:
- Определите, какой драйвер вам необходим и где его можно скачать. Обратитесь к производителю вашего оборудования или посетите официальный сайт производителя для получения последней версии драйвера.
- Скачайте драйвер с официального сайта и сохраните его на вашем компьютере.
- Откройте загруженный файл драйвера и запустите его установку.
- В процессе установки следуйте инструкциям на экране. Часто вам будет предложено согласиться с лицензионным соглашением, выбрать путь установки и выполнить другие необходимые действия.
- После завершения установки перезагрузите компьютер, чтобы драйвер вступил в силу.
Теперь у вас должна быть установлена нужная версия драйвера в операционной системе Windows 7. Вы можете проверить, что драйвер был успешно установлен, перейдя в "Диспетчер устройств". Если драйвер установлен правильно, то устройство должно быть перечислено в списке без ошибок.
Видео:
32х или 64х разрядная операционная система. Где посмотреть?
32х или 64х разрядная операционная система. Где посмотреть? by Besplatnieuroki 34,165 views 8 years ago 2 minutes, 10 seconds
как узнать свою видеокарту на Windows 7
как узнать свою видеокарту на Windows 7 by SooM@ 829,175 views 9 years ago 2 minutes, 37 seconds
Вопрос-ответ:
Как узнать, какая версия Windows 7 установлена на компьютере?
Чтобы узнать, какая версия Windows 7 установлена на компьютере, нужно щелкнуть правой кнопкой мыши по иконке "Мой компьютер" на рабочем столе или в меню "Пуск" и выбрать пункт "Свойства". В открывшемся окне будет указана версия операционной системы.
Как определить, какой драйвер установлен в Windows 7?
Для определения установленного драйвера в Windows 7 нужно открыть "Управление устройствами". Для этого можно нажать клавиши "Win + R", в появившемся окне ввести "devmgmt.msc" и нажать "Enter". В открывшемся окне "Управление устройствами" можно увидеть список всех устройств компьютера. Щелкнув правой кнопкой мыши на нужном устройстве, нужно выбрать пункт "Свойства" и перейти на вкладку "Драйвер". Здесь будет указана информация о текущем установленном драйвере.
Как узнать, какая версия драйвера установлена в Windows 7?
Чтобы узнать, какая версия драйвера установлена в Windows 7, нужно открыть "Управление устройствами". Для этого можно нажать клавиши "Win + R", в появившемся окне ввести "devmgmt.msc" и нажать "Enter". В открывшемся окне "Управление устройствами" можно найти нужное устройство и щелкнуть правой кнопкой мыши на нем. Затем нужно выбрать пункт "Свойства" и перейти на вкладку "Драйвер". Здесь будет указана информация о текущей установленной версии драйвера.
Как установить нужный драйвер в Windows 7?
Чтобы установить нужный драйвер в Windows 7, нужно открыть "Управление устройствами". Для этого можно нажать клавиши "Win + R", в появившемся окне ввести "devmgmt.msc" и нажать "Enter". В открывшемся окне "Управление устройствами" нужно найти нужное устройство, щелкнуть правой кнопкой мыши и выбрать пункт "Обновить драйвер программного обеспечения". Затем можно выбрать способ обновления драйвера: автоматический поиск драйвера в Интернете или установка драйвера с компьютера или с диска. Следуя инструкциям на экране, можно установить нужный драйвер.




































