
Восстановление системы Windows 10 может быть необходимым в случае возникновения серьезных проблем с операционной системой. Для этого рекомендуется создать загрузочный диск восстановительного диска или резервной копии системы, чтобы быть готовым к таким ситуациям. В этой статье мы расскажем, как создать диск восстановления Windows 10, а также предоставим подробную инструкцию и полезные советы.
Диск восстановления Windows 10 является инструментом, который позволяет восстановить операционную систему при возникновении различных сбоев или проблем. Он содержит все необходимые компоненты для загрузки и восстановления системы.
Создание диска восстановления Windows 10 является процессом, который может занять некоторое время, но он является важным шагом для обеспечения безопасности вашей операционной системы. При создании диска восстановления Windows 10 важно иметь под рукой пустой DVD-диск или USB-накопитель с достаточным объемом памяти.
Резервная копия системы Windows 10 также является важным аспектом обеспечения безопасности вашего компьютера. Создание резервной копии позволяет сохранить все важные файлы и данные, чтобы восстановить их в случае необходимости. Обратите внимание, что резервная копия системы несколько отличается от диска восстановления и может использоваться для восстановления всего компьютера или определенных файлов и папок.
Важно помнить, что создание диска восстановления и резервной копии системы Windows 10 - это важные шаги для обеспечения безопасности вашего компьютера. Регулярное создание резервной копии и обновление диска восстановления помогут вам быть готовыми к любым проблемам, которые могут возникнуть с вашей операционной системой.
Как создать диск восстановления Windows 10
Для создания диска восстановления Windows 10 вам потребуется USB-накопитель или DVD-диск, обладающие достаточным объемом для создания копии системы. Вот пошаговая инструкция по созданию диска восстановления для Windows 10:
Шаг 1: Откройте Панель управления
Для начала перейдите в Панель управления, для этого можно воспользоваться поиском или щелкнуть правой кнопкой мыши на меню Пуск и выбрать «Панель управления» во всплывающем контекстном меню.
Шаг 2: Найдите и откройте "Резервное копирование и восстановление (Windows 7)"
Когда вы находитесь в Панели управления, введите "Резервное копирование и восстановление" в поле поиска в правом верхнем углу. Затем щелкните по соответствующему результату поиска, чтобы открыть его.
Шаг 3: Создайте резервную копию системы
В меню "Резервное копирование и восстановление" выберите "Создание диска резервной копии системы" в левой панели. Появится окно, предлагающее выбрать устройство для создания резервной копии системы.
Шаг 4: Выберите устройство и создайте диск
Подключите USB-накопитель или вставьте DVD-диск в привод. Затем выберите соответствующий диск в диалоговом окне и нажмите кнопку "Создать диск".
Шаг 5: Подтвердите и дождитесь окончания процесса
После того, как вы выбрали диск и нажали кнопку "Создать диск", подтвердите свой выбор и дождитесь окончания процесса создания диска восстановления Windows 10. Это может занять некоторое время в зависимости от объема данных.
Теперь у вас есть загрузочный диск восстановления для Windows 10, который можно использовать для восстановления вашей системы в случае необходимости. Помните, что регулярное создание резервной копии системы является важным шагом в обеспечении безопасности вашего компьютера, поэтому рекомендуется делать это регулярно.
Подробная инструкция и советы [Программы]
Для создания загрузочного диска Windows 10 и восстановительного диска системы важно иметь копии резервной копии системы. В этой статье мы расскажем вам, как создать загрузочный диск Windows 10 и восстановительный диск для системы.
Для создания загрузочного диска Windows 10 и восстановительного диска системы вы можете использовать встроенные в операционную систему программы. Одной из самых популярных программ для создания загрузочных дисков является Windows 10 Media Creation Tool.
Чтобы создать загрузочный диск Windows 10 с помощью этой программы, вам необходимо скачать и установить ее на свой компьютер. Затем запустите программу и следуйте инструкциям на экране.
Выберите опцию "Создать установочные носители (USB флеш-накопитель, DVD или ISO-файл) для другого компьютера" и нажмите "Далее". Выберите язык, выпуск и архитектуру Windows 10, а также тип носителя (USB-накопитель или ISO-файл).
Затем подключите USB-накопитель или вставьте пустой DVD-диск в привод, выберите соответствующий носитель и нажмите "Далее". Подождите, пока программа скачает и установит файлы Windows 10 на выбранный носитель.
После завершения процесса создания загрузочного диска Windows 10 вы можете использовать его для установки операционной системы или восстановления системы в случае неисправностей.
Для создания восстановительного диска системы вам необходимо использовать программу "Восстановление флеш-накопителя". Запустите программу, выберите диск, на который вы хотите создать восстановительный диск, и нажмите "Создать".
Подключите USB-накопитель, на который будет записан восстановительный диск системы, и подождите, пока программа создаст необходимые файлы.
После завершения процесса создания восстановительного диска системы вы можете использовать его для восстановления операционной системы в случае неисправностей.
Надеемся, что эта подробная инструкция и советы по созданию загрузочного и восстановительного диска Windows 10 помогут вам в случае возникновения проблем с вашей операционной системой.
Создание резервной копии системы Windows 10
Для обеспечения безопасности данных и возможности восстановления системы при непредвиденных сбоях или потере файлов рекомендуется создать резервную копию системы Windows 10.
1. Создание загрузочного диска Windows 10
Перед созданием резервной копии системы необходимо создать загрузочный диск Windows 10. Это позволит в случае сбоя системы восстановить ее с использованием загрузочного диска.
- Скачайте образ диска Windows 10 с официального сайта Microsoft;
- Подготовьте пустой DVD или USB-накопитель с объемом не менее 4 ГБ;
- Запишите образ диска на DVD или создайте загрузочную флешку с помощью специальной программы, например, "Rufus".
2. Создание восстановительного диска для Windows 10
Для возможности восстановления системы Windows 10, в случае непредвиденных сбоев или ошибок, рекомендуется создать восстановительный диск.
- Перейдите в "Контрольную панель" и выберите "Система и безопасность";
- Выберите "Резервное копирование и восстановление" и перейдите в "Настройка восстановления компьютера";
- Следуйте инструкциям мастера и создайте восстановительный диск, используя пустой DVD или USB-накопитель.
3. Создание резервной копии системы Windows 10
Для создания резервной копии системы Windows 10 необходимо выполнить следующие действия:
- Перейдите в "Контрольную панель" и выберите "Система и безопасность";
- Выберите "Резервное копирование и восстановление" и перейдите в "Создание копии диска";
- Выберите диск, на который будет сохранена резервная копия, и укажите параметры резервного копирования;
- Нажмите "Далее" и подтвердите создание резервной копии системы.
После завершения процесса создания резервной копии системы Windows 10 вам будет доступно надежное восстановление системы и ваших файлов в случае необходимости.
Не забывайте регулярно создавать резервные копии системы, чтобы защитить ваши данные и обеспечить безопасность работы с операционной системой Windows 10.
Создание восстановительного диска для Windows 10
Для обеспечения безопасности системы Windows 10 и возможности восстановления в случае сбоев или потери данных рекомендуется создать восстановительный диск. Этот диск будет загрузочным и позволит восстановить операционную систему с помощью резервной копии.
Для создания восстановительного диска в Windows 10 потребуется USB-накопитель или DVD-диск. Перед началом процесса убедитесь, что у вас есть пустой диск и доступ к компьютеру с Windows 10.
| Шаг 1: | Откройте меню "Пуск" и выберите "Параметры". |
| Шаг 2: | Выберите "Обновление и безопасность". |
| Шаг 3: | В левой панели выберите "Восстановление". |
| Шаг 4: | В разделе "Создание диска восстановления" нажмите на "Получить начало" и следуйте инструкциям. |
| Шаг 5: | Выберите нужный вам диск для создания восстановительного диска и нажмите "Далее". |
| Шаг 6: | Подождите, пока процесс создания диска завершится. Это может занять некоторое время. |
| Шаг 7: | После завершения процесса вы получите загрузочный диск, который можно использовать для восстановления системы. |
Создание восстановительного диска для Windows 10 позволит вам сохранить резервную копию системы и иметь возможность восстановить ее в случае необходимости. Регулярно обновляйте копию, чтобы быть уверенным в защите важных данных и работоспособности системы.
Создание загрузочного диска Windows 10
Создание восстановительного диска Windows 10
Для создания загрузочного диска Windows 10 вам потребуется следующее:
- Пустой CD/DVD или USB-накопитель с достаточным объемом.
- Компьютер с предустановленным Windows 10 и подключением к Интернету.
- Программа для записи образа диска, такая как Windows Disc Image Burner или стороннее приложение для записи CD/DVD.
Итак, вот пошаговая инструкция по созданию загрузочного диска Windows 10:
- Подключите пустой CD/DVD или USB-накопитель к компьютеру.
- Откройте меню "Пуск", найдите "Настройки" и выберите "Обновление и безопасность".
- В меню "Обновление и безопасность" выберите "Восстановление" в левой панели навигации.
- В разделе "Восстановление" найдите параметр "Создать накопитель восстановления" и нажмите на кнопку "Получить начато".
- Следуйте инструкциям на экране для выбора носителя (CD/DVD или USB) и запишите образ диска на выбранный носитель.
- После завершения процесса создания загрузочного диска Windows 10 у вас будет готовый загрузочный диск для использования восстановления системы.
- Не забудьте проверить, что диск работает правильно, путем перезагрузки компьютера с его помощью.
Теперь у вас есть загрузочный диск Windows 10, который можно использовать для восстановления операционной системы в случае неисправностей. Помните, что создание резервной копии 10 системы Windows на регулярной основе также является важной частью обеспечения безопасности данных.
Почему необходимо создать диск восстановления
Создание резервной копии системы

Резервная копия системы – это точная копия всех установленных программ, настроек и данных на вашем компьютере. Создание регулярных резервных копий позволяет вам быстро восстановить весь функционал системы после сбоя или ошибки.
Без резервной копии системы возможно потерять все данные и программы, а также потратить много времени на их восстановление или переустановку. Поэтому рекомендуется создавать резервные копии системы на регулярной основе, чтобы быть готовыми к любым ситуациям.
Создание восстановительного диска для Windows 10
Восстановительный диск – это загрузочный диск, содержащий все необходимые файлы для восстановления операционной системы Windows 10. Он позволяет вам запустить систему в режиме восстановления и выполнить различные операции по исправлению проблем, включая восстановление системы до предыдущей точки восстановления, восстановление системного образа или восстановление заводских настроек.
Создание восстановительного диска является важным шагом для обеспечения безопасности и надёжности вашей системы. Он позволит вам восстановить работоспособность Windows 10 в случае серьёзных ошибок или непредвиденных ситуаций.
Выбор программы для создания диска
Для создания диска резервной копии и восстановительного загрузочного диска в Windows 10 существует несколько программных решений. Вот несколько популярных вариантов:
- Windows 10 Встроенные средства: В операционной системе Windows 10 уже есть встроенные средства для создания диска восстановления и резервной копии системы. Вы можете воспользоваться функцией "Создание образа системы", чтобы создать копию системы и создать восстановительный диск.
- Другие программы: Кроме встроенных средств Windows 10, вы также можете использовать сторонние программы для создания диска восстановления и резервной копии. Некоторые из популярных программ в этой области включают Acronis True Image, Macrium Reflect, EaseUS Todo Backup и Paragon Backup & Recovery.
При выборе программы для создания диска резервной копии и восстановительного загрузочного диска, учитывайте следующие факторы:
- Функциональность: Убедитесь, что выбранная вами программа предоставляет все необходимые функции для создания копии системы и восстановления.
- Простота использования: При выборе программы, удостоверьтесь, что она имеет простой и интуитивно понятный интерфейс, который не вызовет затруднений при использовании.
- Надежность: Важно выбрать надежную программу, которая обеспечит сохранность ваших данных и корректность процесса создания диска.
- Совместимость: Учтите совместимость выбранной программы с операционной системой Windows 10.
Изучите характеристики и отзывы пользователей о различных программах, чтобы выбрать наиболее подходящую вам именно для создания диска резервной копии и восстановительного загрузочного диска в Windows 10.
Последние советы и рекомендации
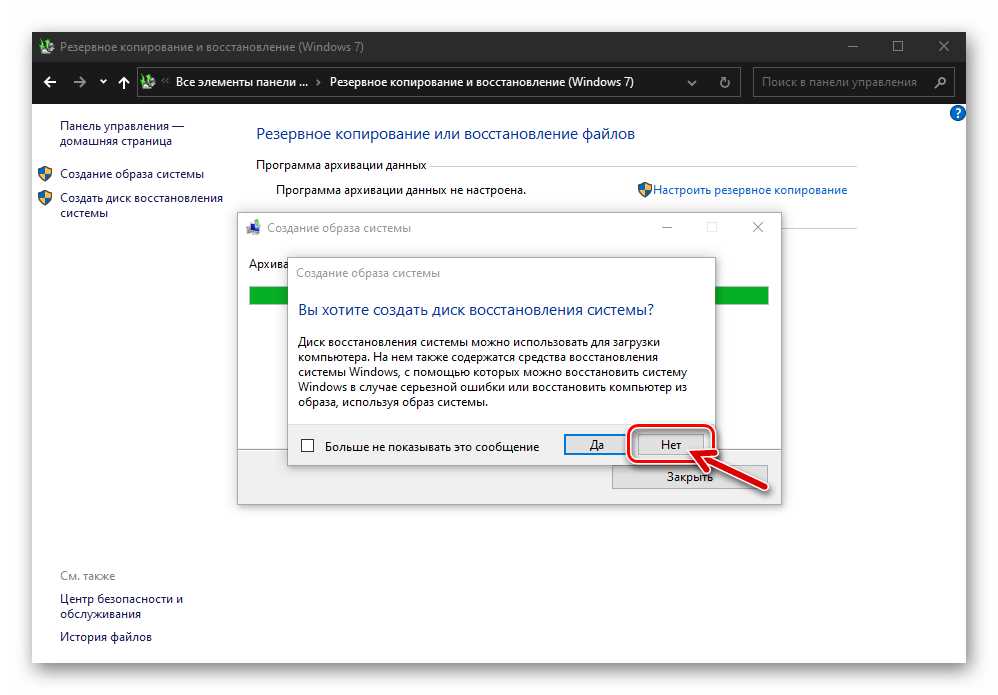
Если у вас возникли проблемы с загрузкой операционной системы Windows 10 и вам необходимо провести восстановление системы, создание загрузочного восстановительного диска может быть полезным инструментом. Вот несколько советов и рекомендаций, которые помогут вам в этом процессе:
|
1. Создание копии резервной копии системы перед созданием восстановительного диска Перед созданием восстановительного диска рекомендуется сделать копию резервной копии системы Windows 10. Это обеспечит дополнительный уровень защиты в случае потери данных или проблем с восстановлением системы. |
|
2. Проверьте, имеете ли вы все необходимые материалы Перед тем как начать процесс создания восстановительного диска, убедитесь, что у вас есть пустой DVD или USB-накопитель, способный записывать данные, а также достаточное количество свободного места для создания резервной копии и восстановительных файлов. |
|
3. Используйте официальное средство Windows для создания восстановительного диска Для создания восстановительного диска Windows 10 рекомендуется использовать встроенное в операционную систему средство – "Сборка и загрузка образа системы". Вы можете найти эту программу в меню Пуск, введя соответствующее название в поисковой строке. |
|
4. Следуйте указаниям на экране В процессе создания восстановительного диска Windows 10, вас будут попросить выбрать тип носителя, на котором вы хотели бы создать диск (DVD или USB-накопитель), а также указать место, куда будет сохранена резервная копия и восстановительные файлы. Обязательно следуйте указаниям на экране, чтобы успешно завершить процесс создания диска. |
|
5. Храните восстановительный диск в безопасном месте После создания восстановительного диска Windows 10 важно хранить его в безопасном месте, где он будет доступен, если вам потребуется восстановить систему. Рекомендуется хранить диск в надежном физическом месте и, по возможности, иметь несколько копий в разных местах в случае потери или повреждения одной из копий. |
Создание восстановительного диска для Windows 10 может быть полезным инструментом, который поможет вам восстановить систему в случае сбоев или проблем при загрузке. Следуя этим советам и рекомендациям, вы сможете успешно создать восстановительный диск и быть уверенными в безопасности вашей системы.
Видео:
Как создать диск восстановления Windows 10
Как создать диск восстановления Windows 10 by myWEBpc 996 views 6 years ago 2 minutes, 37 seconds
Как создать ДИСК или ФЛЕШКУ для восстановления WINDOWS 10
Как создать ДИСК или ФЛЕШКУ для восстановления WINDOWS 10 by Компьютерные Секреты 74,211 views 6 years ago 5 minutes, 17 seconds
Вопрос-ответ:
Как создать диск восстановления Windows 10?
Чтобы создать диск для восстановления в Windows 10, следуйте этим шагам: 1. Перейдите в "Панель управления"; 2. Выберите "Система и безопасность"; 3. Нажмите "Резервное копирование и восстановление"; 4. В левой части окна выберите "Создать диск восстановления"; 5. Вставьте пустой DVD-диск в привод и нажмите "Создать диск".
Как создать загрузочный диск Windows 10?
Для создания загрузочного диска Windows 10 нужно выполнить следующие действия: 1. Вставьте пустой DVD-диск или USB-флэш-накопитель в компьютер; 2. Откройте "Панель управления" и перейдите в "Система и безопасность"; 3. Выберите "Резервное копирование и восстановление"; 4. В левой части окна выберите "Создать диск восстановления"; 5. Нажмите "Далее" и выберите подключенное устройство; 6. Нажмите "Создать диск".
Как создать восстановительный диск для Windows 10?
Для создания восстановительного диска для Windows 10 выполните следующие действия: 1. Перейдите в "Панель управления"; 2. Выберите "Система и безопасность"; 3. Нажмите "Резервное копирование и восстановление"; 4. В левой части окна выберите "Создать диск восстановления"; 5. Вставьте пустой DVD-диск или USB-флэш-накопитель в привод компьютера и нажмите "Создать диск".
Как создать резервную копию системы Windows 10?
Чтобы создать резервную копию системы Windows 10, выполните следующие шаги: 1. Перейдите в "Панель управления"; 2. Выберите "Система и безопасность"; 3. Нажмите "Резервное копирование и восстановление"; 4. В левой части окна выберите "Создать образ системы"; 5. Выберите раздел, на котором установлена Windows 10, и выберите место для сохранения резервной копии; 6. Нажмите "Создать образ".




































