
DirectX – набор библиотек и драйверов, предназначенных для оптимизации работы графических приложений и игр на компьютере. Установка DirectX может понадобиться вам, если вы сталкиваетесь с проблемами в работе игр, а также для обеспечения лучшей производительности и графики в играх и программном обеспечении.
Процесс установки DirectX на ПК довольно прост, и в этой статье мы рассмотрим пошаговую инструкцию о том, как выполнить эту операцию. Ниже вы найдете подробное руководство, которое поможет вам установить DirectX на компьютер:
- Первым шагом является загрузка последней версии DirectX с официального сайта Microsoft. Убедитесь, что вы загружаете версию, совместимую с вашей операционной системой.
- После того как файл загружен, запустите его и следуйте инструкциям мастера установки.
- В процессе установки мастер предложит вам выбор дополнительных компонентов DirectX для установки. Рекомендуется установить все доступные компоненты для обеспечения полной совместимости и функциональности.
- По окончании установки DirectX перезагрузите компьютер, чтобы изменения вступили в силу. После перезагрузки вы сможете наслаждаться улучшенной графикой и производительностью ваших игр и программ.
Теперь вы знаете, как установить DirectX на ПК! Правильная установка и обновление DirectX может помочь вам решить множество проблем, связанных с работой игр и программ на вашем компьютере. Теперь вы можете наслаждаться всеми преимуществами, которые DirectX предлагает вам.
Как установить DirectX на ПК
Проверка наличия DirectX на компьютере
Перед установкой DirectX рекомендуется проверить, не установлена ли уже эта программа на вашем компьютере. Для этого:
- Откройте меню "Пуск" и выберите "Выполнить".
- В поле ввода введите "dxdiag" и нажмите Enter.
Откроется окно "Диагностика DirectX". Если вы видите информацию о версии DirectX и нет ошибок, значит DirectX уже установлен на вашем компьютере и обновление не требуется.
Установка DirectX
Если на вашем компьютере не установлен DirectX или вам необходимо установить более новую версию, следуйте этой инструкции:
- Перейдите на официальный сайт Microsoft по адресу: https://www.microsoft.com/ru-ru/download/details.aspx?id=35
- Нажмите на кнопку "Скачать" и выберите версию DirectX, соответствующую вашей операционной системе.
- Сохраните загруженный файл на ваш компьютер.
- Запустите загруженный файл и следуйте инструкциям мастера установки DirectX.
Процесс установки может занять несколько минут. После завершения установки перезагрузите компьютер для применения изменений.
Проверка установленной версии DirectX
Чтобы убедиться в том, что DirectX успешно установлен и работает на вашем компьютере, выполните следующие действия:
- Откройте меню "Пуск" и выберите "Выполнить".
- В поле ввода введите "dxdiag" и нажмите Enter.
Откроется окно "Диагностика DirectX". Во вкладке "Система" вы увидите информацию о версии DirectX, установленной на вашем компьютере.
Теперь, после установки DirectX, вы можете запускать игры и программы, которые требуют наличия этой библиотеки, с максимальной производительностью и стабильностью. Удачной игры!
Пошаговая инструкция по установке библиотеки DirectX
Шаг 1: Узнайте вашу текущую версию DirectX
Перед установкой новой версии DirectX важно узнать, какая версия у вас установлена на компьютере. Для этого выполните следующие действия:
- Откройте командную строку Windows, нажав сочетание клавиш Win + R и введите "cmd".
- В командной строке введите "dxdiag" и нажмите Enter.
- Откроется "Диагностика DirectX". В ней вы можете найти информацию о вашей текущей версии DirectX.
Шаг 2: Скачайте последнюю версию DirectX
Чтобы получить самую последнюю версию DirectX, вам потребуется загрузить ее с официального сайта Microsoft. Сделать это можно следующим образом:
- Откройте ваш любимый веб-браузер и перейдите на сайт Microsoft.
- В поисковой строке сайта введите "DirectX" и найдите страницу загрузки DirectX.
- На странице загрузки выберите подходящую версию DirectX для вашей операционной системы и нажмите на ссылку для скачивания.
Шаг 3: Установите DirectX
После того, как скачивание DirectX будет завершено, можно перейти к его установке:
- Запустите установщик DirectX, который вы только что скачали.
- Следуйте инструкциям на экране и принимайте условия лицензии.
- Выберите путь установки и нажмите "Установить".
- Дождитесь завершения процесса установки и нажмите "Готово".
Поздравляю! Теперь у вас установлена последняя версия библиотеки DirectX на вашем компьютере. Вам необходимо перезагрузить компьютер, чтобы изменения вступили в силу. После перезагрузки вы сможете наслаждаться играми и другими приложениями, использующими DirectX, с лучшей производительностью и качеством графики.
Установка драйвера DirectX на компьютер
Для того чтобы установить драйвера DirectX на компьютер, следуйте этим шагам:
1. Проверьте версию DirectX на вашем компьютере
Прежде чем устанавливать новую версию драйвера DirectX, нужно узнать, какая версия уже установлена на вашем компьютере. Для этого:
- Откройте меню "Пуск" и выберите "Выполнить".
- В строке "Выполнить" введите "dxdiag" и нажмите "OK".
- В появившемся окне "Диагностика DirectX" найдите строку, содержащую информацию о текущей версии DirectX.
2. Загрузите и установите последнюю версию DirectX
После того, как вы узнали текущую версию DirectX на вашем компьютере, проверьте наличие обновлений и загрузите последнюю версию с официального сайта Microsoft. Для этого:
- Перейдите на официальный сайт Microsoft DirectX.
- Найдите раздел загрузки драйверов DirectX и выберите последнюю версию совместимую с вашей операционной системой.
- Скачайте установочный файл и запустите его.
- Следуйте инструкциям мастера установки, чтобы завершить процесс установки DirectX.
После установки драйверов DirectX перезагрузите компьютер, чтобы изменения вступили в силу.
Теперь ваш компьютер готов к запуску и взаимодействию с графическими приложениями и играми, требующими DirectX!
Подготовка к установке DirectX
Перед тем, как приступить к установке DirectX, необходимо убедиться, что ваш компьютер соответствует минимальным требованиям для работы этой библиотеки. Во-первых, убедитесь, что у вас установлены все необходимые драйвера для графической карты и звуковой карты. Отсутствие драйверов может привести к неполадкам в работе DirectX.
Далее, проверьте версию операционной системы на вашем компьютере. DirectX поддерживает только определенные версии Windows, так что убедитесь, что ваша ОС соответствует требованиям. Вы можете проверить версию Windows, открыв панель управления и выбрав раздел "Система". Там вы должны найти информацию о версии ОС.
Если ваша операционная система и драйвера готовы к установке DirectX, вы можете приступить к самому процессу установки. Важно отметить, что вы должны быть администратором компьютера, чтобы успешно установить DirectX.
| Проверка требований | :white_check_mark: |
| Установка драйверов | :white_check_mark: |
| Проверка версии ОС | :white_check_mark: |
| Администраторские права | :white_check_mark: |
После завершения подготовки к установке DirectX, вы будете готовы к следующему этапу - установке библиотеки DirectX на ваш компьютер.
Скачивание и установка последней версии DirectX
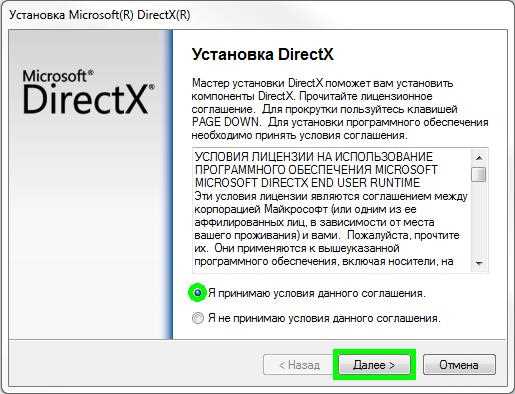
Для установки DirectX на ПК необходимо скачать и установить последнюю версию драйверов и библиотек. Все необходимые файлы можно найти на официальном сайте DirectX.
Чтобы начать установку, следуйте этим шагам:
| Шаг 1: | Перейдите на официальный сайт DirectX по адресу https://www.microsoft.com/en-us/download/details.aspx?id=35. |
| Шаг 2: | На странице загрузки DirectX найдите раздел "Выберите язык". Выберите язык, на котором вы хотите установить DirectX, и нажмите кнопку "Скачать". |
| Шаг 3: | После того, как файл загрузится на ваш компьютер, запустите его и следуйте инструкциям установщика. |
| Шаг 4: | Когда установка завершится, перезагрузите компьютер, чтобы изменения вступили в силу. |
После выполнения всех этих шагов последняя версия DirectX будет установлена на ваш ПК. Теперь ваша система будет готова для работы с новыми играми и приложениями, использующими DirectX.
Запуск установщика DirectX
После того, как вы загрузили установочный файл DirectX, необходимо запустить его, чтобы начать процесс установки.
Чтобы запустить установщик DirectX, выполните следующие действия:
- Откройте папку, в которую вы загрузили установочный файл DirectX.
- Найдите файл с расширением "exe" или "msi", относящийся к версии DirectX, которую вы хотите установить.
- Дважды щелкните на файле, чтобы запустить установщик.
Если вам будет предложено разрешить программе внести изменения на вашем компьютере, подтвердите загрузку и продолжайте установку.
В течение процесса установки у вас могут попросить выбрать папку для сохранения файлов библиотек DirectX и драйверов. Выберите место, которое вам удобно, и продолжайте установку.
После завершения установки, ваш компьютер будет обновлен с помощью необходимых библиотек DirectX и драйверов, чтобы обеспечить поддержку графических и аудиофайлов, использующих эту технологию.
Процесс установки библиотеки DirectX
1. Проверка текущей версии DirectX
Перед установкой новой версии DirectX рекомендуется проверить текущую версию на компьютере. Для этого нужно выполнить следующие шаги:
- Нажмите клавиши Windows + R, чтобы открыть окно "Выполнить".
- Введите команду "dxdiag" и нажмите кнопку "ОК".
- Откроется "Диагностика DirectX", где можно увидеть текущую версию DirectX. Проверьте, установлена ли у вас последняя версия или требуется обновление.
2. Скачивание и установка DirectX
Если у вас установлена устаревшая версия DirectX или вы хотите установить его заново, следуйте этим инструкциям:
- Откройте официальный сайт Microsoft или другой доверенный ресурс, предлагающий загрузку DirectX.
- Найдите раздел загрузки DirectX и выберите последнюю версию подходящую для вашей операционной системы.
- Нажмите кнопку "Скачать" и сохраните установочный файл на вашем компьютере.
- Запустите установочный файл и следуйте инструкциям мастера установки DirectX. Обычно достаточно просто нажимать кнопку "Далее" и соглашаться с лицензионным соглашением.
- После завершения установки перезагрузите компьютер, чтобы изменения вступили в силу.
Теперь у вас должна быть установлена последняя версия DirectX, и ваш ПК готов к запуску игр и программ, требующих данную библиотеку.
Проверка успешной установки DirectX
После завершения установки драйверов и библиотек DirectX на ваш ПК, для проверки успешной установки DirectX можно выполнить следующие действия:
- Откройте "Пуск" и найдите "Панель управления".
- Выберите "Система и безопасность", а затем "Система".
- На открывшейся странице найдите раздел "Сведения о компьютере" и кликните на ссылку "Дополнительные параметры системы".
- В открывшемся окне "Свойства системы" перейдите на вкладку "Оборудование" и нажмите кнопку "Диспетчер устройств".
- В "Диспетчере устройств" найдите раздел "Аудио-, видео- и игровые контроллеры" и разверните его.
- В списке устройств должны быть перечислены установленные драйвера DirectX, такие как "DirectX Audio" или "DirectX Video". Если они присутствуют, значит установка DirectX прошла успешно.
При успешной установке DirectX на ПК, вы можете быть уверены в том, что ваша система готова для запуска игр и приложений, которые требуют данную библиотеку.
Дополнительные советы и рекомендации по установке DirectX
Помимо базового процесса установки DirectX, существуют дополнительные шаги, которые можно выполнить, чтобы обеспечить правильное функционирование и оптимальную производительность вашей системы. В этом разделе мы рассмотрим некоторые полезные советы и рекомендации.
Проверка и обновление драйверов
Перед установкой DirectX рекомендуется проверить актуальность драйверов для вашей видеокарты и звуковой карты. Устаревшие драйвера могут привести к проблемам с совместимостью и снижению производительности.
Для проверки и обновления драйверов можно воспользоваться сайтом производителя вашего устройства или использовать специализированное программное обеспечение, которое автоматически проверит и обновит драйвера на вашей системе.
Установка библиотек Microsoft Visual C++
Часто, для правильной работы программ, требующих DirectX, необходимы библиотеки Microsoft Visual C++. Установка этих библиотек обеспечит совместимость с различными приложениями и играми.
Вы можете скачать и установить библиотеки Microsoft Visual C++ с официального сайта Microsoft или через Windows Update.
Проверка наличия установленных версий DirectX

Предварительно рекомендуется проверить установленные версии DirectX на вашем компьютере. Для этого вы можете воспользоваться программой dxdiag, которая является частью системы Windows.
- Нажмите клавишу Win + R, чтобы открыть окно "Выполнить".
- Введите команду "dxdiag" и нажмите Enter, чтобы открыть DirectX Diagnostic Tool.
- В окне DirectX Diagnostic Tool вы сможете проверить информацию о текущей версии DirectX.
Установка последней версии DirectX
Хотя DirectX включен в состав Windows, иногда может потребоваться установка самой последней версии для обеспечения совместимости с новыми играми и приложениями. Несмотря на то, что новые версии DirectX обычно включены в системные обновления Windows, иногда их приходится устанавливать вручную.
Самую последнюю версию DirectX вы всегда можете загрузить с официального сайта Microsoft. Следуйте инструкциям на сайте, чтобы скачать и установить последнюю версию DirectX на ваш компьютер.
Следуя этим дополнительным советам и рекомендациям, вы сможете обеспечить правильную установку и настройку DirectX, что поможет вам получить максимальную производительность и функциональность при работе с программами и играми, использующими данную библиотеку.
Видео:
Не устанавливается directx | Нет доверия к cab файлу виндовс 7 | Ошибка установки directx | Directx
Не устанавливается directx | Нет доверия к cab файлу виндовс 7 | Ошибка установки directx | Directx by VLAD_KA 106,763 views 2 years ago 1 minute, 49 seconds
Как собрать компьютер самому, подробная сборка ПК
Как собрать компьютер самому, подробная сборка ПК by ТЕХНО КОМПЬЮТЕР 682,562 views 7 months ago 27 minutes




































