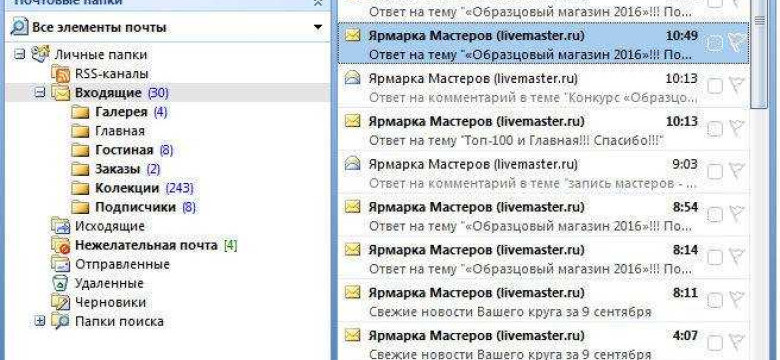
Outlook – это популярное приложение для работы с электронной почтой и организации связей. Помимо отправки и получения email, Outlook также предоставляет возможность сохранения и управления контактами. Администрирование контактной информации играет важную роль в эффективной работе с почтой, поэтому в этой статье мы покажем вам, как найти и добавить контакты в Outlook.
Контактная книга является одним из ключевых компонентов Outlook. Она позволяет хранить и организовывать информацию о своих контактах, такую как их имена, адреса электронной почты, телефоны и многое другое. Использование адресной книги в Outlook значительно облегчает процесс отправки сообщений и общения с вашими контактами.
Хранение всей важной контактной информации в одном месте позволяет не только быстро находить нужный email или номер телефона, но и сохранять ценное время, которое можно потратить на другие задачи.
Добавление контактов в Outlook – это простой процесс, который займет всего несколько минут. Вы можете ввести информацию о контакте вручную или импортировать их из других источников, таких как CSV-файлы или другие приложения. Удобное и легкое добавление контактов в Outlook позволит вам эффективно вести свою адресную книгу и всегда иметь под рукой необходимые контакты.
Как найти и добавить контакты в Outlook: подробная инструкция
Шаг 1: Запуск Outlook и открытие адресной книги
Для начала найдите и откройте приложение Outlook на вашем компьютере или веб-браузере. Подключитесь к своей учетной записи, используя логин и пароль.
После успешного входа в Outlook, найдите на верхней панели навигации раздел "Контакты" или "Связи" и щелкните на нем. Откроется адресная книга, где хранится вся ваша контактная информация.
Шаг 2: Добавление нового контакта в адресную книгу
Чтобы добавить новый контакт, в адресной книге Outlook нажмите на кнопку "Новый контакт" или "Добавить контакт". Откроется редактор контактов, где вы сможете заполнить информацию о новом контакте.
В форме редактора контактов вводите необходимую информацию: имя, фамилию, номер телефона, email и другие данные, которые вы хотите сохранить.
Кроме основной информации, в редакторе контактов Outlook предоставляет дополнительные поля, такие как адрес, дата рождения, место работы и заметки. Вы можете заполнить их в соответствии с вашими потребностями.
После заполнения всех необходимых полей нажмите кнопку "Сохранить" или "Готово" в верхней части редактора контактов.
Шаг 3: Поиск и редактирование существующих контактов
Чтобы найти существующий контакт в адресной книге Outlook, воспользуйтесь поиском. Введите имя, фамилию или другую информацию о контакте в поле поиска, расположенное на верхней панели адресной книги. Outlook предоставит вам результаты, соответствующие вашему запросу.
Если вы хотите отредактировать существующий контакт, найдите его в адресной книге, щелкните на нем правой кнопкой мыши и выберите опцию "Редактировать контакт" или "Изменить контакт". Откроется редактор контактов, где вы сможете внести необходимые изменения.
Не забудьте сохранить изменения, нажав кнопку "Сохранить" или "Готово" в верхней части редактора контактов.
Теперь вы знаете, как найти и добавить контакты в Outlook! Ваша адресная книга станет удобным и надежным инструментом для хранения и управления всей вашей контактной информацией.
Программа Outlook и её возможности
Адресная книга и контактная информация
Одной из ключевых возможностей Outlook является его адресная книга, в которой можно хранить информацию о своих контактах. В адресной книге можно указать имя, фамилию, адрес электронной почты, номер телефона и другую полезную информацию о контакте. Это дает возможность быстро и удобно находить и открывать нужные контакты при необходимости отправить email или установить связь по телефону.
Кроме того, Outlook позволяет вести контактную информацию в других форматах, например, добавлять фотографии или заметки к контактам.
Управление связями
Outlook имеет ряд функций, которые помогают организовать и управлять своими связями. Например, в программе можно создавать группы контактов для легкого и быстрого доступа к определенной группе людей или организаций. Также в Outlook можно использовать категории для классификации контактов или метки для отслеживания важных контактов.
Интеграция с другими приложениями
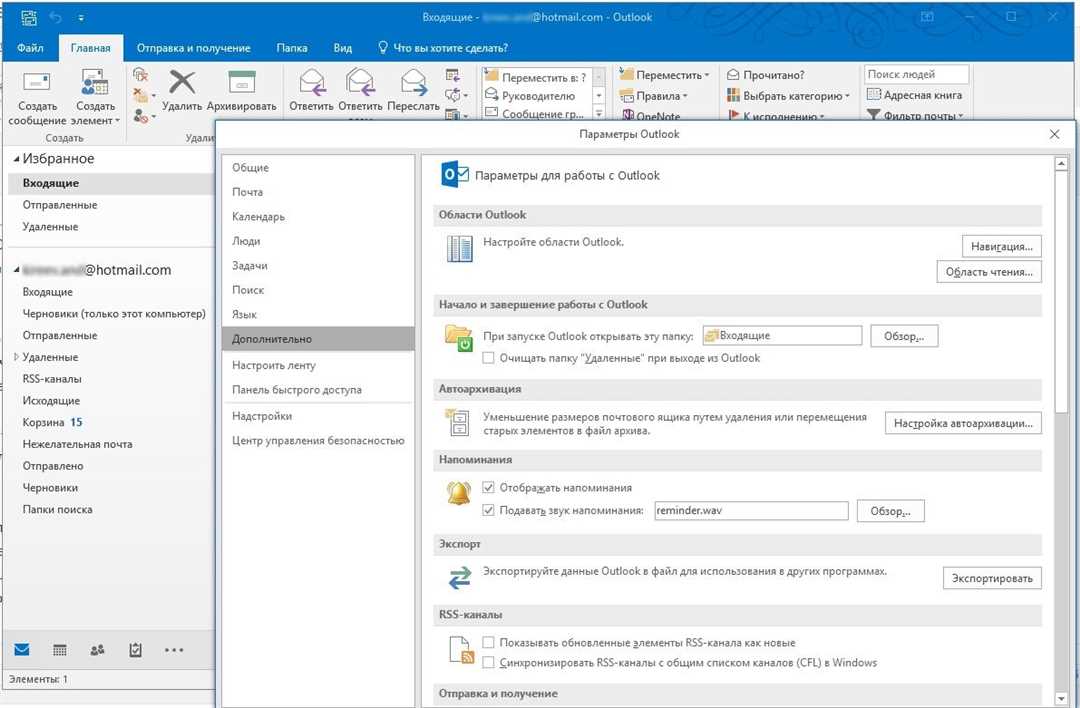
Outlook позволяет интегрироваться с другими приложениями и службами. Например, можно настроить синхронизацию контактной информации с другими устройствами или сервисами, такими как телефон, планшет или облачное хранилище.
Также Outlook позволяет интегрировать свой почтовый ящик или адресную книгу с другими программами, такими как Word, Excel или PowerPoint. Это позволяет легко использовать адресную книгу или отправлять письма прямо из других приложений.
В целом, Outlook предлагает широкий спектр функций и возможностей для управления информацией, контактами и связями. Благодаря его гибкости и интеграции с другими программами, Outlook становится незаменимым инструментом для организации рабочего процесса и управления своей электронной почтой и контактной информацией.
Как найти и открыть Адресную книгу Outlook
Адресная книга, также известная как связи или контакты, в Outlook содержит информацию о людях, с которыми вы общаетесь по электронной почте или по телефону. Чтобы найти и открыть Адресную книгу Outlook, выполните следующие шаги:
Шаг 1: Открыть Outlook
Первым делом, откройте приложение Outlook на своем компьютере или устройстве.
Шаг 2: Перейти в раздел Контакты
В верхней панели навигации в Outlook найдите и выберите раздел "Контакты". Он может быть расположен в нижней части панели навигации или можно найти его в меню слева, открыв "Меню" и выбрав "Контакты".
Шаг 3: Открыть Адресную книгу
В разделе "Контакты" вы найдете список всех ваших контактов и адресную книгу Outlook. Вы можете просматривать, редактировать и добавлять новые контакты в адресную книгу.
Адресная книга содержит информацию о контактах, такую как их имена, адреса электронной почты, номера телефонов и другую контактную информацию. Вы также можете добавлять различные дополнительные поля для контактов, чтобы сохранить дополнительную информацию.
Теперь, когда вы знаете, как найти и открыть Адресную книгу Outlook, вы можете удобно управлять своими контактами и легко находить необходимую информацию о людях, с которыми вы взаимодействуете через почту или телефон.
Как добавить контакты в Адресную книгу Outlook
Адресная книга Outlook предоставляет возможность удобно организовывать и хранить контакты. Важно иметь доступ к контактной информации, чтобы легко находить нужные email адреса и телефоны для связи.
1. Открыть Адресную книгу Outlook
Перейдите в приложение Outlook и выберите раздел "Адресная книга" в левой части экрана. Затем нажмите на кнопку "Добавить контакт".
2. Заполнить контактную информацию
В открывшемся окне заполните поля с информацией о контакте, такие как имя, фамилия, email и телефон. Также можно добавить дополнительные данные, например, адрес проживания или день рождения контакта.
3. Сохранить контакт
После заполнения всех необходимых полей, нажмите на кнопку "Сохранить" или "Готово", чтобы добавить контакт в Адресную книгу Outlook.
Используя эти простые шаги, вы можете добавлять контакты в Адресную книгу Outlook. Теперь у вас всегда будет удобный доступ к нужным контактам для связи или получения информации.
| Поле | Описание |
|---|---|
| Имя | Имя контакта |
| Фамилия | Фамилия контакта |
| Email адрес контакта | |
| Телефон | Номер телефона контакта |
| Адрес | Адрес проживания контакта |
| День рождения | Дата рождения контакта |
Создание нового контакта в Outlook: пошаговая инструкция
Вот пошаговая инструкция, которая поможет вам создать новый контакт в Outlook:
- Откройте приложение Outlook на вашем компьютере или устройстве.
- Выберите раздел "Контакты" в навигационной панели, чтобы открыть адресную книгу Outlook.
- В адресной книге Outlook нажмите кнопку "Новый контакт" или используйте сочетание клавиш "Ctrl+N", чтобы создать новый контакт.
- В открывшейся форме нового контакта введите необходимую информацию о контакте.
- Введите имя и фамилию контакта в соответствующие поля.
- Добавьте адрес электронной почты контакта, введя его в поле "Email".
- Укажите номер телефона контакта, введя его в поле "Телефон".
- Добавьте другую полезную информацию о контакте, такую как адрес, день рождения или любые дополнительные заметки.
- После заполнения всех необходимых полей нажмите кнопку "Сохранить" или используйте сочетание клавиш "Ctrl+S", чтобы сохранить новый контакт в адресной книге Outlook.
- Ваш новый контакт будет теперь доступен в адресной книге Outlook и вы сможете использовать его для отправки электронной почты, совершения звонков или любых других действий, связанных с контактами.
Таким образом, создание нового контакта в Outlook позволяет сохранить и управлять информацией о ваших контактах, что упрощает общение и сотрудничество.
Импорт контактов в Outlook из других источников
Outlook позволяет легко импортировать контакты из различных источников, таких как email, адресная книга или другие приложения связи. Имея доступ к этой информации, вы можете легко добавить контакты в свою контактную книгу Outlook для удобного управления и использования этих контактов в своей электронной почте и других функциях Outlook.
Чтобы импортировать контакты из других источников в Outlook, выполните следующие шаги:
- Откройте Outlook и перейдите к разделу «Контакты».
- Нажмите на кнопку «Импортировать/экспортировать», расположенную на вкладке «Файл» в верхнем левом углу окна Outlook.
- В появившемся окне выберите опцию «Импортировать из другой программы или файла» и нажмите «Далее».
- Выберите тип файла, откуда вы хотите импортировать контакты – это может быть файл в формате CSV, Excel или vCard, а также можете выбрать из списка приложений, с которыми у вас есть связь.
- В зависимости от выбранного типа файла, следуйте дальнейшим инструкциям для выбора файла и настройки импорта. Например, если вы выбрали файл CSV, вам нужно будет указать разделитель, используемый в файле (как правило, это запятая или точка с запятой).
- После выбора файла и настройки импорта, нажмите «Следующий» и выберите папку, в которую вы хотите импортировать контакты.
- Нажмите «Завершить», чтобы завершить процесс импорта и добавить контакты в указанную папку контактов Outlook.
Теперь вы успешно импортировали контакты в Outlook из других источников. Ваши контакты будут доступны в контактной книге Outlook, и вы сможете использовать их в своей электронной почте и других функциях Outlook. Если важные контакты находятся на вашем телефоне, вы также можете синхронизировать их с Outlook, чтобы иметь доступ к ним из любого устройства.
Как редактировать и обновить контактную информацию в Outlook
- Откройте Outlook и найдите вкладку "Книга адресов". Кликните на нее, чтобы открыть свою адресную книгу контактов.
- В поисковой строке введите имя контакта или его адресную информацию, чтобы найти нужный контакт.
- Когда вы нашли контакт, который хотите отредактировать, щелкните по нему, чтобы открыть его карточку контакта.
- На карточке контакта вы увидите различные поля, такие как имя, фамилия, адрес электронной почты, телефонный номер и т.д. Нажимайте на нужное поле, чтобы внести изменения.
- Чтобы изменить адрес электронной почты, просто стерь старый и введите новый адрес.
- Аналогично, чтобы изменить телефонный номер, стереть старый и введите новый номер.
- После того, как вы внесли все изменения, нажмите кнопку "Сохранить" или "Готово", чтобы сохранить обновленную информацию.
Теперь ваш контакт в Outlook обновлен, и его контактная информация будет актуальна. Вы также можете повторить эти шаги для любого другого контакта, который вам необходимо отредактировать.
Как удалить контакт из Адресной книги Outlook
Адресная книга в Outlook представляет собой удобный инструмент для организации и хранения контактной информации. В ней вы можете сохранять данные о людях и организациях, такие как их имена, адреса электронной почты, номера телефонов и т.д. Но иногда возникает необходимость удалить контакт из Адресной книги. Следующая инструкция позволит вам это сделать быстро и легко.
Шаг 1: Откройте Адресную книгу
Первым шагом необходимо открыть Адресную книгу в Outlook. Для этого выполните следующие действия:
- Откройте Outlook и перейдите на вкладку "Люди".
- Выберите "Адресная книга" в левом верхнем углу экрана.
Шаг 2: Выберите контакт
После открытия Адресной книги, вы увидите список всех ваших контактов. Найдите контакт, который вы хотите удалить, и щелкните на нем правой кнопкой мыши. В открывшемся контекстном меню выберите пункт "Удалить".
Шаг 3: Подтвердите удаление
После выбора пункта "Удалить", Outlook попросит вас подтвердить удаление контакта. У вас будет два варианта: "Удалить только из этой папки" и "Удалить из всех папок, где присутствует этот контакт". Выберите вариант, который вам больше подходит и нажмите кнопку "Да".
Поздравляю! Вы успешно удалили контакт из Адресной книги Outlook. Теперь эта информация больше не будет доступна в вашем списке контактов.
Удаление контактов из Адресной книги Outlook поможет вам сохранять актуальную и чистую информацию о вашей контактной связи. Это также позволит вам более эффективно организовывать вашу книгу контактов и находить нужные данные быстрее.
Связи и связанные контакты в Outlook: особенности и использование
В Outlook адресная книга служит базой для хранения контактной информации. В ней можно добавить контакты с их именами, адресами электронной почты, номерами телефонов и другой важной информацией. Контактная книга легко доступна и позволяет быстро находить нужные контакты для отправки писем или установления контакта в другой форме связи.
Один из полезных инструментов Outlook - возможность создания связей между контактами и другими объектами. Такие связи облегчают поиск и управление информацией, так как позволяют быстро переходить от одного объекта к другому. Например, с помощью связей можно легко открыть электронное письмо, связанное с определенным контактом, или просмотреть задачи, связанные с конкретным событием в календаре.
Для создания связи с контактом в Outlook нужно выбрать объект, с которым вы хотите его связать (например, письмо, задачу или событие в календаре), а затем выбрать соответствующий контакт из адресной книги. После этого связь будет установлена и вы сможете быстро переключаться между объектами и получать доступ к нужной информации.
Преимущества использования связей в Outlook:
- Упрощение поиска информации о контакте;
- Быстрый доступ к связанным объектам и дополнительной информации;
- Удобный способ организации данных и взаимодействия с ними;
- Улучшение процесса совместной работы и взаимодействия с коллегами.
Связи и связанные контакты в Outlook - это мощный инструмент, который помогает управлять информацией и организовывать свою работу. Благодаря этой функциональности вы сможете быстро находить и обмениваться информацией с вашими контактами в Outlook.
Видео:
БЕСПЛАТНЫЙ, САМЫЙ ТОЧНЫЙ НАВИГАТОР ДЛЯ ЛЕСА, ОХОТЫ, РЫБАЛКИ. РАБОТАЕТ БЕЗ ИНТЕРНЕТА.#GPS#НАВИГАТОР
БЕСПЛАТНЫЙ, САМЫЙ ТОЧНЫЙ НАВИГАТОР ДЛЯ ЛЕСА, ОХОТЫ, РЫБАЛКИ. РАБОТАЕТ БЕЗ ИНТЕРНЕТА.#GPS#НАВИГАТОР by ЗАМЕТКИ ОХОТНИКА 400,660 views 4 years ago 6 minutes, 50 seconds
Вопрос-ответ:
Как найти адресную книгу в Outlook?
Для того чтобы найти адресную книгу в Outlook, нужно открыть приложение и перейти на вкладку "Адресная книга". Она находится в верхнем левом углу экрана, рядом с другими функциями, такими как почта, календарь и задачи. Если вкладка не отображается, можно ее добавить, щелкнув правой кнопкой мыши на панели инструментов и выбрав пункт "Настроить панель инструментов". Затем нужно найти вкладку "Адресная книга" и установить галочку рядом с ней. После этого она появится в списке доступных функций.
Как добавить новый контакт в Outlook?
Добавление нового контакта в Outlook очень просто. Сначала нужно открыть адресную книгу, перейдя на вкладку "Адресная книга". Затем нужно выбрать пункт меню "Файл" и в появившемся выпадающем меню выбрать пункт "Новый контакт". После этого откроется новое окно, в котором можно будет заполнить информацию о контакте, такую как имя, фамилия, адрес электронной почты и телефон. После заполнения всех полей нужно нажать кнопку "Сохранить" и новый контакт будет добавлен в адресную книгу Outlook.
Как найти контакт в Outlook?
Для того чтобы найти контакт в Outlook, нужно открыть адресную книгу, перейдя на вкладку "Адресная книга". Затем нужно ввести имя, фамилию или адрес электронной почты контакта в поле поиска, которое находится в верхней части окна. После ввода данных в поле поиска, Outlook автоматически отфильтрует список контактов и покажет только те записи, которые соответствуют введенным данным. Если контакт не найден, можно изменить параметры поиска или добавить новый контакт.
Как изменить контактную информацию в Outlook?
Для того чтобы изменить контактную информацию в Outlook, нужно открыть адресную книгу, перейдя на вкладку "Адресная книга". Затем нужно найти нужный контакт в списке контактов и щелкнуть на него дважды левой кнопкой мыши. После этого откроется окно редактирования контакта, в котором можно изменить любую информацию о контакте, такую как имя, фамилия, адрес электронной почты и телефон. После внесения изменений нужно нажать кнопку "Сохранить" для сохранения изменений.




































