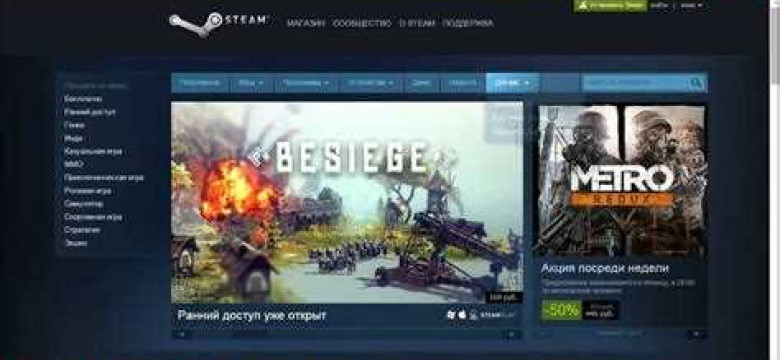
Steam - это популярный клиент для игр, который обеспечивает доступ к тысячам игр и общение с другими игроками со всего мира. Если вы только начинаете свой путь в мир компьютерных игр и хотите установить Steam на свой компьютер, вам потребуется следовать нескольким простым шагам.
Во-первых, чтобы загрузить Steam, вам необходимо перейти на официальный сайт Steam и скачать установщик. Для этого вам потребуется интернет-соединение и рабочий веб-браузер. На главной странице Steam вы найдете кнопку "Скачать Steam" или "Загрузить Steam". Щелкните по ней, чтобы начать процесс загрузки.
После скачивания установщика Steam, найдите его в папке загрузок на вашем компьютере. Обычно она называется "Загрузки" или "Downloads". Откройте папку и дважды щелкните на файле установщика Steam. Вы увидите окно установки, в котором вам необходимо следовать инструкциям на экране и принять лицензионное соглашение. Нажмите на кнопку "Далее" или "Согласен" для продолжения установки.
После установки Steam, вам потребуется создать аккаунт, если у вас его еще нет. Чтобы создать аккаунт, вам потребуется ввести свое имя пользователя, пароль и адрес электронной почты. Убедитесь, что вы предоставляете достоверные данные, так как они будут использоваться для доступа к вашему аккаунту и восстановления пароля в случае утери доступа.
Теперь, когда у вас установлен и настроен Steam, вы можете начать исследовать его функции и загружать игры! В Steam вы найдете удобный магазин игр, где можно найти как популярные новинки, так и классические игры. Выберите интересующую вас игру, нажмите на кнопку "Купить" или "Добавить в корзину" и следуйте инструкциям на экране, чтобы завершить покупку. После покупки игры она автоматически добавится в вашу библиотеку, откуда вы сможете загрузить и установить ее на свой компьютер.
Теперь, когда вы знаете, как скачать и установить клиент Steam, вы можете наслаждаться игрой и общением с другими игроками со всего мира. Удачи и приятного времяпровождения в мире Steam!
Скачать Steam
Как установить клиент Steam на свой компьютер? Процесс загрузки и установки Steam довольно прост и не займет много времени. Выполните следующие шаги:
1. Загрузка клиента Steam:
Перейдите на официальный сайт Steam по адресу www.steampowered.com. Найдите и нажмите на кнопку "Скачать Steam" или "Загрузить Steam".
2. Установка клиента Steam:
После завершения загрузки кликните дважды по скачанному файлу, чтобы запустить процесс установки. Подтвердите все необходимые разрешения и дождитесь завершения установки.
3. Регистрация аккаунта Steam:
После установки Steam откроется окно, в котором вам будет предложено зарегистрироваться или войти в уже существующий аккаунт. Если у вас уже есть аккаунт, введите свой логин и пароль. В противном случае, нажмите на "Создать аккаунт" и заполните необходимые данные.
После завершения регистрации или входа в аккаунт вы сможете пользоваться клиентом Steam и устанавливать любые игры из магазина.
Mожете смело приступать к путешествию в мир игр с помощью клиента Steam! Установите Steam и наслаждайтесь игровым процессом на своем компьютере.
Подготовка к установке
Прежде чем вы сможете пользоваться клиентом Steam, необходимо скачать и установить сам Steam на вашу систему. Для этого следуйте этим простым инструкциям:
Шаг 1: Скачать клиент Steam
Первым шагом в установке Steam является скачивание клиента Steam с официального сайта. Для этого откройте ваш браузер и перейдите по адресу https://store.steampowered.com/about/. На главной странице сайта найдите кнопку "Загрузить Steam" и нажмите на нее. Загрузка клиента начнется автоматически.
Шаг 2: Установить Steam

После того, как загрузка клиента Steam будет завершена, найдите файл скачанного клиента на вашем компьютере и запустите его. Если операционная система вашего компьютера задает вам вопрос о разрешении установки, подтвердите ее, нажав на кнопку "Установить".
Далее вам будет предложено принять лицензионное соглашение Steam. Прочитайте его внимательно и, если вы согласны с условиями, отметьте соответствующую галочку и нажмите кнопку "Далее".
После этого Steam начнет устанавливаться на ваш компьютер. Дождитесь завершения процесса установки. В конце установки вы можете выбрать дополнительные опции, такие как создание ярлыков на рабочем столе или запуск Steam вместе с запуском вашего компьютера.
| Важно: | Установка клиента Steam может занять некоторое время в зависимости от скорости вашего интернет-соединения и производительности вашего компьютера. |
|---|
Поздравляем! Теперь у вас установлен клиент Steam, и вы можете начать пользоваться всеми его возможностями, включая покупку и скачивание игр, общение с другими игроками, создание и участие в группах и сообществах и многое другое.
Запуск установщика
Для того чтобы установить клиент Steam на ваш компьютер, вам необходимо скачать установщик со официального сайта. Загрузить установщик можно, перейдя по следующей ссылке: steam.com.
После того, как вы загрузили установщик, вам необходимо запустить его. Для этого найдите скачанный файл в папке, куда он был загружен, и дважды кликните по нему. Вам будет предложено подтвердить запуск установщика.
После запуска установщика Steam начнет загружать необходимые файлы для установки клиента. Будьте терпеливы, этот процесс может занять некоторое время, особенно если ваше интернет-соединение медленное.
Как только закончится загрузка файлов, вы увидите окно установщика, где вам будет предложено выбрать место на вашем компьютере, куда будет установлен клиент Steam. Вы можете оставить это поле без изменений или выбрать другую папку для установки.
После выбора места установки, нажмите на кнопку "Установить", чтобы начать процесс установки клиента Steam.
Теперь вы можете наслаждаться игровым миром Steam, установив этот популярный клиент на свой компьютер!
Языковые настройки
После установки клиента Steam вам необходимо будет настроить языковые предпочтения, чтобы использование сервиса стало удобным и понятным для вас. Как и скачать и установить Steam, загрузить и установить язык в клиенте не составит особых трудностей. Все выглядит достаточно просто и понятно.
Для того чтобы изменить язык в клиенте Steam, выполните следующие шаги:
- Запустите клиент Steam.
- Перейдите во вкладку "Steam" в верхнем левом углу окна.
- Выберите пункт "Настройки" в выпадающем меню.
- В открывшемся окне выберите вкладку "Интерфейс".
- Раскройте выпадающий список "Язык" и выберите желаемый язык.
- Нажмите кнопку "OK" для сохранения изменений.
После выполнения этих действий интерфейс Steam изменится на выбранный вами язык. Теперь вы сможете легче понимать и пользоваться функционалом клиента.
Важно помнить, что выбор языка интерфейса не влияет на язык игр. Каждая игра в Steam имеет свои собственные языковые настройки, которые можно менять отдельно.
Установка папки для игр
После успешной установки и загрузки клиента Steam на ваш компьютер, вам потребуется установить папку, в которую будут загружаться и храниться игры.
Чтобы установить папку для игр, выполните следующие шаги:
- Откройте клиент Steam на вашем компьютере.
- В верхней панели клиента выберите "Steam" и затем "Настройки".
- В открывшемся окне выберите "Загрузки" на левой панели.
- В разделе "Папка библиотеки Steam" нажмите "Установить папку библиотеки".
- Выберите место на вашем компьютере, где вы хотите установить папку и нажмите "Выбрать".
- После выбора папки, нажмите "OK", чтобы сохранить изменения.
Теперь папка для игр успешно установлена и все ваши загружаемые и устанавливаемые игры будут сохранены в этой папке.
Как только вы установили папку для игр, вы можете загружать и устанавливать игры через клиент Steam, и они будут автоматически сохраняться в выбранной папке.
Установка ярлыков
Как скачать и установить Steam:
- Откройте ваш любимый веб-браузер и перейдите на официальный сайт Steam.
- На главной странице найдите и нажмите кнопку "Установить Steam".
- В открывшемся окне выберите папку, в которую хотите установить клиент Steam, и нажмите кнопку "Следующий".
- Выберите папку, в которой хотите создать ярлык игр Steam, и нажмите кнопку "Следующий".
- Выберите язык для установки Steam (обычно предлагается Русский), и нажмите кнопку "Установить".
- После завершения установки, нажмите кнопку "Готово".
Как загрузить и установить игры через Steam:
- Запустите клиент Steam, который вы только что установили.
- Войдите в свою учетную запись Steam или создайте новую, если у вас еще нет учетной записи.
- В верхнем меню Steam найдите и нажмите на вкладку "Магазин".
- Используя поиск или просматривая разделы, найдите игру, которую хотите загрузить.
- Нажмите на игру, чтобы узнать о ней больше и выбрать опции покупки.
- Выберите предпочитаемую опцию покупки (например, "Купить", "Купить в подарок" или "Добавить в корзину") и следуйте инструкциям для завершения покупки.
- После покупки, игра автоматически будет добавлена в вашу библиотеку Steam.
Теперь вы знаете, как скачать, установить и загрузить игры через клиент Steam. Наслаждайтесь игровым процессом и всеми преимуществами, которые предлагает платформа Steam!
Вход или создание аккаунта
Для использования Steam необходимо установить клиент на свой компьютер. Как только вы установите Steam, вы сможете получить доступ к широкому выбору игр и других сопутствующих услуг.
Чтобы начать пользоваться Steam, вам потребуется аккаунт. Если у вас уже есть учетная запись Steam, вы можете просто войти в нее. Если у вас еще нет аккаунта, вам потребуется создать новый.
Чтобы установить клиент Steam, выполните следующие шаги:
- Загрузите клиент Steam с официального сайта.
- Найдите загруженный файл клиента Steam на вашем компьютере и запустите его.
- Следуйте инструкциям установщика, чтобы завершить процесс установки Steam.
После установки клиента Steam, вам необходимо войти в свою учетную запись или создать новую:
- Запустите Steam на вашем компьютере.
- На экране появится окно входа в ваш аккаунт или создания нового.
- Если у вас уже есть аккаунт, введите свой логин и пароль и нажмите кнопку "Войти".
- Если у вас нет аккаунта, нажмите кнопку "Создать аккаунт" и следуйте инструкциям на экране, чтобы создать новую учетную запись.
После того как вы войдете в свой аккаунт Steam, вы сможете начать загружать и устанавливать игры, покупать предметы в магазине и использовать другие функции Steam.
Загрузка Steam
Как скачать Steam?
1. Перейдите на официальный веб-сайт Steam по адресу https://store.steampowered.com/.
2. На главной странице найдите и нажмите на кнопку "Установить Steam".
3. Вам будет предложено загрузить файл установщика Steam.
4. Нажмите на кнопку "Скачать Steam" и сохраните файл на вашем компьютере.
Как установить Steam?
1. Найдите скачанный файл установщика Steam на вашем компьютере и откройте его.
2. Вам будет предложено подтвердить лицензионное соглашение Steam. Ознакомьтесь с условиями и нажмите кнопку "Далее".
3. Выберите место установки Steam на вашем компьютере. Обычно предлагается установить Steam в папку "Программы".
4. Нажмите кнопку "Установить" и дождитесь завершения процесса установки.
После установки Steam вы сможете входить в свой аккаунт или создать новый аккаунт, чтобы начать пользоваться всеми возможностями этой платформы. Теперь вы готовы загружать, устанавливать и играть в игры, доступные в Steam.
Видео:
Как правильно установить Steam в 2023/Установка стима в 2023
Как правильно установить Steam в 2023/Установка стима в 2023 by Geka229 5,303 views 6 months ago 1 minute, 23 seconds
Steam Deck: Начальная настройка
Steam Deck: Начальная настройка by iPhoneGeek me 11,882 views 9 months ago 8 minutes, 24 seconds




































