
UltraISO - это мощная и универсальная программа, которую можно использовать для создания и монтирования образов дисков. С ее помощью вы сможете легко создавать образы CD и DVD дисков, а также записывать их на различные носители.
Настроить и использовать UltraISO очень просто. Сначала вам потребуется скачать и установить программу на свой компьютер. Затем откройте ее и выберите нужные вам функции - создание образов дисков или работа с уже готовыми образами.
Для создания образа диска вам нужно выбрать пункт "Создать образ диска" в главном меню программы. Затем выберите источник данных - это может быть CD/DVD-диск или папка на компьютере. Укажите папку, в которую вы хотите сохранить образ, и нажмите "Сохранить".
Чтобы монтировать образ диска, вам нужно выбрать пункт "Монтировать образ диска" в главном меню программы. Затем выберите образ, который вы хотите монтировать, и указать место, где вы хотите его открыть. Нажмите "Монтировать" и образ будет открыт в операционной системе, как если бы это был реальный диск.
Как использовать UltraISO для создания образов
Шаг 1: Установка и настройка UltraISO
Перед использованием UltraISO необходимо установить программу на свой компьютер. После установки запустите программу и выполните несколько простых настроек:
- Выберите язык интерфейса. Для этого перейдите в меню "Options" (Опции) -> "Language" (Язык) и выберите нужный язык.
- Укажите путь для сохранения созданных образов. Для этого перейдите в меню "Options" -> "Configuration" (Конфигурация) -> "General" (Общие) и укажите нужную папку для сохранения образов.
Шаг 2: Создание образа диска
Когда UltraISO настроен, вы можете приступить к созданию образа диска. Для этого выполните следующие шаги:
- Откройте образ диска. Вы можете сделать это, перетащив файл образа на главное окно UltraISO или выбрав "File" (Файл) -> "Open" (Открыть) и выбрав файл образа.
- Проверьте содержимое образа. При необходимости вы можете добавить, удалить или редактировать файлы в образе с помощью функций UltraISO.
- Сохраните образ диска. Для сохранения образа выполните "File" -> "Save" (Сохранить) и выберите нужную папку и имя файла для сохранения образа.
Теперь у вас есть созданный образ диска, который вы можете использовать, как виртуальный диск или записать на физический носитель с помощью другой программы.
Шаг 3: Монтирование образа диска
UltraISO также позволяет монтировать образы дисков, чтобы вы могли работать с ними, не записывая их на физический носитель. Для монтирования образа выполните следующие шаги:
- Откройте UltraISO.
- Выберите "File" -> "Open" и выберите нужный файл образа.
- Выберите "Mount" (Монтировать) -> "Mount to Drive [Буква диска]".
Теперь образ диска будет смонтирован на выбранный диск и вы сможете работать с ним, как с обычным диском. Чтобы отмонтировать образ, выберите "Mount" -> "Unmount" (Отмонтировать).
Теперь вы знаете, как настроить и пользоваться UltraISO для создания и монтирования образов дисков. Этот мощный инструмент поможет вам управлять образами дисков с легкостью.
Шаги по созданию образов дисков с помощью UltraISO
- Скачайте и установите UltraISO на свой компьютер.
- Запустите программу и откройте образ диска, с которым вы хотите работать. Для этого выберите пункт "Файл" в верхнем меню и затем "Открыть".
- После открытия образа диска можно приступить к его редактированию. Вы можете добавлять, удалять или редактировать файлы и папки в образе.
- Если вы хотите создать новый образ диска, выберите пункт "Файл" и затем "Новый". Выберите тип образа диска, например, CD/DVD или USB, и настройте параметры образа.
- После создания или редактирования образа диска сохраните изменения, выбрав пункт "Файл" и затем "Сохранить". Укажите имя файла и выберите место для сохранения.
- Чтобы монтировать образ диска, выберите пункт "Файл" и затем "Монтировать". Выберите образ диска, который вы хотите монтировать, и нажмите "ОК". Образ диска будет отображаться в виртуальном CD/DVD приводе и будет доступен для чтения и записи.
- Для отключения (размонтирования) образа диска выберите пункт "Файл" и затем "Отключить".
Теперь вы знаете, как использовать UltraISO для создания и монтирования образов дисков. Эта программа обладает множеством функций и может быть полезна для работы с образами дисков различных форматов.
Как монтировать образы дисков с помощью UltraISO
Для начала необходимо установить UltraISO на компьютер. После запуска программы выберите пункт меню "Файл" и нажмите "Открыть". В появившемся окне выберите нужный образ диска и нажмите "Открыть".
После открытия образа диска его содержимое будет отображено в главном окне UltraISO. Чтобы монтировать образ диска, выберите пункт меню "Диски" и нажмите "Монтирование". В появившемся окне выберите виртуальный диск, на который хотите смонтировать образ, и нажмите "OK".
Теперь образ диска будет смонтирован на выбранный виртуальный диск, и его содержимое станет доступным для просмотра и использования. Вы сможете работать с содержимым образа диска, как с подключенным физическим диском.
Чтобы отмонтировать образ диска, выберите пункт меню "Диски" и нажмите "Отмонтирование". В появившемся окне выберите виртуальный диск, с которого хотите отмонтировать образ, и нажмите "OK".
Таким образом, вы научились пользоваться UltraISO для монтирования образов дисков. Эта функция позволяет легко работать с образами дисков без необходимости использовать физические носители.
Процесс монтажа образов дисков с помощью UltraISO
Шаг 1: Запуск UltraISO
Для начала работы с UltraISO вам необходимо запустить программу на вашем компьютере. Для этого найдите ярлык UltraISO на рабочем столе или откройте программу через меню Пуск.
Шаг 2: Выбор образа диска
После запуска UltraISO вам нужно выбрать образ диска, который вы хотите монтировать. Для этого перейдите в меню "Файл" и выберите "Открыть". В появившемся диалоговом окне найдите нужный вам образ диска и нажмите "Открыть".
Шаг 3: Монтирование образа диска
После открытия образа диска вам необходимо выбрать опцию "Монтировать" в меню UltraISO. Эта опция позволяет создать виртуальный привод на вашем компьютере и загрузить образ диска в него.
Когда образ диска загружен в виртуальный привод, вы можете работать с ним как с обычным диском. Например, вы можете открывать файлы, копировать данные и выполнять другие операции, доступные в вашей операционной системе.
Шаг 4: Отключение образа диска
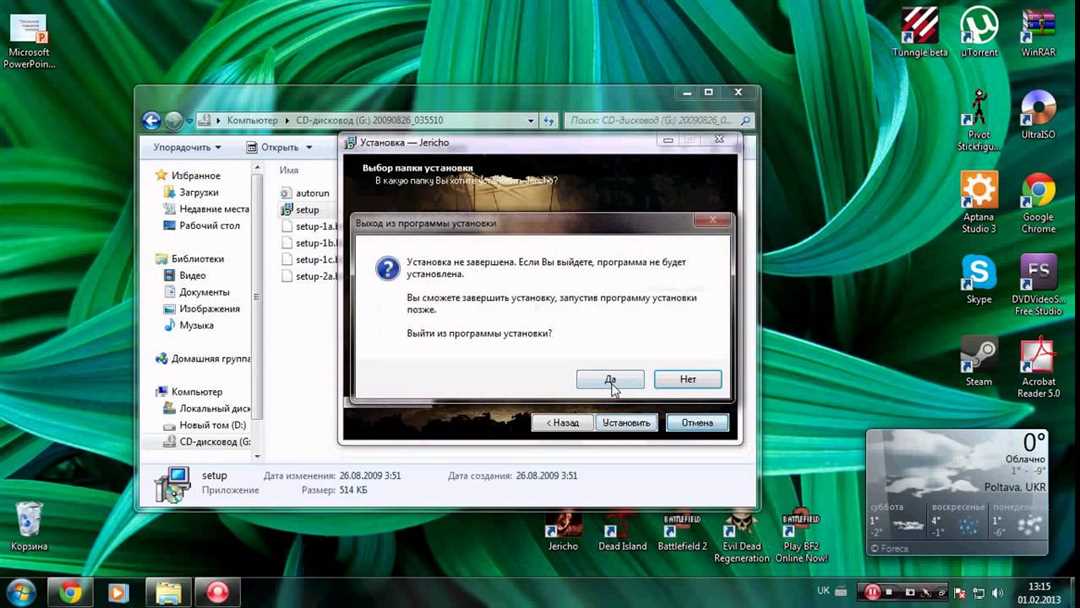
Если вы закончили работу с образом диска и хотите его отключить, в меню UltraISO выберите опцию "Отключить" или просто перетащите образ из виртуального привода на рабочий стол.
Теперь вы знаете, как использовать UltraISO для монтирования образов дисков на своем компьютере. Пользуйтесь этой программой для более удобной работы с образами дисков и менее проблемного доступа к данным на них.
Как настроить UltraISO для оптимальной работы
1. Скачайте и установите UltraISO на свой компьютер. Убедитесь, что у вас установлена последняя версия программы.
2. При первом запуске UltraISO отобразится окно настроек. В этом окне вы можете установить предпочитаемый язык, выбрать место сохранения временных файлов и настроить другие параметры.
3. Обратите внимание на вкладку "Настройки" в верхней панели UltraISO. В этой вкладке вы можете настроить различные параметры программы, такие как сохранение файлов в исходный формат, использование контекстного меню и другие функции.
4. В настройках UltraISO вы также можете настроить параметры работы с образами дисков. Например, вы можете указать, какой формат образа использовать по умолчанию, настроить сжатие образов, выбрать стандартные параметры записи на CD/DVD и другие опции.
5. Ознакомьтесь с различными функциями UltraISO и настройками программы. Например, вы можете настроить параметры автоматического определения типа образа диска, использовать виртуальный привод для монтирования образов или настроить функцию автоматического создания образов при вставке CD/DVD.
6. Изучите дополнительные возможности UltraISO, такие как редактирование образов дисков, создание загрузочных USB-накопителей, конвертация образов из одного формата в другой и многое другое. Все это поможет вам эффективно использовать UltraISO и справиться с различными задачами.
В итоге, настройка UltraISO для оптимальной работы требует изучения различных функций и параметров программы. Тщательно изучите руководство пользователя и экспериментируйте с программой, чтобы достичь наилучших результатов при работе с образами дисков.
Подробные настройки UltraISO для удобства использования
Использование горячих клавиш
UltraISO имеет множество полезных функций, доступных через горячие клавиши. Например, используйте Ctrl + N для создания нового образа диска, Ctrl + O для открытия существующего образа диска и Ctrl + M для монтирования образа диска.
Настройка панели инструментов

Вы также можете настроить панель инструментов UltraISO, чтобы получить максимальную удобство при работе. Нажмите правой кнопкой мыши на любую область панели инструментов и выберите "Customize..." для изменения расположения кнопок или добавления новых функций.
Работа с настройками программы
UltraISO также предлагает различные настройки, чтобы удовлетворить ваши потребности. Щелкните на "Options" в верхнем меню, чтобы получить доступ к различным настройкам, таким как изменение языка программы, сохранение последних проектов или настройка параметров записи CD / DVD.
- В разделе "Language", вы можете выбрать предпочтительный язык для пользовательского интерфейса.
- В разделе "Recent Projects", вы можете настроить, сколько последних проектов должно быть отображено в списке недавних проектов.
- В разделе "CD/DVD" есть различные настройки, связанные с записью дисков, такие как выбор скорости записи или использование внешнего кодирования.
Используя эти настройки, вы можете настроить UltraISO согласно своим потребностям и предпочтениям, чтобы работать с программой было максимально удобно.
Как осуществлять работу с UltraISO
Чтобы начать использовать UltraISO, следуйте указанным ниже шагам:
1. Установка и настройка UltraISO:
Скачайте и установите UltraISO с официального сайта разработчика. После установки запустите программу и выполните необходимые настройки для вашей работы.
2. Создание образа диска:
Для создания нового образа диска выберите опцию "Файл" в главном меню UltraISO, затем выберите "Создать". Выберите исходные файлы или папку, которые вы хотите включить в образ диска, и укажите путь для сохранения образа.
3. Редактирование образа диска:
Чтобы редактировать образ диска, откройте его в UltraISO. Вы можете добавлять файлы, удалять файлы, переименовывать файлы и менять порядок файлов в образе. Используйте соответствующие опции в главном меню UltraISO или щелкните правой кнопкой мыши на файле в окне образа диска.
4. Конвертация формата образа:
UltraISO позволяет конвертировать образы дисков из одного формата в другой. Для этого выберите опцию "Файл" в главном меню UltraISO, затем выберите "Сохранить как". В появившемся окне выберите новый формат образа и укажите путь для сохранения конвертированного образа.
5. Монтирование образа диска:
Чтобы монтировать образ диска на виртуальный диск, выберите опцию "Устройство" в главном меню UltraISO, затем выберите "Монтирование в виртуальный привод". Выберите образ диска из списка и укажите номер виртуального привода, на который нужно монтировать образ.
Теперь вы знаете основные шаги по использованию UltraISO. Пользуйтесь этой мощной программой для создания, редактирования, конвертирования и монтирования образов дисков.
Основные функции и возможности UltraISO для работы с образами дисков
Как использовать UltraISO
UltraISO предоставляет широкий набор функций, которые помогут вам работать с образами дисков. Одна из основных функций - это создание образов дисков. Вы можете создавать образы с любых CD/DVD/Blu-ray дисков или из папок на вашем компьютере. Для этого просто выберите нужный источник и нажмите кнопку "Создать образ".
Кроме создания образов, UltraISO позволяет монтировать образы дисков в виртуальные дисковые приводы. Это удобно, если вам нужно работать с содержимым образа, не монтируя его на физический привод. Просто выберите нужный образ и нажмите кнопку "Монтировать". UltraISO создаст виртуальный привод, на который вы сможете записать или извлечь данные.
Как настроить UltraISO
UltraISO имеет множество настроек, которые позволяют адаптировать программу под ваши потребности. Вы можете настроить язык интерфейса, выбрать привод для записи образов, настроить формат образа, выбрать дополнительные плагины и многое другое.
Для настройки UltraISO откройте меню "Настройки" и выберите нужные параметры. Если вы не уверены, какие настройки выбрать, оставьте стандартные значения, они обычно подходят для большинства пользователей.
В итоге, UltraISO - это мощный инструмент для работы с образами дисков, который позволяет легко и удобно создавать и монтировать образы дисков. Пользуйтесь UltraISO, настраивайте его под свои потребности и наслаждайтесь удобством работы с образами дисков.
Видео:
как создать образ диска с помощью ultraiso
как создать образ диска с помощью ultraiso by Suleyman 94,285 views 9 years ago 1 minute, 58 seconds
Вопрос-ответ:
Как правильно использовать UltraISO для создания и монтирования образов дисков?
Для создания образа диска в UltraISO, откройте программу и выберите пункт "Файл" в верхнем меню. Затем выберите "Создать образ диска" и укажите путь и имя файла образа. Далее выберите тип образа и нажмите "Создать". Чтобы монтировать образ диска, выберите пункт "Файл" в верхнем меню, затем "Открыть" и выберите образ диска. Образ будет монтироваться, и вы сможете работать с ним так, как с обычным диском.
Как настроить UltraISO?
Чтобы настроить UltraISO, откройте программу и выберите пункт "Сервис" в верхнем меню. В выпадающем меню выберите "Настройки" и настройте различные параметры согласно своим предпочтениям. Например, вы можете изменить языковые настройки, указать папку для временных файлов, настроить параметры записи диска и т. д. После внесения изменений нажмите "ОК", чтобы сохранить настройки.
Как работать с UltraISO?
Чтобы работать с UltraISO, откройте программу и выберите нужный вам пункт из верхнего меню. Например, если вы хотите создать образ диска, выберите "Файл" и затем "Создать образ диска". Если вы хотите монтировать образ диска, выберите "Файл" и затем "Открыть". Вы также можете использовать различные функции, доступные в верхнем меню, такие как запись диска, конвертация файлов, создание загрузочных дисков и т. д. Программа имеет простой и интуитивно понятный интерфейс, поэтому вы быстро освоите необходимые функции.
Как использовать UltraISO?
UltraISO - это удобная программа для работы с образами дисков. Вы можете использовать UltraISO для создания, редактирования и конвертации образов дисков, а также для записи образов на CD, DVD или USB-накопители. Для создания образа диска, откройте UltraISO и выберите "Файл" > "Создать образ диска". Затем выберите тип образа и укажите путь для сохранения. Для монтирования образа диска, выберите "Файл" > "Открыть" и выберите нужный образ диска. Образ будет монтироваться и доступен как обычный диск в системе. UltraISO также позволяет редактировать файлы в образе диска, добавлять новые файлы и извлекать существующие. Вы также можете использовать программу для создания загрузочных дисков или преобразования образов дисков из одного формата в другой.




































