
Фото – одна из самых популярных форм развлечения в сети интернет. Ведь фотографий сегодня множество. Есть различные сервисы и приложения, которые позволяют размещать и просматривать фотографии в сети. Но что делать, если нужно просмотреть фото без доступа к интернету или хочется иметь удобный и быстрый доступ к своей фотогалерее?
Ответ прост: воспользуйтесь фотогалереей Windows 10. Эта программа была разработана специально для удобного просмотра изображений на компьютере под управлением операционной системы Windows 10. В фотогалерее Windows 10 вы сможете быстро и просто просматривать изображения, а также выполнять различные действия с фото: редактировать, обрезать, поворачивать, менять размеры и многое другое.
Windows 10 – это самая последняя версия операционной системы от компании Microsoft, которая была выпущена в 2015 году. Windows 10 является универсальной платформой, что делает ее идеальным вариантом для просмотра изображений. Фотогалерея Windows 10 обладает множеством полезных функций и инструментов, которые позволяют легко и быстро просматривать и управлять своей коллекцией фотографий. Благодаря этой программе вы сможете насладиться просмотром своих изображений в высоком качестве и с удобной навигацией.
Просмотр фото в Windows 10: инструкция и советы по просмотру изображений
Для открытия фото в фотогалерее Windows 10, просто щелкните по фотографии с помощью левой кнопки мыши. Фото откроется в полноразмерном режиме, и вы сможете просматривать его с максимальным качеством.
В фотогалерее Windows также доступны дополнительные возможности. Например, вы можете вращать изображение, изменять его размеры, копировать и вставлять фотографии, а также выполнять базовую редакцию, такую как обрезка или корректировка яркости и контраста.
Кроме того, Windows 10 предлагает несколько альтернативных способов просмотра фотографий. Например, вы можете использовать приложение "Фотографии", которое также позволяет просматривать и редактировать изображения. Еще одним вариантом является открытие фотографий с помощью любого другого программного обеспечения для просмотра изображений, установленного на вашем компьютере.
Таким образом, Windows 10 предоставляет удобные возможности для просмотра и организации фотографий. Вы можете выбрать наиболее удобный вариант для себя и наслаждаться просмотром фото в отличном качестве.
Практическое руководство по просмотру изображений в Windows 10
Открытие фотогалереи
Чтобы открыть фотогалерею в Windows 10, выполните следующие шаги:
- Щелкните правой кнопкой мыши на пустом месте на рабочем столе.
- В контекстном меню выберите пункт "Фотогалерея".
Просмотр фотографий
После открытия фотогалереи вы можете начать просматривать свои фотографии. Сделать это очень просто:
- Выберите альбом или папку, в которой содержится интересующая вас фотография.
- Щелкните на фотографии, чтобы открыть ее в полноэкранном режиме.
- Используйте стрелки на клавиатуре или кнопки навигации внизу экрана, чтобы перемещаться между фотографиями.
Увеличение и уменьшение изображения
В фотогалерее Windows 10 вы можете увеличивать и уменьшать изображение для более детального просмотра. Для этого выполните следующие действия:
- Нажмите клавишу "+" на клавиатуре, чтобы увеличить изображение.
- Нажмите клавишу "-" на клавиатуре, чтобы уменьшить изображение.
Изменение режима отображения
Windows 10 предлагает несколько режимов отображения фотографий. Чтобы изменить режим отображения, воспользуйтесь следующими шагами:
- На панели инструментов фотогалереи нажмите на кнопку "Вид".
- В открывшемся меню выберите желаемый режим отображения: "Подробности", "Эскизы" или "Слайд-шоу".
Работа с изображениями
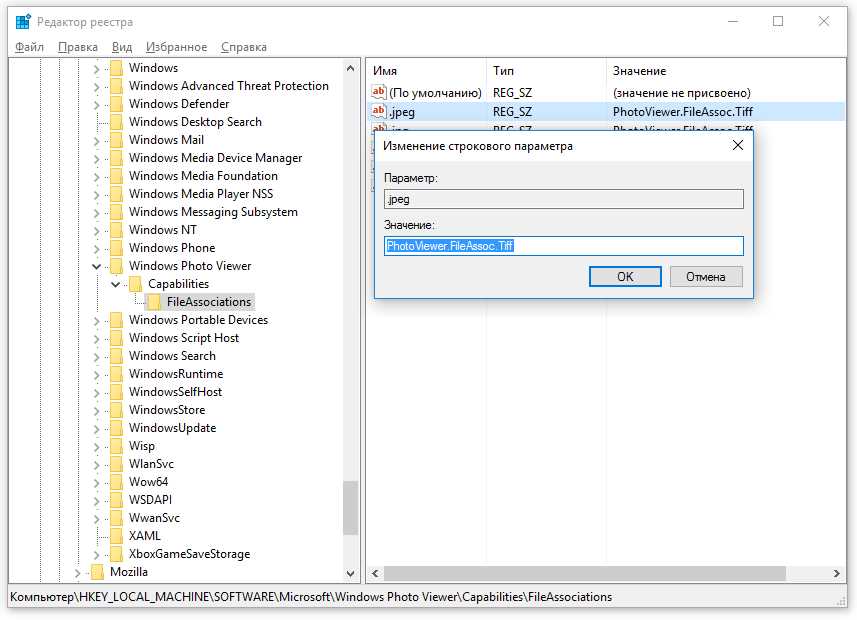
В фотогалерее Windows 10 вы можете выполнять различные операции с изображениями, такие как поворот, обрезка и редактирование. Чтобы выполнить одну из этих операций, просто откройте фотографию в полноэкранном режиме и выберите нужную операцию на панели инструментов.
| Клавиши на клавиатуре | Операция |
|---|---|
| Ctrl + R | Поворот вправо |
| Ctrl + L | Поворот влево |
| Ctrl + E | Обрезка |
| Ctrl + D | Редактирование |
Используя эти функции, вы сможете настроить изображение согласно своим потребностям.
Теперь вы готовы начать просмотр фотографий и наслаждаться своей коллекцией изображений в Windows 10. Удачного просмотра!
Настольная фотогалерея Windows 10: как ею пользоваться?
Фотогалерея Windows 10 предоставляет удобный и интуитивно понятный способ просмотра и организации фотографий и изображений на вашем компьютере. С помощью этой фотогалереи вы сможете быстро и легко просмотреть все ваши фотографии, узнать дополнительную информацию о каждой из них, а также выполнять различные операции с фотографиями, например, редактировать их, создавать альбомы и делиться изображениями с другими пользователями.
Просмотр фотографий и изображений
Для просмотра фотографий и изображений в фотогалерее Windows 10 вам потребуется открыть эту программу на вашем компьютере. Для этого нажмите на значок "Фотогалерея" на панели задач или найдите ее в меню "Пуск". После открытия фотогалереи вы увидите список всех доступных вам фотографий и изображений.
Чтобы просмотреть фотографию или изображение, просто щелкните на нем левой кнопкой мыши. Откроется окно просмотра, где вы сможете увидеть выбранное изображение в полном размере и получить доступ к различным функциям и настройкам.
Операции с фотографиями и изображениями
В фотогалерее Windows 10 вы можете выполнять различные операции с фотографиями и изображениями. Ниже приведен список основных операций, которые вы можете выполнять:
- Редактирование фотографий: изменение размера, обрезка, коррекция цветов и многое другое.
- Создание альбомов: группировка фотографий по альбомам для удобной организации.
- Поделиться изображениями: отправка фотографий по электронной почте, публикация в социальных сетях и т. д.
- Просмотр подробной информации: получение дополнительной информации о фотографиях, такой как размер файла, разрешение, дата и время съемки и т. д.
Выполнять эти операции можно с помощью соответствующих кнопок и пунктов меню, которые доступны в окне просмотра фотографий.
Фотогалерея Windows 10 предоставляет удобный и мощный инструмент для просмотра и организации ваших фотографий и изображений. Используйте его возможности, чтобы наслаждаться просмотром фото и делиться ими с друзьями и близкими.
Программы для просмотра фотографий в Windows 10: лучшие варианты
В операционной системе Windows 10 есть несколько программ, которые предназначены для просмотра фотографий. Эти программы позволяют удобно просматривать фото, делать просмотр изображений максимально комфортным и наслаждаться красотой фотографий.
Фотогалерея Windows 10
Фотогалерея - это стандартная программа для просмотра фотографий в Windows 10. Она позволяет просматривать фотографии в различных форматах и настраивать их отображение. Вы можете быстро пролистывать фотографии, увеличивать или уменьшать их размер, а также поворачивать изображения. Кроме этого, Фотогалерея имеет инструменты для редактирования фотографий, позволяющие подкорректировать яркость, контрастность и другие параметры изображения.
FastStone Image Viewer
FastStone Image Viewer - это бесплатная программа для просмотра фотографий в Windows 10. Она предлагает широкий набор инструментов для работы с изображениями. Вы можете просматривать фотографии в различных режимах, включая полноэкранный просмотр. Также программа позволяет делать базовые редактирование фотографий, такие как обрезка, изменение размера, применение фильтров и многое другое.
Adobe Photoshop
Adobe Photoshop - это профессиональная программа для редактирования фотографий, но она также подходит для их просмотра. Adobe Photoshop предлагает огромные возможности для обработки и редактирования изображений. Вы можете просматривать фотографии в различных режимах, регулировать цветовой баланс, обрезать изображение, удалять нежелательные элементы с фото и многое другое. Также в Adobe Photoshop есть инструменты для создания коллажей и слайдшоу из фотографий.
Выбирая программу для просмотра фотографий в Windows 10, руководствуйтесь своими потребностями и уровнем знаний в области редактирования изображений. Каждая из представленных программ имеет свои преимущества и может быть полезна в определенных ситуациях.
Преимущества и недостатки встроенных средств просмотра фото в Windows 10
Преимущества:
1. Интуитивный интерфейс: фотогалерея в Windows 10 предоставляет простой и понятный способ просмотра изображений.
2. Быстрый доступ: достаточно одного щелчка мыши или нажатия клавиши, чтобы открыть фото и начать просматривать его.
3. Встроенные инструменты редактирования: Windows 10 позволяет осуществлять базовую обработку фотографий без необходимости устанавливать сторонние программы. Можно изменять размеры фото, поворачивать, обрезать и применять простые эффекты.
4. Интеграция с другими приложениями: возможность открыть фото в другой программе, редактировать его и сохранять изменения обратно в фотогалерею.
Недостатки:
1. Ограниченные возможности редактирования: встроенные инструменты Windows 10 предоставляют только базовые функции обработки фотографий. Для более сложной работы потребуется стороннее приложение.
2. Отсутствие расширенных настроек: в фотогалерее Windows 10 нет возможности настроить дополнительные параметры просмотра, такие как масштабирование или фильтры.
3. Отсутствие поддержки некоторых форматов файлов: некоторые форматы изображений могут не открываться встроенными средствами просмотра фото в Windows 10. В этом случае требуется использование сторонних программ.
В целом, встроенные средства просмотра фото в Windows 10 являются удобным и быстрым способом просмотра и базовой обработки фотографий. Однако, для более расширенных возможностей и поддержки дополнительных форматов файлов, может потребоваться использование специализированных программ.
Просмотр изображений Windows 10: полезные советы и трюки
Windows 10 предоставляет несколько способов просмотра фотографий:
1. Просмотр по умолчанию: Windows 10 имеет встроенную функцию для просмотра изображений. Чтобы открыть изображение в просмотре по умолчанию, просто щелкните на нем дважды левой кнопкой мыши.
2. Просмотр через приложение "Фотографии": Windows 10 также предлагает приложение "Фотографии", в котором можно просматривать и редактировать изображения. Чтобы открыть изображение через это приложение, щелкните на нем правой кнопкой мыши и выберите "Открыть с помощью" > "Фотографии".
3. Просмотр через слайд-шоу: Windows 10 позволяет создавать и запускать слайд-шоу с вашими фотографиями. Чтобы запустить слайд-шоу, откройте папку с фотографиями, выделите нужные изображения, щелкните правой кнопкой мыши и выберите "Создать" > "Слайд-шоу".
4. Просмотр через проводник: В проводнике Windows 10 можно легко просматривать изображения, переходя между папками и файлами. Просто откройте проводник, найдите папку с фотографиями и щелкните на изображении, чтобы просмотреть его.
Независимо от выбранного способа просмотра изображений, Windows 10 предоставляет набор полезных советов и трюков, которые помогут вам улучшить опыт просмотра фотографий:
- Масштабирование: В Windows 10 вы можете масштабировать изображения, увеличивая или уменьшая их размер с помощью жестов масштабирования на сенсорных устройствах или с помощью колесика мыши на компьютере.
- Редактирование: В приложении "Фотографии" Windows 10 вы можете редактировать фотографии, применяя различные эффекты, обрезая изображения, делая коррекцию цветов и многое другое.
- Поделиться: Windows 10 позволяет легко поделиться фотографиями через различные приложения и сервисы, такие как электронная почта, социальные сети, облачные хранилища и т.д.
- Поиск: В Windows 10 вы можете легко найти нужную фотографию, используя функцию поиска. Просто введите ключевые слова или фразы в поле поиска, и Windows 10 отобразит все соответствующие изображения.
Также не забывайте, что Windows 10 поддерживает большое количество форматов файлов изображений, таких как JPEG, PNG, GIF, BMP и другие. Вы можете комфортно просматривать и делиться любыми изображениями, сохраненными на вашем компьютере.
Используя эти полезные советы и трюки, просмотр изображений в Windows 10 станет более удобным и увлекательным процессом.
Фотогалерея Windows 10: как настроить и использовать функцию слайд-шоу
Windows 10 предлагает удобный способ просмотра и организации фотографий на вашем компьютере. С помощью встроенной фотогалереи можно настроить и использовать функцию слайд-шоу, чтобы максимально комфортно просматривать вашу коллекцию изображений.
Настройка фотогалереи
Для начала необходимо открыть фотогалерею Windows 10. Вы можете сделать это, щелкнув на значок фото в панели задач или введите "фото" в поле поиска и выберите соответствующий результат.
Когда фотогалерея откроется, нажмите на иконку с шестеренкой в верхнем правом углу окна. Это откроет меню настроек фотогалереи.
В меню настроек вы можете выбрать различные параметры для вашей фотогалереи, включая режим слайд-шоу. Вы можете выбрать интервал времени между слайдами, добавить эффекты перехода между изображениями и настроить другие параметры для создания наиболее подходящей для вас слайд-шоу.
Использование функции слайд-шоу
Когда вы настроили параметры слайд-шоу, вы можете начать просмотр вашей коллекции изображений в режиме слайд-шоу. Чтобы это сделать, перейдите к нужной вам папке с изображениями в фотогалерее и выберите первое изображение.
Затем, в верхнем правом углу окна фотогалереи, нажмите на кнопку "Увеличение" (иконка с четырьмя стрелками, которые указывают во все стороны). В результате ваша фотография откроется в режиме полноэкранного просмотра.
Когда изображение открыто в полноэкранном режиме, вы можете начать слайд-шоу, нажав на клавиатуре клавишу "F5" или щелкнув на кнопку "Слайд-шоу" в нижней части окна фотогалереи. Теперь ваша коллекция изображений будет автоматически пролистываться в режиме слайд-шоу с настроенными параметрами.
Чтобы выйти из режима слайд-шоу, нажмите клавишу "Esc" на клавиатуре или щелкните где-нибудь на экране.
Важно: Обратите внимание, что функция слайд-шоу может быть недоступна, если в вашей папке нет ни одной фотографии или выбранный вами режим просмотра не поддерживает слайд-шоу.
Теперь вы знаете, как настроить и использовать функцию слайд-шоу в фотогалерее Windows 10. Наслаждайтесь комфортным просмотром вашей коллекции фотографий!
Видео:
Средство просмотра фотографий Windows не может отобразить изображение - Решение проблемы !
Средство просмотра фотографий Windows не может отобразить изображение - Решение проблемы ! by Обзорочка ТВ 21,991 views 2 years ago 10 minutes, 3 seconds
Вопрос-ответ:
Как открыть фото в Windows 10?
Открыть фото в Windows 10 можно несколькими способами. Один из самых простых способов - щелкнуть два раза левой кнопкой мыши на фото, и оно откроется в предустановленном приложении "Фотографии". Также можно открыть фото, щелкнув на него правой кнопкой мыши и выбрав пункт "Открыть".
Как изменить размер фото в Windows 10?
Есть несколько способов изменить размер фото в Windows 10. Один из самых простых - открыть фото в приложении "Фотографии", нажать на кнопку "Изменить" и выбрать пункт "Изменить размер". Затем нужно выбрать желаемый размер фото и сохранить изменения. Также можно использовать другие программы, такие как Adobe Photoshop или GIMP, чтобы изменить размер фото в более продвинутом режиме.




































