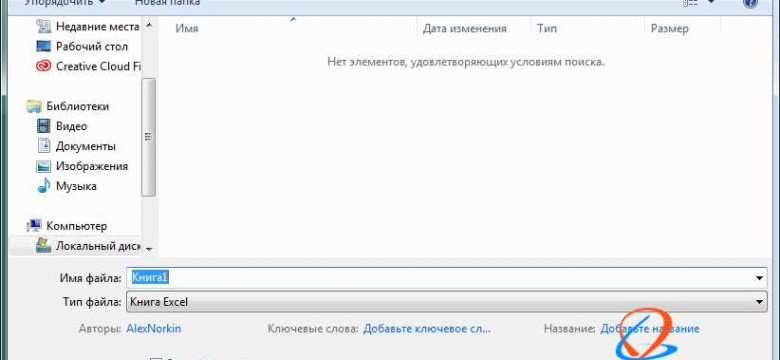
Excel - это известное офисное приложение, которое позволяет создавать и редактировать таблицы. Однако, часто бывает необходимо установить пароль на файл Excel, чтобы защитить его от несанкционированного доступа. В этой статье мы расскажем, как задать пароль на документ и зашифровать файл Excel.
Установка пароля на файл Excel поможет обезопасить конфиденциальные данные и предотвратить их несанкционированное использование. После зашифрования файла только те, у кого есть пароль, смогут открыть и редактировать документ.
Чтобы установить пароль на файл Excel, вам необходимо открыть нужный документ. Затем выберите вкладку "Файл" в верхней панели инструментов. В выпадающем меню выберите пункт "Защита документа", а затем "Зашифровать документ паролем". В появившемся окне введите пароль и подтвердите его. Нажмите "OK", чтобы завершить установку пароля.
Теперь ваш файл Excel защищен паролем! Только пользователи, которые знают пароль, смогут открыть и редактировать документ. Установка пароля на файл Excel - простой и эффективный способ обезопасить ваши данные от несанкционированного доступа.
Защитите свои данные с помощью пароля
Если у вас есть файл в формате Excel, который содержит конфиденциальную или важную информацию, вы можете установить пароль на этот файл, чтобы защитить его от несанкционированного доступа.
Как зашифровать файл Excel:
- Откройте файл в программе Excel.
- Выберите вкладку "Файл" в верхнем левом углу.
- Нажмите на кнопку "Защитить книгу" и выберите "Зашифровать паролем".
- Введите пароль, который будет использоваться для зашифровки файла.
- Подтвердите пароль, повторно вводя его в соответствующем поле.
- Нажмите на кнопку "OK", чтобы сохранить изменения и зашифровать файл.
Теперь ваш файл Excel защищен паролем и требует его указания для открытия или внесения изменений.
Важно помнить, что пароль должен быть достаточно сложным и надежным, чтобы затруднить его взлом или угадывание. Используйте комбинацию строчных и заглавных букв, цифр и специальных символов, чтобы создать надежный пароль.
Защищайте свои файлы и данные, установив пароль на важные документы Excel. Это дополнительная мера безопасности, которая поможет сохранить вашу конфиденциальную информацию в безопасности.
Установка пароля на файл Excel: простые шаги
- Откройте файл Excel, который вы хотите зашифровать паролем.
- Перейдите во вкладку "Файл" в верхней панели инструментов Excel и выберите "Защита документа".
- Выберите "Зашифровать документ паролем".
- Задайте пароль, который хотите использовать для защиты файла Excel. Убедитесь, что пароль сложный и трудно угадать, чтобы предотвратить несанкционированный доступ к данным.
- Повторите введение пароля в поле "Подтвердите пароль" для подтверждения выбранного пароля.
- Нажмите кнопку "OK", чтобы применить пароль к файлу Excel.
- Сохраните файл Excel, чтобы применить установленный пароль и зашифровать его. Теперь, когда кто-либо пытается открыть этот файл, ему потребуется ввести пароль.
Поставив пароль на файл Excel, вы обеспечите безопасность своей конфиденциальной информации. Убедитесь, что пароль хранится в надежном месте, и не передавайте его другим лицам, чтобы предотвратить несанкционированный доступ к данным.
Степень защиты: какой пароль лучше выбрать?
Когда вы устанавливаете пароль на документ Excel, важно выбрать такой пароль, который будет достаточно сложным, чтобы его сложно было угадать. Вот несколько рекомендаций, которые помогут вам выбрать стойкий пароль:
1. Длина пароля
Чем длиннее пароль, тем сложнее его подобрать методом перебора. Рекомендуется использовать пароль длиной не менее 8 символов.
2. Использование разных типов символов
Используйте комбинацию прописных и строчных букв, цифр и специальных символов. Такой пароль будет гораздо сложнее подобрать.
Выбор надежного пароля и его установка на файл Excel помогут предотвратить несанкционированный доступ к вашим данным и защитить их от несанкционированного использования.
Как задать пароль для открытия файла Excel?
Шаг 1: Открыть файл Excel
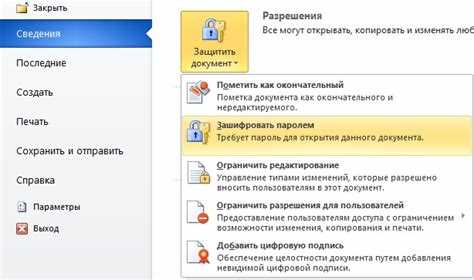
Первым шагом необходимо открыть файл Excel, к которому вы хотите установить пароль. Для этого можно воспользоваться сочетанием клавиш "Ctrl + O" или выбрать "Открыть" из меню "Файл".
Шаг 2: Задать пароль для открытия файла
- Выберите "Файл" в меню верхней панели, а затем нажмите на "Защита документа".
- Из выпадающего списка выберите "Зашифровать документ паролем".
- Появится диалоговое окно "Защитить книгу". Здесь необходимо ввести пароль для открытия файла в поле "Пароль".
- Подтвердите введенный пароль, повторив его в поле "Подтверждение пароля".
- Нажмите кнопку "OK", чтобы сохранить изменения.
Теперь ваш файл Excel будет защищен паролем при попытке его открытия. Без ввода указанного пароля нельзя просмотреть его содержимое.
Шифрование данных: защита файла Excel паролем
Для обеспечения безопасности и конфиденциальности данных в файле Excel можно установить пароль и зашифровать документ. Шифрование файла позволяет предотвратить несанкционированный доступ к информации и защитить ее от нежелательного изменения или копирования.
Как задать пароль и зашифровать файл Excel:
- Откройте файл Excel, который вы хотите зашифровать паролем.
- Выберите вкладку "Файл" в верхней панели меню и нажмите на опцию "Защитить документ".
- В открывшемся меню выберите пункт "Зашифровать паролем".
- Появится диалоговое окно "Защита документа". Введите пароль, который будет использоваться для защиты файла.
- Повторите ввод пароля еще раз для подтверждения.
- Нажмите на кнопку "ОК" для применения пароля и шифрования файла.
- Файл Excel теперь защищен паролем. При попытке открыть его потребуется ввести указанный пароль.
Зашифрованный файл Excel сохраняет свою структуру и оформление, но доступ к его содержимому будет недоступен без введенного пароля. Помните, что утерянный или забытый пароль может привести к потере доступа к данным в файле, поэтому рекомендуется хранить его в надежном месте или использовать надежную систему управления паролями.
Теперь вы знаете, как задать пароль и зашифровать файл Excel, обеспечивая безопасность и защиту ваших данных.
Уровень безопасности: выбираем надежный пароль
Когда вы установили пароль на файл Excel, вам нужно знать, как выбрать надежный пароль для максимальной защиты данных. Вот несколько советов, которые помогут вам задать надежный пароль для защиты вашего документа в Excel:
- Используйте различные символы: для создания надежного пароля в Excel включайте в него буквы в разных регистрах, цифры и специальные символы. Это делает ваш пароль более сложным и трудным для подбора.
- Не используйте личные данные: избегайте использования своих имен, дат рождения или других личных данных в пароле. Эти данные могут быть легко угаданы и взломаны.
- Длина пароля: чем длиннее пароль, тем сложнее его подобрать. Рекомендуется использовать пароль длиной не менее 8 символов.
- Избегайте очевидных паролей: не используйте простые комбинации типа "123456" или "qwerty". Эти пароли очень легко угадать.
- Регулярно меняйте пароль: чтобы обеспечить максимальную безопасность, рекомендуется менять пароль регулярно, по крайней мере, раз в несколько месяцев.
Следуя этим простым советам, вы сможете установить надежный пароль для защиты своего документа в Excel и быть уверенными в безопасности ваших данных.
Пароли и защита данных: рекомендации экспертов
Зачем зашифровывать файл паролем?
Зашифрование файла паролем помогает предотвратить несанкционированный доступ к вашим данным. Если файл содержит конфиденциальную информацию или важные данные, установка пароля обеспечивает дополнительную защиту от любого пользователя, который не имеет соответствующих прав доступа.
Как установить пароль на документ Excel?
Установка пароля на файл Excel очень проста и может быть выполнена всего за несколько шагов:
- Откройте файл Excel, который вы хотите защитить паролем.
- Перейдите на вкладку "Файл" и выберите "Защита документа".
- Из выпадающего списка выберите "Задать пароль".
- Введите пароль, который вы хотите использовать для защиты документа.
- Подтвердите пароль, повторно введя его в соответствующее поле.
- Нажмите "ОК", чтобы сохранить пароль и защитить файл.
После выполнения этих шагов ваш файл Excel будет защищен паролем, и при попытке открыть его, будет запрошен введенный пароль.
Важно помнить, что для более надежной защиты данных в Excel рекомендуется использовать пароли, которые содержат комбинацию букв верхнего и нижнего регистров, цифры и специальные символы. Также рекомендуется периодически менять пароли для поддержания безопасности ваших документов.
Важные аспекты: как проверить защищенность файла Excel
Как установить и задать пароль на документ Excel? Для этого выполните следующие шаги:
- Откройте файл Excel, который вы хотите зашифровать.
- Выберите закладку "Файл" в верхней левой части экрана.
- В выпадающем меню выберите "Защитить документ" и кликните на "Зашифровать паролем".
- В появившемся окне введите пароль и подтвердите его. Убедитесь, что пароль достаточно надежен, содержит специальные символы, цифры и буквы разного регистра.
- Сохраните файл и закройте его.
Теперь ваш документ Excel защищен паролем. Для его открытия и редактирования потребуется ввод пароля.
Как проверить защищенность файла Excel? В этом вам поможет следующая инструкция:
- Откройте файл Excel, защищенный паролем.
- Попробуйте выполнить какие-либо действия, например, открыть скрытые листы или редактировать ячейки.
- Если появляется окно запроса пароля, значит файл Excel зашифрован и требует ввода правильного пароля для доступа к содержимому.
- Если действия выполняются без запроса пароля, значит файл Excel не зашифрован и требует установки пароля для обеспечения безопасности информации.
Теперь вы знаете, как установить и задать паролем документ Excel, а также как проверить защищенность файла Excel. Обязательно следуйте рекомендациям по созданию надежного пароля для обеспечения максимальной безопасности вашей информации.
Видео:
Трюк Excel 19. Снятие защиты с листа или ячеек Excel при неизвестном пароле
Трюк Excel 19. Снятие защиты с листа или ячеек Excel при неизвестном пароле by Езепов Дмитрий 104,688 views 6 years ago 5 minutes, 27 seconds
Вопрос-ответ:
Как поставить пароль на файл Excel?
Чтобы поставить пароль на файл Excel, нужно открыть файл и выбрать вкладку "Файл". Затем выбрать "Защита документа" и нажать "Задать пароль". После этого ввести пароль и нажать "ОК". Теперь файл будет защищен паролем.
Как установить пароль на файл Excel?
Для установки пароля на файл Excel нужно открыть файл и выбрать вкладку "Файл". Затем выбрать "Защита документа" и нажать "Задать пароль". После этого ввести пароль и нажать "ОК". Теперь файл будет защищен паролем.
Как задать пароль на документ Excel?
Для задания пароля на документ Excel откройте файл и выберите вкладку "Файл". Затем выберите "Защита документа" и нажмите "Задать пароль". Введите пароль и нажмите "ОК". Теперь документ будет защищен паролем.




































