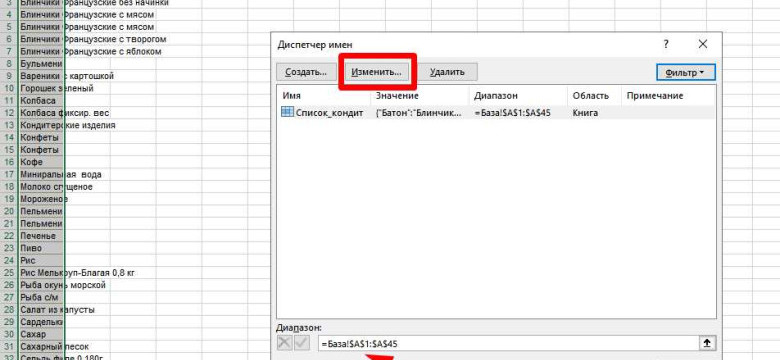
Выбор - это одна из основных функций программы Excel, которая позволяет пользователю создать поле с выбором значений для удобства работы с данными. Одним из способов добавить это поле выбора в Excel является создание выпадающего списка. В этой статье мы рассмотрим, как создать список значений для выбора и добавить его в Excel для сделать вашу работу более эффективной.
Шаг 1: Начните с открытия Excel и выберите ячку, в которую вы хотите добавить выпадающий список. Затем перейдите на вкладку "Данные" в верхней части экрана.
Шаг 2: На вкладке "Данные" найдите опцию "Проверка данных" и щелкните на нее. Появится окно с настройками валидации данных для вашей ячейки.
Шаг 3: В окне настройки валидации данных перейдите на вкладку "Список" и выберите "Список" в разделе "Принимать". Затем введите значения, которые вы хотите добавить в выпадающий список, разделяя их запятыми.
Шаг 4: Нажмите "ОК", чтобы закрыть окно настройки валидации данных. Теперь вы увидите, что выбранная ячейка имеет выпадающий список с добавленными значениями для выбора.
Теперь, когда вы знаете, как создать выпадающий список в Excel, вы можете использовать эту функцию для улучшения своей работы и удобства выбора значений в списке. Создавайте списки значений для выбора и делайте свою работу в Excel более продуктивной!
Как создать выпадающий список в Excel: пошаговая инструкция
Чтобы создать выпадающий список в Excel, нужно выполнить следующие шаги:
- Выберите ячейку, в которой хотите создать список.
- Перейдите на вкладку "Данные" в верхнем меню Excel.
- В разделе "Инструменты данных" найдите и щелкните на кнопке "Проверка данных".
- В открывшемся окне выберите вкладку "Список" в верхней части окна.
- В поле "Источник" введите или выберите диапазон значений, которые хотите добавить в выпадающий список.
- Нажмите на кнопку "ОК", чтобы закрыть окно.
- Теперь, в выбранной ячейке будет появляться маленькая стрелка вниз, которую можно щелкнуть, чтобы открыть выпадающий список и выбрать нужное значение.
Таким образом, можно создать выпадающий список в Excel и добавить нужные значения для выбора. Это удобный способ организации данных и упрощения процесса ввода информации в таблицу. При необходимости список можно легко изменить или добавить новые значения.
Установка программы
Для создания выпадающего списка в Excel необходимо использовать функцию "Проверка данных". Эта функция позволяет ограничить выбор значений в определенном поле, создавая выпадающий список для выбора.
Шаг 1: Открыть таблицу в Excel
Для начала откройте программу Excel и выберите таблицу, в которую вы хотите добавить выпадающий список.
Шаг 2: Выбрать поле для создания выпадающего списка
Выберите поле, в котором вы хотите создать выпадающий список. Это может быть любое поле, в котором вы хотите ограничить выбор значений.
Шаг 3: Добавить список значений для выбора
Введите значения, которые вы хотите включить в выпадающий список, в отдельном столбце или строке таблицы. Например, если вы хотите создать список выбора для полей "Страна", введите названия стран в одном из столбцов или строк таблицы.
Шаг 4: Создать выпадающий список
Для создания выпадающего списка выберите поле, в котором вы хотите создать список выбора. Затем перейдите на вкладку "Данные" в верхнем меню Excel и найдите раздел "Проверка данных".
Шаг 5: Включите проверку данных
В разделе "Проверка данных" выберите опцию "Список" в выпадающем меню "Допустимые значения". Затем укажите диапазон значений, которые вы хотите использовать в выпадающем списке. Например, если вы ввели список значений в столбце A от 1 до 10, укажите диапазон "A1:A10".
Шаг 6: Применить проверку данных
Нажмите кнопку "ОК", чтобы применить проверку данных к выбранному полю. Теперь при редактировании этого поля появится выпадающий список с заданными значениями. Вы сможете выбрать одно из этих значений вместо ввода своего.
Используя эти шаги, вы можете добавлять и создавать выпадающие списки для выбора значений в Excel. Это полезная функция, которая может помочь в упорядочивании данных и облегчить работу с таблицами.
Открытие панели инструментов
Чтобы создать выпадающий список в Excel, вам потребуется открыть панель инструментов для редактирования. Следуя этой пошаговой инструкции, вы узнаете, как создать поле со списком выбора значений в Excel.
Шаг 1: Выбор поля для создания списка выбора
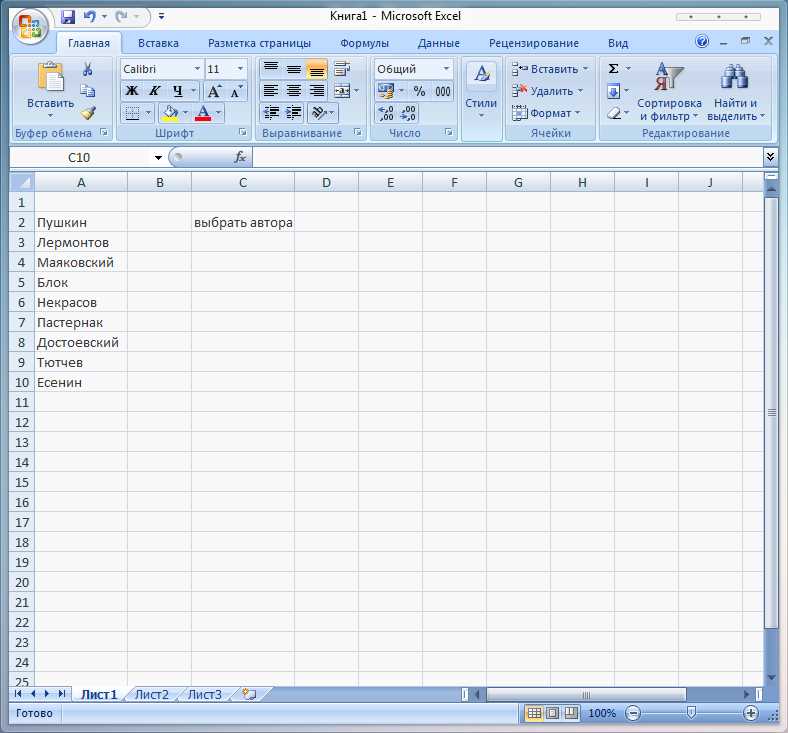
1. Откройте документ Excel, в котором вы хотите создать выпадающий список. Выберите ячейку или диапазон ячеек, в которых хотите добавить поле со списком выбора.
Шаг 2: Открытие панели инструментов данных
2. Найдите в верхней панели меню вкладку "Данные" и щелкните на ней. Откроется панель инструментов данных.
Шаг 3: Добавление списка выбора значений
3. На панели инструментов данных найдите иконку "Список" или "Данные со списком" и щелкните на ней. Появится диалоговое окно.
4. В диалоговом окне выберите опцию "Список" и в поле "Источник" введите значения, которые вы хотите добавить в список выбора, разделяя их запятой. Например, если вы хотите создать список выбора с вариантами "Яблоко", "Банан" и "Груша", введите эти значения в поле "Источник": Яблоко, Банан, Груша.
5. Нажмите кнопку "ОК", чтобы добавить список выбора в выбранное поле.
Теперь у вас есть поле со списком выбора значений в Excel! Вы можете повторить этот процесс, чтобы добавить дополнительные списки выбора или изменить существующие списки.
Выбор ячейки для списка
Как только мы выбрали ячейку, мы можем создать список, используя функцию "Списки" в Excel. Чтобы добавить список в выбранную ячейку, необходимо выполнить следующие действия:
- Выделить ячейку для создания списка
- Выберите вкладку "Данные" в верхней части рабочего листа
- Во вкладке "Данные" на панели инструментов выберите "Проверка данных"
- Появится окно "Проверка данных". Во вкладке "Настройки" выберите "Список" в поле "Допустить"
- Затем введите источник данных в поле "Источник". Здесь вам нужно указать диапазон ячеек, из которых Excel будет брать значения для выпадающего списка.
- После этого нажмите "ОК", чтобы завершить создание списка.
Теперь у нас есть выпадающее поле, в которое мы можем выбрать значение из ранее заданного списка. Это полезное решение, которое помогает организовать данные в Excel и упрощает работу с ними.
Открытие вкладки "Данные"
Чтобы создать выпадающий список значений в поле Excel, вы можете использовать функцию "Списки выбора" во вкладке "Данные". Эта функция позволяет создать поле, в котором пользователь сможет выбирать значения из заранее заданного списка.
Как создать список значений для выпадающего поля в Excel:
| Шаг | Действие |
| 1 | Откройте документ в Excel и выберите ячейку, в которую хотите добавить выпадающий список. |
| 2 | Откройте вкладку "Данные" в верхней части окна Excel. |
| 3 | На вкладке "Данные" найдите группу инструментов "Инструменты данных" и нажмите на кнопку "Списки выбора". |
| 4 | В открывшемся окне "Списки выбора" выберите опцию "Источник" и введите значения, которые вы хотите добавить в выпадающий список. Каждое значение должно быть указано в отдельной ячейке. |
| 5 | Нажмите на кнопку "ОК", чтобы сохранить список значений и закрыть окно "Списки выбора". |
| 6 | Вернитесь к ячейке, в которую вы хотите добавить выпадающий список, и выберите ее. |
| 7 | На вкладке "Данные" найдите группу инструментов "Инструменты данных" и нажмите на кнопку "Списки выбора" рядом с ячейкой. |
| 8 | Выберите опцию "Из списка" во всплывающем окне и нажмите на кнопку "ОК". |
После выполнения этих шагов в выбранной ячейке появится выпадающий список значений, которые вы предварительно задали. Теперь пользователь сможет выбирать значение из этого списка.
Настройка формата ячейки
Чтобы создать выпадающий список значений в Excel, необходимо настроить формат ячейки. Это позволит добавить список выбора для определенного поля.
1. Выбор ячейки
Перед тем, как добавить выпадающий список, необходимо выбрать ячейку или диапазон ячеек, для которых вы хотите создать список выбора.
2. Открытие диалогового окна "Формат ячейки"
Чтобы открыть диалоговое окно "Формат ячейки", можно воспользоваться следующим способом:
- Щелкните правой кнопкой мыши на выбранной ячейке или диапазоне ячеек.
- Выберите пункт "Формат ячейки" в контекстном меню, которое появится.
Вы также можете открыть диалоговое окно "Формат ячейки" при помощи комбинации клавиш Ctrl+1.
3. Переход на вкладку "Число"
В открывшемся диалоговом окне "Формат ячейки" перейдите на вкладку "Число".
4. Выбор типа данных "Список"
На вкладке "Число" среди доступных типов данных выберите "Список".
5. Добавление значений списка
Введите значения списка выбора, каждое значение на новой строке в поле "Источник". Вы можете ввести значения вручную или указать диапазон ячеек, содержащий значения.
6. Создание выпадающего списка
После ввода значений, нажмите кнопку "ОК", чтобы создать выпадающий список для выбранных ячеек.
Теперь, при выборе ячейки, в которой настроен выпадающий список, появится стрелка в дополнительном поле. При нажатии на стрелку, откроется список значений для выбора.
Ввод значений для списка
Чтобы сделать список со значениями для выпадающего поля в Excel, необходимо добавить список значений в ячейки листа. Эти значения будут использоваться для выбора в выпадающем поле.
Создание списка значений
1. Выберите ячейку или диапазон ячеек, в которых вы хотите создать список значений для выпадающего выбора.
2. Введите значения, по одному в каждой ячейке, в выбранном диапазоне. Это могут быть слова, числа или любое другое значение, которое вы хотите предложить для выбора.
3. Если вы хотите добавить больше значений в список, просто продолжайте вводить их в следующие строки или столбцы.
4. Убедитесь, что весь список значений находится в одном диапазоне ячеек.
После создания списка значений для выпадающего выбора, вы можете перейти к созданию выпадающего поля в Excel, чтобы использовать этот список.
Применение выпадающего списка
Выпадающий список в Excel позволяет создавать поле для выбора из заранее заданного списка значений. Это очень полезный инструмент, который помогает организовать и упростить работу с данными.
Как создать выпадающий список в Excel? Вот пошаговая инструкция:
- Выберите ячку, в которую вы хотите добавить выпадающий список.
- Откройте вкладку "Данные" в верхней панели меню.
- Нажмите на кнопку "Проверка данных".
- В открывшемся окне выберите вкладку "Список".
- Введите список значений, из которого должен быть сделан выбор, в поле "Источник". Значения можно вводить вручную или выбрать из уже существующего диапазона ячеек.
- Нажмите "ОК", чтобы закрыть окно.
Теперь, когда вы вернулись к ячейке, вы увидите, что она стала выпадающим полем со списком выбора значений. С помощью этого списка можно выбрать только те значения, которые вы указали в качестве источника.
Выпадающий список в Excel полезен во многих ситуациях. Например, он может использоваться для создания шаблонов форм, отчетов или для организации данных в таблицах. Выпадающие списки позволяют упростить ввод данных и избежать ошибок при выборе значений.
Теперь вы знаете, как создать выпадающий список в Excel и применить его для удобного выбора значений.
Активация списка
После того, как мы создали выпадающий список в Excel, нам нужно активировать это поле, чтобы пользователь мог выбирать значения.
Для активации списка выбора мы должны выбрать поле, в котором мы хотим добавить список выбора. Затем мы должны щелкнуть правой кнопкой мыши и выбрать "Сделать список выбора".
После этого появится диалоговое окно, в котором мы можем указать диапазон значений, из которых будут выбираться элементы списка. Мы можем либо ввести значения вручную, разделяя их запятыми, либо выбрать диапазон ячеек, где уже есть нужные нам значения.
После того, как мы выбрали диапазон значений, нажмите кнопку "ОК" и список выбора будет создан в выбранном поле.
Теперь, когда список выбора активирован, пользователь сможет выбирать значения, кликая на стрелку в поле и выбирая нужный элемент из списка.
Таким образом, мы узнали, как создать и активировать выпадающий список в Excel. Этот инструмент позволяет нам добавить поле выбора для значений и упростить ввод данных в таблицы.
Как сделать в Excel поле для выбора значений
Шаг 1: Откройте таблицу Excel и выберите ячку
Чтобы создать выпадающий список в Excel, откройте нужную таблицу и выберите ячку, в которую хотите добавить поле для выбора значений.
Шаг 2: Добавьте список значений для выбора
Далее, вам нужно добавить список значений, из которых пользователь сможет выбирать. Для этого введите значения в новом столбце или выберите уже существующий столбец с данными. Убедитесь, что значения находятся в одном столбце и не имеют пустых ячеек.
Шаг 3: Назначьте именованный диапазон значений
Для удобства использования можно назначить именованный диапазон значений, чтобы в будущем его легко найти. Для этого выделите список значений и вверху экрана выберите "Формулы" -> "Определить имя". Введите имя для вашего диапазона значений и нажмите "ОК".
Шаг 4: Создайте выпадающий список
Теперь, когда у вас есть список значений и именованный диапазон, вы можете создать выпадающий список. Выберите ячку, в которую хотите добавить поле для выбора значений, затем перейдите на вкладку "Данные" и выберите "Проверка данных".
В открывшемся окне выберите "Список" в поле "Допустимые значения". Затем нажмите на кнопку с троеточием рядом с полем "Источник" и введите имя диапазона значений или выделите его с помощью мыши. Нажмите "ОК".
Выпадающий список теперь появится в выбранной ячейке.
Теперь вы знаете, как создать выпадающий список в Excel для удобного выбора значений. Эта функция может быть полезна, если вам нужно ограничить пользовательский выбор или добавить удобный способ фильтрации данных.
Видео:
Динамические выпадающие списки, ДВССЫЛ и Умные Таблицы - Функции Excel (7)
Динамические выпадающие списки, ДВССЫЛ и Умные Таблицы - Функции Excel (7) by Билял Хасенов – Excel, VBA & More 118,601 views 2 years ago 9 minutes, 32 seconds
Выпадающие списки в Excel (быстро и надежно)
Выпадающие списки в Excel (быстро и надежно) by Pavel Kogan 297,142 views 8 years ago 8 minutes, 15 seconds




































