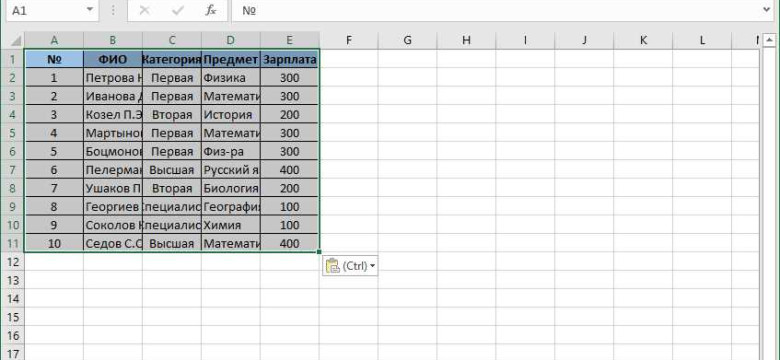
Если вы работаете с листами в программе Excel, то вам может понадобиться отключить защиту с листа, разблокировать его или удалить защиту совсем. Защита листа Excel позволяет ограничить доступ к некоторым данным или запретить изменение содержимого. Но иногда возникает необходимость снять эту защиту для редактирования или удаления некоторых данных на листе.
Снять защиту с листа Excel довольно просто. Сначала необходимо открыть файл Excel, затем выбрать нужный лист, с которого вы хотите снять защиту. После этого перейдите во вкладку "Рецензирование" и найдите кнопку "Защита листа". Нажмите на эту кнопку и в появившемся окне выберите опцию "Снять защиту листа". После этого Excel попросит вас ввести пароль, если для листа установлен пароль. В противном случае, возможно, вам просто потребуется подтверждение удаления защиты.
Если вы хотите полностью удалить лист из документа Excel, вам нужно выбрать нужный лист, нажать правой кнопкой мыши на его название и выбрать опцию "Удалить лист". Excel попросит подтверждение вашего действия, и после его подтверждения лист будет удален безвозвратно.
Как удалить защиту с листа Excel
В программе Excel возможно защитить лист от несанкционированного доступа или редактирования. Однако, иногда может возникнуть необходимость удалить эту защиту, чтобы иметь полный доступ к данным на листе. В данной статье мы расскажем, как удалить защиту с листа в Excel.
1. Разблокировать лист
Чтобы удалить защиту с листа Excel, необходимо сначала разблокировать его.
- Откройте документ Excel, содержащий защищенный лист.
- Щелкните правой кнопкой мыши на названии защищенного листа в нижней части окна Excel.
- В контекстном меню выберите пункт "Разблокировать лист".
- Введите пароль, если он требуется, и нажмите "ОК".
2. Отключить защиту
После того, как лист был разблокирован, можно приступить к отключению защиты на этом листе.
- Выберите вкладку "Рецензирование" в верхней части окна Excel.
- В группе "Защита" нажмите на кнопку "Защитить лист" и выберите пункт "Снять защиту листа".
- Введите пароль, если он требуется, и нажмите "ОК".
После выполнения этих шагов защита на листе Excel будет полностью удалена, и вы сможете свободно редактировать данные на этом листе.
Как разблокировать лист Excel
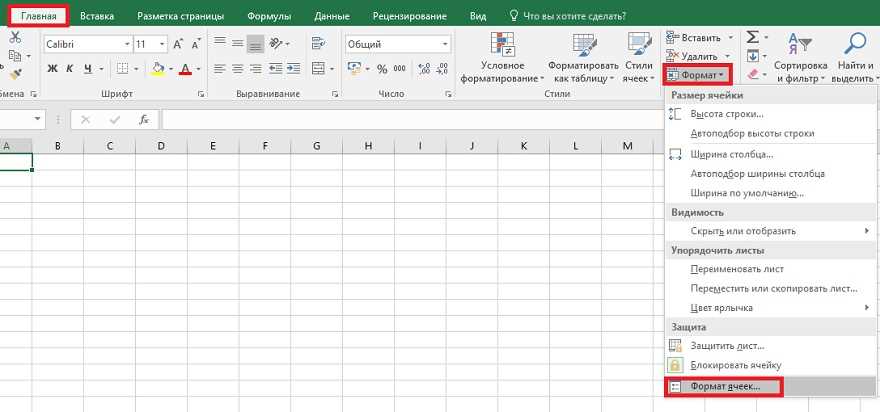
В программе Excel существует возможность защитить лист от внесения изменений: блокировать ячейки, скрыть формулы и т.д. Однако, в некоторых случаях может возникнуть необходимость в удалении защиты или разблокировке листа. Рассмотрим подробные инструкции по разблокировке листа Excel.
1. Откройте файл Excel, в котором находится защищенный лист.
2. Перейдите на лист, который необходимо разблокировать.
3. Щелкните правой кнопкой мыши на вкладке листа (нижняя часть окна Excel с названиями листов).
4. В контекстном меню выберите пункт "Отключить защиту".
5. Если на листе установлена парольная защита, появится окно с запросом пароля. Введите пароль и нажмите кнопку "OK".
6. Защита листа будет отключена, и вы сможете свободно вносить изменения на этом листе.
Таким образом, вы узнали, как разблокировать лист Excel и отключить защиту. Помните, что для удаления защиты необходимо знать пароль, если он был установлен. В противном случае, придется обратиться к автору документа или использовать специальные программы для взлома пароля.
Как отключить защиту на листе Excel
Запрет на редактирование листа в Excel может быть полезным инструментом для защиты данных и предотвращения изменений. Однако, иногда возникают ситуации, когда необходимо разблокировать лист и внести изменения. В этом случае можно удалить защиту с листа, чтобы иметь полный доступ к его содержимому.
Как разблокировать лист в Excel
Следуйте этим шагам, чтобы разблокировать лист в Excel:
- Откройте файл Excel, содержащий защищенный лист.
- Перейдите на лист, который вы хотите разблокировать.
- В верхней панели меню найдите вкладку "Ревизия" и перейдите в нее.
- На вкладке "Ревизия" найдите группу команд "Защита листа" и выберите "Отключить защиту листа".
- Появится окно, в котором потребуется ввести пароль, если он был задан при установке защиты.
- Введите пароль и нажмите "ОК".
- Теперь вы можете свободно редактировать содержимое листа Excel.
Помните, что удаление защиты с листа Excel лишает его ограничений, поэтому будьте осторожны при редактировании, чтобы не потерять важные данные или испортить форматирование.
Почему может потребоваться снять защиту с листа Excel
Защита листа Excel может быть установлена для ограничения доступа к содержимому и изменению данных на листе. Однако иногда может возникнуть необходимость удалить или снять защиту с листа Excel. Вот несколько причин, почему это может потребоваться:
| Причина | Пример ситуации |
| 1. Разблокировать лист для редактирования | Вы не можете внести изменения в данные на листе, так как он защищен паролем. |
| 2. Удалить защиту для добавления новых данных | Вы хотите добавить новую информацию на лист, но не можете сделать это из-за защиты. |
| 3. Отключить защиту для изменения формул и функций | Вы хотите внести изменения в формулы и функции на листе, но защита мешает вам это сделать. |
| 4. Удалить защиту для скрытия форматирования | Вы хотите изменить форматирование ячеек на листе, которое было скрыто защитой. |
Если вы столкнулись с одной из этих ситуаций, вам понадобится снять защиту с листа Excel. Далее в статье будет рассмотрено, как это сделать подробно и шаг за шагом.
Выбор программы для снятия защиты с листа Excel
В процессе работы с таблицами в Excel может возникнуть необходимость в снятии защиты с листа. При наличии защиты редактирование и удаление данных на листе становится невозможным. Для успешного снятия защиты с листа Excel можно воспользоваться специальными программами.
Существует множество программ, которые позволяют отключить защиту и разблокировать лист Excel. Некоторые из них платные, другие предлагают бесплатное использование в течение ограниченного периода или имеют ограниченный функционал.
1. Passper for Excel
Passper for Excel - это удобная и мощная программа для снятия защиты с листов Excel. Она позволяет разблокировать листы с паролем на чтение, редактирование и удаление без необходимости ввода пароля. Программа имеет интуитивно понятный интерфейс и процесс разблокировки занимает всего несколько минут.
2. Excel Password Recovery Master
Excel Password Recovery Master - программа, которая предназначена для восстановления паролей к документам Excel. С ее помощью можно снять защиту с листов и удалить пароли на чтение и редактирование. Программа имеет простой и удобный интерфейс, а также поддерживает различные версии Excel.
Выбор программы для снятия защиты с листа Excel зависит от ваших потребностей и предпочтений. Рассмотрите функционал, удобство использования и отзывы пользователей, чтобы выбрать наиболее подходящую программу.
Шаги для снятия защиты с листа Excel
Защита листа в Excel может представляться необходимой мерой для ограничения доступа к важным данным. Однако, иногда бывает нужно удалить или отключить эту защиту. В этой статье мы расскажем, как разблокировать защищенный лист в Excel.
1. Открыть файл Excel
Первым шагом необходимо открыть файл Excel, содержащий защищенный лист.
2. Выбрать защищенный лист
После открытия файла, найдите защищенный лист, который вы хотите удалить или отключить защиту.
3. Снять защиту с листа

Для того чтобы снять защиту с листа Excel, вам нужно выполнить следующие действия:
- Перейдите на вкладку "Рецензирование" в верхнем меню Excel.
- Выберите опцию "Защитить лист" и затем "Снять защиту с листа".
Теперь защита с листа Excel будет удалена, и вы сможете вносить изменения на этом листе.
4. Сохранить изменения
Не забудьте сохранить изменения, которые вы внесли на разблокированном листе Excel. Для этого использование файл -> Сохранить или файл -> Сохранить как, если хотите сохранить файл под другим именем.
Теперь вы знаете, как снять защиту с листа Excel и разблокировать его. Удачной работы!
Безопасность и ограничения при снятии защиты с листа Excel
При разблокировке и снятии защиты на листе Excel, следует учитывать некоторые моменты, связанные с безопасностью и ограничениями:
1. Листы с защитой размещаются в файле Excel для предотвращения несанкционированного доступа к содержимому. Перед тем как снимать защиту, следует убедиться, что у вас есть право на редактирование данного листа.
2. Если вы удалите защиту с листа Excel, все пользователи, имеющие доступ к файлу, смогут вносить изменения в содержимое этого листа. Будьте осторожны при предоставлении всем доступа к файлу.
3. При снятии защиты с листа Excel можно также удалить или отключить другие ограничения, связанные с этим листом, такие как запрет на перемещение или изменение размера ячеек, скрытие формул и т. д. Поэтому перед снятием защиты, следует оценить все последствия и учесть возможные изменения в структуре листа и его содержимом.
Таким образом, при разблокировке и снятии защиты с листа Excel следует быть осторожным и учитывать все меры безопасности, чтобы избежать несанкционированного доступа к файлу и нежелательных изменений в его содержимом.
Видео:
Защита ячеек и листов в Microsoft Excel
Защита ячеек и листов в Microsoft Excel by Nikolay Pavlov 176,668 views 10 years ago 10 minutes, 8 seconds
Снять защиту с листа или книги Excel
Снять защиту с листа или книги Excel by Видеоуроки по информатике 1,951 views 2 years ago 3 minutes, 22 seconds
Вопрос-ответ:
Как снять защиту с листа Excel по паролю?
Если вы забыли пароль, снимуть защиту с листа Excel будет крайне сложно. Однако, если вы помните пароль, выполните следующие действия: 1. Откройте защищенный лист Excel. 2. Нажмите правой кнопкой мыши на вкладку с защищенным листом. 3. В контекстном меню выберите пункт "Отменить защиту листа". 4. Введите пароль и подтвердите его. Защита будет снята с листа Excel.




































