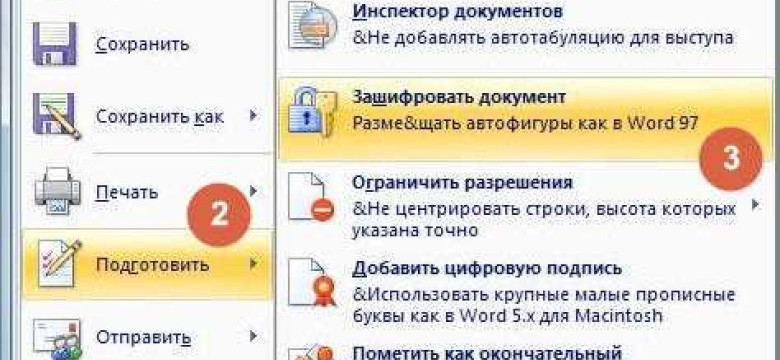
Защитить документ Word паролем — отличный способ уберечь конфиденциальную информацию от посторонних глаз. Если вы хотите запаролить свой документ и зашифровать его содержимое, то с помощью программы Word это легко сделать. Установить пароль на документ Word можно всего за несколько простых шагов.
В программе Word есть несколько вариантов защиты документа: вы можете установить пароль для чтения, пароль для изменения, а также зашифровать содержимое документа. Пароль также можно установить на всю книгу, а не только на отдельные документы.
Как установить пароль на документ Word? Вот пошаговая инструкция:
- Откройте документ в программе Word, которую вы хотите защитить паролем.
- Перейдите во вкладку "Файл" и выберите "Защита документа".
- В выпадающем меню выберите пункт "Зашифровать паролем".
- В появившемся окне введите пароль и нажмите "ОК".
- Подтвердите пароль, повторив его еще раз.
- Сохраните документ, чтобы установить пароль.
Теперь ваш документ защищен паролем, и для его открытия или внесения изменений потребуется ввести указанный пароль.
Защитите свои документы в программе Word с помощью пароля, чтобы обеспечить дополнительную безопасность и сохранить конфиденциальность важной информации. Установка пароля — простая и эффективная мера защиты, которая поможет предотвратить несанкционированный доступ к вашим документам.
Как правильно установить пароль на документ Word: подробная инструкция
Документы Word могут содержать информацию, которую вы хотите защитить от посторонних глаз. Установление пароля на документ Word позволяет вам зашифровать и защитить его от несанкционированного доступа. В этой подробной инструкции мы расскажем вам, как правильно установить пароль на документ Word.
Шаг 1: Откройте документ в Word
Сначала откройте документ Word, который вы хотите зашифровать паролем. Для этого запустите приложение Word и выберите нужный документ из списка "Открыть файл".
Шаг 2: Установите пароль
После открытия документа Word нажмите на вкладку "Файл" в верхней части экрана. В выпадающем меню выберите "Защитить документ" и затем "Зашифровать паролем".
В появившемся окне "Зашифровать документ" установите пароль, который будет использоваться для доступа к документу. Введите пароль в поле "Пароль" и подтвердите его, введя его еще раз в поле "Подтверждение пароля". После этого нажмите на кнопку "ОК".
Шаг 3: Сохраните и закройте документ
Чтобы применить установленный пароль к документу, выберите опцию "Сохранить" или "Сохранить как" в меню "Файл". После сохранения закройте документ.
Теперь ваш документ Word защищен паролем и требует его для его просмотра или редактирования. Будьте внимательны при вводе пароля и храните его в надежном месте, чтобы не потерять доступ к документу.
Изучаем возможности программы Word для установки пароля на документ
Установка пароля на документ в Word позволяет вам зашифровать его и предотвратить несанкционированный доступ к его содержимому. При запароливании документа, пользователь должен будет ввести пароль для доступа к его содержимому.
Чтобы установить пароль на документ с использованием Word, выполните следующие шаги:
- Откройте документ, который вы хотите зашифровать и установить паролем.
- Выберите вкладку "Файл" в верхнем левом углу окна Word.
- В меню выберите пункт "Информация".
- В правой части экрана в разделе "Защитить документ" нажмите на кнопку "Зашифровать с паролем".
- В открывшемся окне введите пароль, который хотите установить для документа. Пароль должен быть надежным и сложным для угадывания.
- Повторите ввод пароля в поле подтверждения.
- Нажмите кнопку "OK", чтобы сохранить изменения и зашифровать документ паролем.
Теперь ваш документ защищен паролем и доступ к его содержимому будет возможен только при вводе правильного пароля. Учтите, что потеря пароля может привести к невозможности восстановить доступ к документу, поэтому рекомендуется сохранить пароль в надежном и безопасном месте.
Используя возможности программы Word для установки пароля на документ, вы можете обеспечить безопасность и конфиденциальность своих документов.
Шаг 1: Открываем документ Word, который хотим защитить
Перед тем как зашифровать наш документ Word паролем, нужно открыть сам документ. Для этого выполните следующие действия:
- На рабочем столе или в меню "Пуск" найдите ярлык программы Microsoft Word и дважды кликните по нему.
- В открывшемся окне программы выберите "Открыть" или воспользуйтесь комбинацией клавиш Ctrl+O.
- В появившемся окне выбираем нужный документ Word, который планируем защитить паролем, и нажимаем кнопку "Открыть".
Теперь, когда документ открыт, мы можем перейти к следующему шагу и установить на него пароль.
Шаг 2: Выбираем вкладку "Файл" в верхнем меню программы
После того как вы открыли нужный вам документ в программе Word, для установки пароля следует выбрать вкладку "Файл" в верхнем меню программы. В этой вкладке находятся основные функции и настройки документа.
Шаг 3: В открывшемся меню выбираем "Защитить документ"
После открытия документа в Word, для того чтобы защитить его паролем, необходимо выполнить следующие действия:
1. Найдите в верхней панели меню вкладку "Файл".
После открытия любого документа в программе Word в верхней панели меню будет располагаться вкладка "Файл". Нажмите на эту вкладку, чтобы открыть дополнительные функции и настройки для документа.
2. В открывшемся меню выберите "Защитить документ".
После того, как вы открыли вкладку "Файл", в вертикальном меню слева выберите раздел "Защитить документ". Здесь вас ждут различные опции, связанные с защитой вашего документа.
Затем в контекстном меню выберите "Зашифровать документ с помощью пароля". Этот вариант позволит вам установить пароль для вашего документа и защитить его от несанкционированного доступа.
Вы также можете выбрать другие опции, чтобы установить ограничения на редактирование, открытие или печать документа. Однако в данном случае мы рассмотрим только защиту с использованием пароля.
3. Защитите документ паролем.
После выбора опции "Зашифровать документ с помощью пароля" появится окно, в котором вы можете установить пароль для вашего документа. Введите желаемый пароль в соответствующее поле.
Убедитесь, что пароль, который вы устанавливаете, достаточно надежен, чтобы предотвратить несанкционированный доступ. Используйте комбинацию букв, цифр и специальных символов, чтобы создать сильный пароль.
После того, как вы ввели пароль, нажмите кнопку "ОК", чтобы применить его к документу. Теперь ваш документ будет защищен паролем.
Помните, что без пароля невозможно открыть, редактировать или просмотреть этот документ, поэтому не забывайте сохранять пароли в надежном месте или использовать надежное программное обеспечение для управления паролями.
Шаг 4: Выбираем опцию "Установить пароль"
После открытия документа Word, который вы хотите защитить, выберите вкладку "Файл" в верхней панели инструментов.
Затем нажмите на опцию "Защитить документ" в левой части меню.
В раскрывающемся списке выберите "Зашифровать паролем". Эта опция позволяет установить пароль для защиты документа от несанкционированного доступа.
После выбора этой опции появится диалоговое окно, в котором вы можете ввести и повторить пароль.
Важно помнить, что пароль должен быть надежным и в то же время легко запоминаемым. Используйте комбинацию букв, цифр и специальных символов для создания пароля.
Введите желаемый пароль и нажмите кнопку "OK".
Теперь ваш документ Word защищен паролем и доступ к нему будет возможен только при вводе правильного пароля.
Шаг 5: Вводим пароль для доступа к документу

Теперь, когда вы установили пароль для вашего документа Word, вы можете зашифровать его и защитить от несанкционированного доступа. Таким образом, только люди, знающие пароль, смогут открыть и редактировать документ.
Для того чтобы зашифровать документ с паролем, выполните следующие действия:
- Откройте документ в Word.
- Нажмите на вкладку "Файл" и выберите вкладку "Защита".
- В открывшемся меню выберите "Зашифровать документ".
- В появившемся окне введите пароль, который будет использоваться для доступа к документу.
Помните, что пароль должен быть достаточно сложным и надежным, чтобы обеспечить безопасность вашего документа.
- Подтвердите введенный пароль.
- Нажмите кнопку "OK", чтобы запаролить документ с указанным паролем.
Поздравляю! Теперь ваш документ зашифрован с паролем и защищен от несанкционированного доступа. Каждый раз при попытке открыть документ в Word, система будет запрашивать пароль.
Шаг 6: Повторно вводим пароль для подтверждения
После того, как вы установили пароль на документ Word, вам необходимо его повторно ввести для подтверждения и установки.
Для этого следует выполнить следующие действия:
- В открывшемся окне "Установка пароля" в поле "Подтвердите пароль" введите пароль, который вы выбрали на предыдущем шаге.
- После того, как вы ввели пароль, нажмите на кнопку "OK" для применения изменений.
Важно помнить, что пароль должен быть надежным, чтобы обеспечить максимальную защиту вашего документа. Рекомендуется использовать комбинацию строчных и прописных букв, цифр и специальных символов.
После успешного ввода пароля и подтверждения, ваш документ Word будет защищен паролем и доступ к нему будет возможен только после его ввода.
Теперь вы знаете, как установить пароль на документ Word и защитить его паролем. Это может быть полезно, если вы храните конфиденциальную информацию или просто хотите предотвратить несанкционированный доступ к документу.
Шаг 7: Нажимаем кнопку "ОК" для сохранения настроек пароля
После того как мы установили пароль на документ Word и зашифровали его, осталось сохранить настройки. Чтобы это сделать, нажмите на кнопку "ОК".
Кнопка "ОК" находится в нижнем правом углу окна "Защита документа". После нажатия на кнопку "ОК", пароль будет установлен и документ будет защищен.
Как зашифровать документ Word
Шаг 1: Открытие документа
Для начала откройте документ Word, который вы хотите зашифровать. Для этого запустите программу Word и найдите нужный файл в списке документов.
Шаг 2: Установка пароля
Чтобы установить пароль на документ Word, перейдите во вкладку "Файл" в верхней панели инструментов. В выпадающем меню выберите пункт "Защитить документ" и нажмите на "Зашифровать паролем".
После этого появится окно с предложением ввести пароль. Введите пароль дважды для подтверждения и нажмите на кнопку "OK". Обратите внимание, что пароль должен быть надежным и сложным для отгадывания.
Теперь ваш документ Word защищен паролем и зашифрован. При попытке открыть его, программа Word запросит вас ввести пароль.
Видео:
Как установить пароль на документ Word или Excel
Как установить пароль на документ Word или Excel by Компьютерная Грамота 740 views 6 years ago 2 minutes, 16 seconds




































