
Windows Store - это официальный магазин приложений для операционной системы Windows. Здесь вы можете найти и загрузить тысячи полезных программ для работы, игр и развлечений. Откройте двери в мир современных технологий с помощью Windows Store.
В Windows Store вы найдете широкий выбор приложений для различных целей: от продуктивности до творчества, от образования до развлечений. Здесь доступны как бесплатные, так и платные приложения. Выберите то, что вам нужно, и начните использование уже сегодня.
Как пользоваться магазином Windows? Все очень просто. Скачайте и установите магазин Windows Store на свое устройство, затем просто откройте приложение и начинайте перелистывать предложенные разделы: приложения для работы и офиса, игры, социальные сети, фото и видео, и многое другое. Каждое приложение сопровождается описанием, отзывами и рейтингом, чтобы вы могли принять информированное решение перед покупкой или скачиванием приложения.
Как покупать, устанавливать и обновлять приложения в Windows магазине
1. Покупка приложений в Windows магазине
Чтобы приобрести платное приложение в Windows магазине, следуйте этим простым шагам:
- Откройте Windows магазин на вашем устройстве.
- Просмотрите доступные категории или воспользуйтесь поиском для нахождения нужного приложения.
- Нажмите на приложение, чтобы открыть его страницу с описанием и возможностью покупки.
- Нажмите на кнопку "Купить" или "Установить", если приложение бесплатное.
- В случае платного приложения, следуйте указаниям для оплаты при помощи доступных способов (кредитные карты, PayPal и т. д.).
2. Установка приложений из Windows магазина
После покупки приложения или установки бесплатного приложения в Windows магазине, следуйте этим простым шагам для установки:
- После завершения покупки или нажатия на кнопку "Установить", приложение начнет скачиваться и устанавливаться автоматически на ваше устройство.
- Когда установка завершится, вы сможете найти приложение на своем устройстве и запускать его.
3. Обновление приложений в Windows магазине
В Windows магазине можно настроить автоматическое обновление приложений, чтобы всегда использовать последнюю версию. Однако, есть возможность обновлять приложения вручную.
- Откройте Windows магазин и нажмите на иконку аккаунта в правом верхнем углу.
- Выберите "Загрузки и обновления".
- Нажмите на кнопку "Проверить обновления" для поиска обновлений для всех установленных приложений или скачанных ранее приложений.
- Если будут найдены доступные обновления, нажмите на кнопку "Установить" рядом с каждым приложением, чтобы обновить его до последней версии.
Теперь, когда вы знаете, как покупать, устанавливать и обновлять приложения в Windows магазине, вы можете с легкостью и удовольствием наслаждаться разнообразными приложениями, которые помогут вам в работе, общении и развлечении на вашем Windows устройстве.
Ознакомьтесь с магазином приложений Windows
Магазин предлагает широкий выбор приложений, включая игры, программы для работы и развлечений, приложения для социальных сетей и многое другое. Вы можете легко найти нужное вам приложение с помощью поиска или просматривать разделы, посвященные определенным категориям.
Преимущества магазина приложений Windows:
- Удобство: Магазин приложений Windows предлагает простой и интуитивно понятный интерфейс, который позволяет быстро найти и установить нужные приложения.
- Безопасность: Все приложения, доступные в магазине Windows, проходят проверку безопасности, что гарантирует защиту вашего устройства от вредоносного ПО.
- Автоматические обновления: Приложения, установленные через магазин Windows, автоматически обновляются, что позволяет вам быть всегда в курсе последних версий и исправлений.
Чтобы пользоваться магазином приложений Windows, вам потребуется учетная запись Microsoft. После входа в систему вы сможете покупать и скачивать приложения, а также синхронизировать их между различными устройствами.
С магазином приложений Windows вы получите доступ к огромному количеству полезных и интересных программ, которые облегчат вашу жизнь и сделают работу на компьютере или мобильном устройстве еще удобнее. Не упустите возможность ознакомиться с разнообразием приложений, доступных в магазине Windows!
Регистрация и вход в Windows Store
Чтобы воспользоваться всеми возможностями магазина приложений Windows Store, вам необходимо зарегистрироваться и войти в свой аккаунт.
Регистрация
Для регистрации в Windows Store вам потребуется учетная запись Microsoft. Если у вас ее нет, вы можете создать новую, пройдя простой процесс регистрации на официальном сайте Microsoft.
После создания учетной записи Microsoft вы сможете использовать ее для входа в Windows Store.
Вход
Для входа в Windows Store выполните следующие шаги:
- Запустите приложение магазина на устройстве с операционной системой Windows.
- Нажмите на иконку профиля в правом верхнем углу экрана.
- В открывшемся меню нажмите на кнопку "Вход".
- Введите данные вашей учетной записи Microsoft (адрес электронной почты и пароль).
- Нажмите кнопку "Вход" для авторизации в магазине.
После успешного входа в Windows Store вы сможете скачивать и устанавливать приложения, обновлять их, а также пользоваться другими функциями и сервисами, доступными в магазине.
Поиск и выбор приложений в Магазине Windows
Магазин приложений Windows предлагает огромный выбор приложений для вашего устройства. В нем можно найти различные категории приложений, такие как игры, социальные сети, мультимедиа, образование и многое другое.
Поиск приложений
Для поиска приложений в Магазине Windows вы можете воспользоваться поисковой строкой, которая находится в верхней части экрана. Просто введите ключевое слово или фразу, которые описывают тип или название приложения, которое вы ищете. Магазин Windows автоматически предложит вам наиболее подходящие результаты.
Если вы хотите уточнить параметры поиска или просмотреть все доступные приложения в определенной категории, вы можете воспользоваться разделом "Категории", который расположен слева от поисковой строки. Здесь вы найдете все категории приложений, доступные в Магазине Windows, и сможете выбрать то, что вам интересно.
Выбор и установка приложений
После того как вы нашли интересующее вас приложение, вы можете просмотреть его описание, обратные отзывы пользователей и оценку приложения. Это поможет вам сделать правильный выбор. Если приложение вам понравилось и вы хотите его приобрести, нажмите на кнопку "Приобрести", чтобы перейти к оплате.
Установка приложений происходит автоматически после оплаты. После этого приложение будет доступно для использования на вашем устройстве. Вы также можете установить приложения на несколько устройств при помощи одного аккаунта Microsoft Store.
Теперь вы знаете, как искать и выбирать приложения в Магазине Windows. Приятного использования и открытия новых возможностей с приложениями для вашего устройства!
Как покупать приложения в Windows Store
Чтобы начать покупку приложений, вам потребуется учетная запись Microsoft, которую можно создать бесплатно. После этого вы сможете войти в Windows Store и начать поиск нужного вам приложения.
В Windows Store представлены тысячи различных приложений для разных целей - от игр до бизнес-приложений. Вы можете просматривать приложения в различных категориях, использовать фильтры и сортировку, чтобы найти то, что вам нужно.
Когда вы нашли приложение, которое вам нравится, нажмите на его значок, чтобы получить больше информации о нем. Вы увидите описание, рейтинги и отзывы других пользователей, а также скриншоты и видео-превью приложения.
Если вы готовы купить приложение, нажмите на кнопку "Купить" или "Установить". Если приложение платное, вам будет предложено выбрать способ оплаты и ввести соответствующую информацию. Большинство платежей можно производить с помощью кредитной или дебетовой карты. После подтверждения платежа, приложение будет автоматически загружено и установлено на ваше устройство.
Если вы решите отказаться от покупки, вы можете нажать на кнопку "Отмена" или закрыть страницу приложения. Но помните, что в большинстве случаев покупка приложения является окончательной и не возможно вернуть средства.
Кроме покупки, в Windows Store также доступны бесплатные приложения. Вы можете установить их прямо на свое устройство без необходимости вводить платежные данные.
В Windows Store также есть возможность просмотра и установки обновлений для ваших уже установленных приложений. Windows Store автоматически оповещает вас о наличии новых версий приложений, и вы можете обновлять их одним щелчком.
Теперь вы знаете, как покупать и устанавливать приложения в Windows Store. Наслаждайтесь использованием разнообразных приложений на своем устройстве Windows!
Установка приложений из магазина
Чтобы установить приложение из Windows Store, выполните следующие действия:
- Откройте Windows Store на вашем устройстве. Вы можете найти его на главном экране или в меню "Пуск".
- В Windows Store вы сможете найти огромное количество приложений различных категорий – от игр и развлекательных приложений до приложений для работы и образования. Пользуйтесь поиском и фильтрами, чтобы найти нужное вам приложение.
- Когда вы найдете нужное приложение, нажмите на его значок, чтобы открыть страницу с подробной информацией.
- На странице приложения вы можете прочитать описание, посмотреть скриншоты и оценки других пользователей. Если приложение соответствует вашим требованиям, нажмите на кнопку "Установить".
- После нажатия на кнопку "Установить", приложение начнет загружаться и устанавливаться на вашем устройстве. В процессе установки вам может потребоваться подключение к Интернету.
- Когда установка приложения завершится, вы сможете найти его на вашем устройстве и использовать в соответствии с его функциональностью и назначением.
Теперь вы знаете, как установить приложения из магазина Windows. Используйте данное руководство для удобного поиска и установки нужных приложений, чтобы расширить функциональность вашего устройства и получить новые возможности.
Обновление приложений в Windows Store
Для обновления приложений в Windows Store необходимо выполнить несколько простых шагов. Во-первых, откройте магазин Windows на вашем устройстве. Для этого найдите иконку "Store" на рабочем столе или в меню пуск. Нажмите на нее, чтобы открыть магазин.
После открытия магазина перейдите на вкладку "Мои библиотеки", которая расположена в верхнем правом углу окна. Затем найдите приложение, которое вы хотите обновить, и нажмите на него.
На странице приложения вы увидите информацию о нем, включая текущую версию приложения. Если доступно новое обновление, вы увидите кнопку "Обновить". Нажмите на эту кнопку, чтобы начать загрузку и установку обновления.
После завершения загрузки и установки обновления вы сможете использовать приложение с новыми функциями и исправлениями. Обновления приложений в Windows Store помогут вам сохранять приложения в актуальном состоянии и получать доступ к новым возможностям и улучшенной производительности.
Управление приложениями в Windows
Для управления приложениями в Windows Store, вам потребуется учетная запись Microsoft. Зарегистрируйтесь или войдите в свою учетную запись, чтобы начать использовать магазин.
Магазин Windows предлагает различные категории приложений: игры, социальные сети, продуктивность, книги, музыка и другие. Обзор и поиск приложений могут быть удобными для выбора и установки нужного вам приложения.
Чтобы установить приложение из Windows Store, найдите его в магазине и щелкните на него, чтобы открыть страницу с описанием. На странице описания приложения вы увидите кнопку "Установить". Щелкните на нее, чтобы начать загрузку и установку приложения.
После установки приложение можно найти на панели задач или на экране "Приложения" в меню "Пуск". Щелкните на иконку приложения, чтобы его запустить.
Windows Store также предлагает функцию автоматического обновления. Если включена автоматическая загрузка и установка обновлений, то ваши приложения будут обновляться автоматически. Вы также можете обновить приложения вручную, открыв магазин, перейдя на вкладку "Загрузки и обновления" и щелкнув на кнопку "Обновить все".
Управление приложениями в Windows Store довольно просто и удобно. Вы можете устанавливать, обновлять и удалять различные приложения для удовлетворения своих потребностей. Используйте магазин Windows для создания настраиваемого набора приложений, обеспечивающий вас всем необходимым функционалом.
Удаление приложений из Windows Store
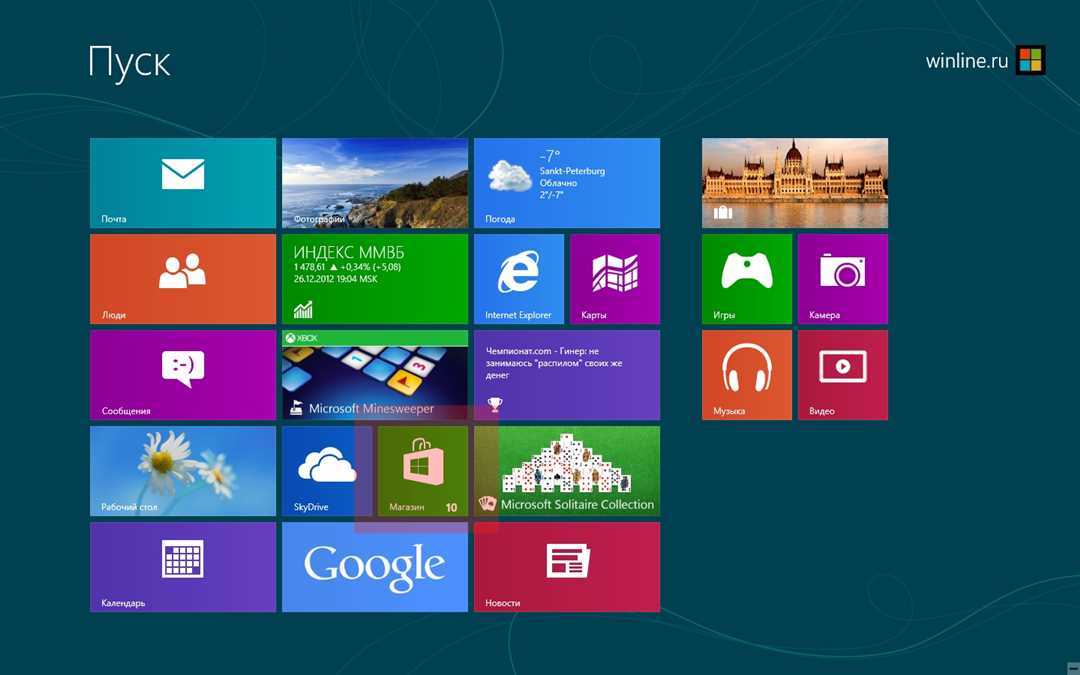
Однако, со временем у вас может накопиться большое количество приложений, которые вы больше не используете или не нужны. В этом случае, вы можете удалить ненужные приложения из Windows Store.
Вот несколько простых шагов, которые помогут вам удалить приложения из Windows Store:
- Откройте Windows Store на вашем компьютере
- Нажмите на иконку вашей учетной записи в верхнем правом углу окна
- Выберите "Мои приложения" из выпадающего меню
- В разделе "Установленные приложения" найдите приложение, которое вы хотите удалить
- Щелкните правой кнопкой мыши на приложении и выберите "Удалить"
- Подтвердите удаление приложения, если вам будет предложено это сделать.
После выполнения этих шагов выбранное вами приложение будет удалено из Windows Store и больше не будет доступно на вашем компьютере.
Теперь вы знаете, как удалять ненужные приложения из магазина Windows Store. Приятного пользования Windows Store!
Видео:
Пора обновляться на Windows 11. Всё изменилось!
Пора обновляться на Windows 11. Всё изменилось! by BIG GEEK 649,242 views 2 months ago 13 minutes, 51 seconds
Вопрос-ответ:
Как открыть Windows магазин на своем устройстве?
Чтобы открыть Windows магазин на своем устройстве, вы можете нажать на иконку "Магазин" на панели задач или найти его в меню "Пуск".
Какая версия Windows поддерживает магазин приложений?
Магазин приложений доступен во всех версиях Windows 8 и более поздних версий, включая последнюю версию - Windows 10.
Как можно покупать приложения в Windows магазине?
Чтобы купить приложение в Windows магазине, вам нужно открыть магазин, найти приложение, которое вы хотите приобрести, нажать на его название, а затем нажать кнопку "Купить" и следовать инструкциям.
Как установить и обновить приложения в Windows магазине?
Для установки и обновления приложений в Windows магазине, вам нужно открыть магазин, найти приложение, которое вы хотите установить или обновить, нажать на его название, а затем нажать кнопку "Установить" или "Обновить" и следовать инструкциям.




































