
Opencart - популярная платформа для разработки интернет-магазинов с открытым исходным кодом. Если вы задаетесь вопросом: "как установить Opencart?", то эта пошаговая инструкция поможет вам развернуть и настроить свой собственный интернет-магазин.
Первым шагом для установки Opencart является загрузка последней версии платформы с официального сайта. После загрузки и распаковки архива с файлами, необходимо развернуть их на веб-сервере.
Далее, откройте ваш любимый браузер и введите адрес, на котором вы развернули платформу. Вы должны увидеть страницу приветствия, на которой отобразится проверка настройки вашего сервера. Убедитесь, что все необходимые требования выполнены, прежде чем продолжать.
После успешной проверки вы увидите окно установки. Здесь вам нужно будет указать некоторые основные настройки, такие как название вашего магазина и данные базы данных. Заполните все поля и продолжайте дальше.
Важно: для успешной установки и функционирования Opencart, убедитесь, что ваш сервер соответствует всем требованиям, указанным на официальном сайте платформы.
После заполнения всех необходимых данных и нажатия кнопки "Продолжить", начнется процесс установки Opencart. Он может занять некоторое время, в зависимости от скорости вашего сервера и объема данных. Будьте терпеливы и не закрывайте страницу до завершения процесса.
Шаг 1: Загрузка и установка OpenCart
Как установить OpenCart?
OpenCart - это популярная платформа для создания интернет-магазинов. Установка OpenCart является первым шагом в развертывании вашего собственного онлайн-бизнеса. В этом разделе мы рассмотрим, как загрузить и установить OpenCart на ваш сервер.
Настройка OpenCart проходит в несколько простых шагов:
Шаг 1: Загрузка OpenCart
Первым шагом необходимо загрузить установочные файлы OpenCart с официального сайта opencart.com. На сайте найдите раздел "Скачать", выберите актуальную версию OpenCart и загрузите архив с установочными файлами.
После загрузки архива нужно распаковать его на вашем компьютере. Вы получите каталог с файлами OpenCart, который необходимо будет передать на сервер. Для передачи файлов на сервер вы можете использовать любой FTP-клиент (например, FileZilla).
Шаг 2: Развертывание OpenCart
После загрузки файлов на сервер необходимо развернуть OpenCart. Для этого вам нужно создать пустую базу данных MySQL на вашем сервере и установить пользователя с правами на использование этой базы данных.
Далее вам нужно открыть браузер и ввести адрес вашего сайта, чтобы запустить процесс установки OpenCart. Вы должны увидеть страницу установки, на которой будет отображаться лицензионное соглашение и несколько полей, которые нужно заполнить.
Пожалуйста, убедитесь, что ваш сервер соответствует минимальным требованиям для работы OpenCart:
- Веб-сервер (например, Apache или Nginx)
- PHP версии 7.0 и выше
- MySQL версии 5.0 и выше
- Доступ к FTP-клиенту или панели управления хостингом
После заполнения всех полей на странице установки, нажмите кнопку "Продолжить". OpenCart автоматически проверит соединение с базой данных и создаст необходимые таблицы.
Шаг 3: Настройка OpenCart
После успешной установки OpenCart вам будет предложено настроить основные параметры вашего магазина, такие как название магазина, валюта, язык и другие настройки.
После выполнения всех настроек вы можете приступить к использованию OpenCart и начать создание своего интернет-магазина.
Шаг 2: Создание базы данных для OpenCart
Для успешной установки и настройки OpenCart необходимо создать базу данных, в которой будут храниться все данные вашего интернет-магазина.
Для начала откройте панель управления вашего хостинг-провайдера и найдите раздел, связанный с базами данных. Обычно этот раздел называется "MySQL" или "Базы данных".
В разделе "MySQL" или "Базы данных" будет функция "Создать базу данных". Нажмите на эту функцию, чтобы создать новую базу данных для OpenCart.
Вы должны будете указать название базы данных. Введите любое название, которое вы считаете удобным, например "opencart".
После создания базы данных потребуется создать пользователя, который будет иметь доступ к этой базе данных. Для этого найдите функцию "Создать пользователя" или "Добавить пользователя" в разделе "MySQL" или "Базы данных".
При создании пользователя вы должны будете указать логин и пароль. Запомните эти данные, так как они понадобятся вам на следующих этапах установки и настройки Opencart.
Далее необходимо назначить созданному пользователю полный доступ к базе данных, которую вы создали. Обычно для этого есть отдельная функция "Установить привилегии" или "Предоставить права".
После успешного создания базы данных и пользователя, вам потребуется запомнить следующую информацию:
Хост: обычно это "localhost", но в некоторых случаях может использоваться другой хост (уточните у вашего хостинг-провайдера).
Имя базы данных: это название базы данных, которое вы указали при её создании (например, "opencart").
Логин и пароль: это данные пользователя, которого вы создали для доступа к базе данных.
Запомните эту информацию или сохраните её в надёжном месте, так как она понадобится вам на следующих этапах установки и настройки OpenCart.
Шаг 3: Настройка файла конфигурации OpenCart
После успешного разворачивания и установки OpenCart, необходимо настроить файл конфигурации, чтобы ваш магазин мог полноценно функционировать.
1. Откройте файл config.php, расположенный в папке opencart на вашем сервере. Вам потребуется текстовый редактор для открытия этого файла.
2. Внесите необходимые изменения в файл config.php. Укажите данные вашей базы данных, такие как имя хоста, имя пользователя, пароль и имя базы данных. После этого сохраните файл.
3. Переименуйте файл config-dist.php в config.php.
4. Повторите шаги 1-3 для файла admin/config.php - это позволит вам настроить административную панель Opencart.
Теперь вы успешно настроили файлы конфигурации Opencart, и ваш магазин готов к работе!
Шаг 4: Запуск установки OpenCart
После успешного развертывания и настройки сервера, пришло время установить и настроить OpenCart. Следуйте инструкциям ниже, чтобы установить OpenCart и начать работать с вашим новым интернет-магазином.
- Перейдите в браузере по адресу вашего сайта, чтобы запустить установку OpenCart. Например, если ваш сайт находится по адресу "http://www.yoursite.com", введите этот адрес в адресной строке и нажмите клавишу Enter.
- Вы увидите экран "Язык установщика", где вам будет предложено выбрать язык установки. Выберите предпочитаемый язык и нажмите кнопку "Продолжить".
- На следующем экране "Лицензия" вы должны прочитать условия лицензионного соглашения OpenCart. Если вы согласны с условиями, отметьте флажок "Я прочитал и согласен с условиями" и нажмите кнопку "Продолжить".
- Теперь вы увидите экран "Настройки системы". Здесь вам нужно ввести данные для подключения к базе данных, которую вы создали на шаге 3. Введите адрес базы данных, имя пользователя, пароль и название базы данных. Если вы не уверены, какие данные использовать, обратитесь к своему хостинг-провайдеру. Нажмите кнопку "Продолжить" после заполнения всех полей.
- OpenCart начнет установку и настройку на вашем сервере. Пожалуйста, подождите несколько минут, пока процесс установки не завершится.
- После завершения установки вы увидите экран "Успех!". Вам будет предложено удалить установочную папку "install" для безопасности. Нажмите кнопку "Удалить установку", чтобы удалить папку.
- Теперь вы можете перейти к панели администратора, чтобы войти в систему и начать настройку вашего интернет-магазина OpenCart. Для этого откройте браузер и введите адрес вашего сайта, добавив "/admin" в конец. Например, "http://www.yoursite.com/admin". Введите логин и пароль, которые вы указали во время установки, и нажмите кнопку "Войти".
Поздравляю! Теперь у вас установлен и настроен OpenCart, и вы готовы приступить к работе с вашим новым интернет-магазином. Удачи!
Шаг 5: Завершение установки и настройка начальных параметров
После успешного завершения установки OpenCart необходимо выполнить ряд дополнительных шагов для настройки начальных параметров и полноценной работы магазина.
1. Установка основных настроек
Первым шагом необходимо зайти в административную панель магазина, для чего введите в адресную строку браузера http://ваш_домен/admin/. Здесь вы должны ввести логин и пароль, которые были указаны при установке Opencart. После успешного входа вам будет предложено сменить пароль для повышения безопасности.
После входа в административную панель вам предстоит настраивать основные параметры магазина, такие как название магазина, описание, контактную информацию, адрес доставки и оплаты. Для этого перейдите в раздел Система > Настройки > Вкладка Магазин и заполните соответствующие поля.
2. Добавление продуктов и категорий
После настройки основных параметров магазина необходимо добавить продукты и категории. Для этого перейдите в раздел Каталог > Товары и нажмите кнопку "Добавить" для добавления продукта. Заполните необходимые поля, такие как название, описание, цена, изображение и другие параметры. Затем перейдите в раздел Каталог > Категории и создайте нужные категории для организации товаров.
3. Настройка доставки и оплаты
Чтобы покупатели могли оформить заказы и оплатить их, необходимо настроить способы доставки и оплаты. Для этого перейдите в раздел Магазин > Расширения > Вкладка Доставка или Магазин > Расширения > Вкладка Оплата и выберите нужные способы доставки и оплаты из предложенного списка. Заполните необходимые поля и сохраните внесенные изменения.
4. Создание пользователей и настройка прав доступа
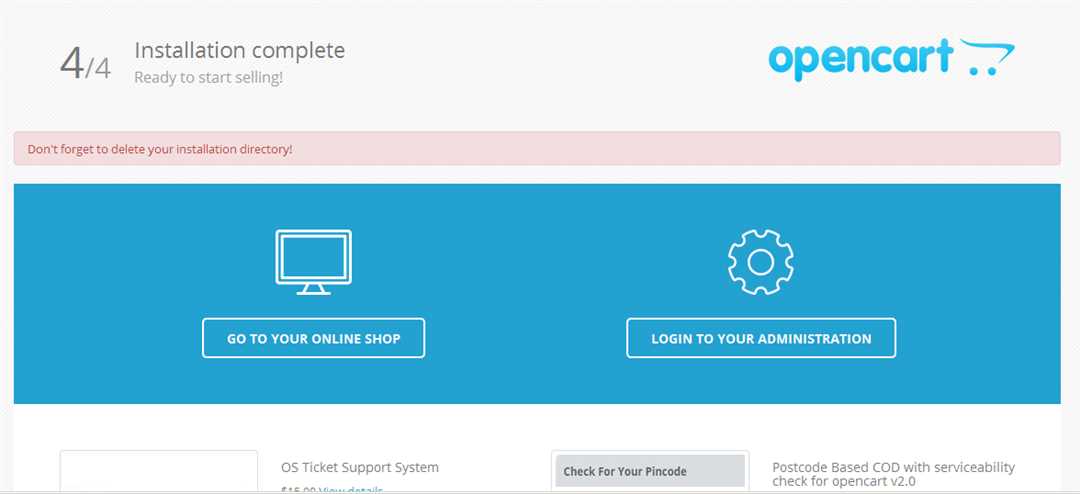
Чтобы дать доступ к административной панели магазина другим пользователям, необходимо создать новых пользователей и настроить их права доступа. Для этого перейдите в раздел Система > Пользователи > Вкладка Пользователи и нажмите кнопку "Добавить" для создания нового пользователя. Укажите необходимые данные, такие как имя, логин и пароль, а затем настройте его права доступа к разделам административной панели.
Это была пошаговая инструкция по установке и настройке начальных параметров Opencart. Теперь вы готовы к развертыванию и полноценной работе вашего магазина!
Как установить OpenCart
Для начала установки необходимо скачать архив с исходными файлами Опенкарт с официального сайта разработчиков. После скачивания, файлы из архива нужно развернуть в корневую директорию Вашего сервера.
- Откройте файл "config.php" в текстовом редакторе и отредактируйте ваши настройки, такие как название базы данных, логин и пароль.
- Скопируйте содержимое файла "config-dist.php" и вставьте его в новый файл "config.php" с заменой существующего.
- Перейдите по адресу вашегосайта.com/install и следуйте инструкциям мастера установки OpenCart.
В ходе процесса установки Вам понадобится указать следующую информацию: настройки базы данных, информацию о панели администратора, данные магазина (название, описание и т.д.).
После успешной установки вам будет предложено удалить папку "install", что препятствует возможным угрозам безопасности.
Как настроить OpenCart

После установки OpenCart необходимо выполнить некоторые настройки для корректного функционирования интернет-магазина. Ниже перечислены основные шаги настройки:
- Войдите в панель администратора OpenCart, перейдя по адресу вашегосайта.com/admin.
- Настройте способы оплаты, доставки и налоги в разделе "Настройки".
- Установите желаемый дизайн для вашего магазина в разделе "Оформление".
- Добавьте товары в свой магазин в разделе "Каталог".
- Настройте модули и расширения OpenCart во вкладке "Модули".
После выполнения всех необходимых настроек вы сможете начать работу с вашим интернет-магазином на OpenCart. Установка и настройка OpenCart - это первый шаг к успешному онлайн-бизнесу.
Как настроить OpenCart
После успешной установки OpenCart на свой сервер необходимо выполнить несколько действий для его настройки.
1. Зайдите в административную панель
Для начала настройки OpenCart необходимо зайти в его административную панель. Для этого в адресной строке вашего браузера введите адрес вашего сайта, после которого добавьте путь к административной панели (например, "admin" или "admin/index.php"). Введите свои учетные данные для входа в административную панель.
2. Настройте основные параметры
В административной панели OpenCart найдите раздел "Магазин" или "Настройки". В этом разделе вы сможете настроить основные параметры вашего магазина, такие как название магазина, описание, логотип и другие настройки.
Также не забудьте установить валюту, которую будете использовать в вашем магазине, а также настроить налоги и способы доставки.
3. Добавьте товары и категории
Для успешной работы вашего магазина в OpenCart необходимо добавить товары и категории. В административной панели найдите раздел "Каталог" или "Товары", где вы сможете добавить новые категории и товары, указав их название, описание, цену и другие характеристики.
4. Настройте способы оплаты
OpenCart предлагает несколько встроенных способов оплаты, таких как наличные, перевод на банковскую карту и другие. В административной панели найдите раздел "Расширения" или "Оплата", где вы сможете настроить доступные способы оплаты для вашего магазина.
Также вы можете установить дополнительные модули оплаты, которые предлагаются разработчиками OpenCart или сторонними разработчиками.
5. Настройте способы доставки
OpenCart предлагает несколько встроенных способов доставки, таких как почта, курьерская служба и другие. В административной панели найдите раздел "Расширения" или "Доставка", где вы сможете настроить доступные способы доставки для вашего магазина.
Также вы можете установить дополнительные модули доставки, которые предлагаются разработчиками OpenCart или сторонними разработчиками.
После настройки всех необходимых параметров ваш магазин на OpenCart будет готов для работы. Успешных продаж!
Видео:
Урок 1. CMS OpenCart. Установка OpenCart
Урок 1. CMS OpenCart. Установка OpenCart by WebForMySelf 43,860 views 2 years ago 18 minutes
Настройка FTP в Opencart 2: пошаговая инструкция
Настройка FTP в Opencart 2: пошаговая инструкция by SeoPulses 338 views 1 year ago 3 minutes, 33 seconds




































