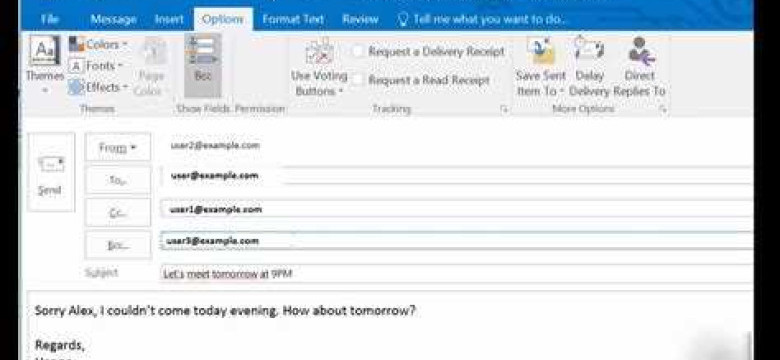
Почтовый клиент Outlook - одна из самых популярных программ для работы с электронной почтой. Если вы хотите настроить учетную запись электронной почты через Outlook, вам потребуется создать учетную запись Outlook и установить приложение на свой компьютер.
Для начала, создайте учетную запись Outlook, перейдя на официальный сайт Outlook. Затем выполните несколько простых шагов, чтобы создать новую учетную запись. После того как ваш аккаунт создан, вы можете перейти к установке Outlook на свой компьютер.
Для установки Outlook вам нужно сначала скачать установочный файл с официального сайта Microsoft. После скачивания откройте файл и следуйте инструкциям на экране, чтобы завершить установку. Когда установка будет завершена, вы сможете настроить свою электронную почту через Outlook и начать использовать его как почтовый клиент по умолчанию.
Как установить Outlook на компьютер без проблем
| 1. | Установить приложение Outlook на компьютер можно двумя способами. Первый способ - это установить официальный почтовый клиент Outlook с официального сайта Microsoft. Перейдите на сайт Microsoft, найдите раздел с загрузкой приложений и выберите Outlook. |
| 2. | После загрузки установочного файла .exe, запустите его и следуйте инструкциям по установке. Выберите путь установки, желаемый язык и другие параметры, которые вам необходимы. |
| 3. | После завершения установки откройте приложение Outlook. Вас попросят настроить учетную запись электронной почты. |
| 4. | Выберите "Создать новый почтовый аккаунт" и введите свои данные - имя, электронную почту и пароль. |
| 5. | Выберите тип вашей почты - POP3 или IMAP. Если у вас есть аккаунт Gmail, рекомендуется выбрать IMAP, чтобы сохранить синхронизацию между клиентом Outlook и веб-интерфейсом Gmail. |
| 6. | Введите сервер входящей и исходящей почты. Эти данные можно найти в настройках вашего почтового провайдера. |
| 7. | После ввода всех настроек, проверьте их правильность и нажмите "Готово". Ваша почта будет настроена в Outlook. |
Теперь, когда вы установили Outlook на свой компьютер и настроили учетную запись электронной почты, вы можете использовать его для отправки и получения писем, управления календарем и контактами, а также для организации своей рабочей почты.
Загрузите и установите программу
Для того чтобы использовать Outlook для работы с электронной почтой, вам необходимо установить программу на свой компьютер. В этом разделе мы расскажем, как загрузить и установить Outlook без проблем.
Создайте учетную запись почтового клиента
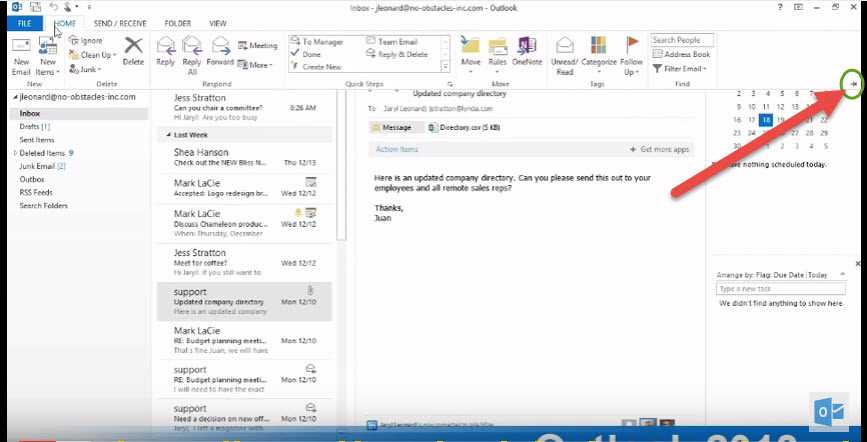
Прежде чем установить Outlook, вам необходима учетная запись почтового клиента. Если у вас уже есть учетная запись, вы можете пропустить этот шаг и перейти к настройке почты в Outlook.
Если у вас еще нет учетной записи почтового клиента, вам необходимо создать ее через настройки вашего почтового провайдера. Провайдеры почты обычно предлагают онлайн-форму для создания учетной записи, в которой вам потребуется указать ваше имя, адрес электронной почты и выбрать пароль.
Настройте почтовый клиент
После создания учетной записи в почтовом клиенте, следующим шагом является настройка почтового клиента. Для этого вы можете воспользоваться Outlook или любым другим почтовым клиентом, который вам нравится.
Если вы хотите использовать Outlook, вы можете настроить почту следующим образом:
- Запустите Outlook на своем компьютере.
- Выберите "Учетная запись" в меню "Файл".
- Нажмите на кнопку "Добавить учетную запись".
- Выберите "Электронная почта" и введите свои учетные данные.
- Нажмите на кнопку "Далее" и следуйте инструкциям для завершения настройки.
Установите Outlook через официальный сайт
Если у вас еще нет Outlook на своем компьютере, вы можете загрузить и установить его с официального сайта Microsoft. Для этого необходимо выполнить следующие действия:
- Откройте браузер и перейдите на официальный сайт Microsoft.
- Выберите раздел "Продукты" и найдите Outlook.
- Нажмите на кнопку "Скачать" и сохраните установочный файл Outlook на свой компьютер.
- Запустите установочный файл и следуйте инструкциям для установки Outlook.
После завершения установки, вы сможете запустить Outlook на своем компьютере и начать использовать его для работы с электронной почтой.
Создайте учетную запись Outlook
Для установки Outlook на ваш компьютер, сначала вам необходимо создать учетную запись Outlook. Это можно сделать несколькими способами:
Через официальный веб-клиент Outlook:
1. Перейдите на официальный сайт Outlook.
2. Нажмите на кнопку "Создать учетную запись" или "Зарегистрироваться".
3. Заполните необходимые данные, такие как имя, фамилия, адрес электронной почты и пароль.
4. Согласитесь с условиями использования и нажмите кнопку "Продолжить" или "Завершить".
Через почтовый клиент:
1. Откройте почтовый клиент, который вы используете на вашем компьютере.
2. В настройках почтового клиента выберите опцию "Добавить учетную запись" или "Настроить новую почту".
3. Введите имя, адрес электронной почты и пароль учетной записи Outlook.
4. Нажмите кнопку "Настроить" или "Готово", чтобы завершить настройку.
После создания учетной записи Outlook, у вас будет возможность использовать почтовый клиент или веб-клиент Outlook для отправки и получения электронной почты.
Настройка электронной почты через Outlook
Создать почтовую учетную запись в Outlook
1. Запустите Outlook на своем компьютере.
2. На главной странице клиента Outlook, нажмите на вкладку "Файл" в верхнем меню.
3. В меню "Файл", выберите "Добавить учетную запись".
4. В появившемся окне, выберите опцию "Да" и нажмите "Далее".
5. Затем выберите опцию "Настройка ручной почты" и нажмите "Далее".
6. Выберите опцию "POP или IMAP" и нажмите "Далее".
Настройка клиента Outlook на почту
1. Введите имя и адрес электронной почты в соответствующие поля.
2. Выберите тип учетной записи (POP или IMAP) и введите настройки сервера входящей и исходящей почты.
3. Введите информацию о входе (имя пользователя и пароль), предоставленную вашим провайдером электронной почты.
4. Нажмите "Тестовое соединение", чтобы убедиться в правильности настроек.
5. Если все настройки верны, вам будет показано сообщение об успешном подключении.
6. Нажмите "Закрыть", чтобы завершить настройку.
Теперь вы можете использовать Outlook для управления вашей электронной почтой через одно удобное приложение. Удачной работы!
| POP3 | IMAP |
|---|---|
| Сервер входящей почты: | Сервер входящей почты: |
| Входящий порт: | Входящий порт: |
| Сервер исходящей почты: | Сервер исходящей почты: |
| Исходящий порт: | Исходящий порт: |
Подключите почтовый клиент Outlook
1. Создайте почтовый аккаунт
Прежде всего, необходимо создать электронную почту, через которую будете настраивать почтовый клиент Outlook. Если у вас уже есть почтовый аккаунт, можете перейти к следующему шагу.
2. Установите почтовый клиент Outlook
Скачайте и установите почтовый клиент Outlook на свой компьютер. Вы можете сделать это с официального сайта Microsoft или воспользоваться другим надежным источником.
3. Настройте почту в Outlook
Запустите почтовый клиент Outlook и выберите опцию "Добавить почтовый аккаунт". Введите свои учетные данные - адрес электронной почты и пароль.
Outlook автоматически настроит вашу почту на основе предоставленной информации. Если этого не произошло, вы можете настроить аккаунт вручную.
| Параметр | Значение |
|---|---|
| Тип аккаунта | IMAP или POP |
| Входящий сервер | smtp.example.com |
| Исходящий сервер | imap.example.com |
Настройка почты может отличаться в зависимости от провайдера услуг, поэтому уточните требуемые параметры у своего почтового провайдера.
После завершения настройки ваш почтовый клиент Outlook будет готов к использованию. Вы можете отправлять, принимать и управлять своими электронными письмами через Outlook.
Введите настройки сервера в Outlook
После того, как вы установили Outlook на свой компьютер, вам необходимо настроить почтовый клиент для работы с вашей электронной почтой. Для этого вам понадобятся следующие данные:
- Адрес почтового сервера: можно узнать у вашего почтового провайдера или администратора системы.
- Тип почтового сервера: выберите наиболее подходящий протокол, обычно это IMAP или POP3.
- Порт сервера: это число, которое указывает на сетевой порт, через который почтовый клиент будет обмениваться данными с сервером. Например, для IMAP это может быть порт 993, а для POP3 - 995.
- Имя пользователя: это ваша электронная почта, которую вы создали при настройке аккаунта.
- Пароль: введите пароль, который вы использовали при создании учетной записи.
Теперь, когда у вас есть все необходимые данные, вы можете приступить к настройке Outlook на вашем компьютере. Вот как это сделать:
- Запустите Outlook и откройте раздел "Настройки учетной записи".
- Нажмите "Добавить учетную запись" и выберите "Настройка учетной записи вручную".
- Выберите тип почты, который вы хотите настроить, например, "Электронная почта".
- Введите ваше имя и адрес электронной почты.
- Выберите тип сервера, IMAP или POP3, и введите адрес и порт сервера.
- Введите ваше имя пользователя и пароль.
- Нажмите "Далее" и Outlook автоматически проверит наличие сервера и создаст учетную запись для вашей электронной почты.
- После завершения настройки вы сможете отправлять и получать электронные письма через Outlook.
Теперь ваш почтовый клиент готов к использованию. Вы можете создать несколько учетных записей через Outlook для работы с разными электронными почтовыми сервисами. Удачной работы с почтой в Outlook!
Проверьте работу почтового клиента Outlook
После установки Outlook на свой компьютер, вам необходимо настроить учетную запись электронной почты. Чтобы создать новый клиент почты в Outlook, выполните следующие шаги:
- Откройте Outlook.
- Перейдите в меню "Файл" и выберите "Добавить учетную запись".
- Выберите "Настройка сервера вручную" и нажмите "Далее".
- Выберите "Подключить к электронной почте", затем выберите тип вашей электронной почты (например, "POP" или "IMAP") и нажмите "Далее".
- Введите свое имя, адрес электронной почты и пароль, затем нажмите "Далее".
После того, как вы успешно настроите учетную запись электронной почты, Outlook автоматически настроит ваш почтовый клиент на прием и отправку писем через вашу учетную запись электронной почты. Теперь вы можете начать использовать Outlook для управления своей электронной почтой и настройки других функций по своему усмотрению.
Не забудьте регулярно проверять свою электронную почту в Outlook и следить за своими папками и уведомлениями, чтобы ничего не пропустить из важного.
Установите Outlook для других почтовых сервисов
Вы также можете использовать Outlook для работы с другими почтовыми сервисами, а не только с Outlook.com или Exchange.
Для установки почты из другого почтового сервиса, такого как Gmail или Yahoo, вам необходимо настроить Outlook для работы с учетной записью этого сервиса.
Для этого выполните следующие шаги:
- Создайте учетную запись для электронной почты в выбранном почтовом сервисе, если у вас еще нет такой учетной записи.
- В Оutlook создайте новый клиент почты, выбрав команду "Файл" > "Настроить учетную запись".
- Выберите "Настроить учетную запись вручную" и нажмите на кнопку "Далее".
- Выберите тип почтового сервера (например, IMAP или POP3) и введите соответствующие настройки сервера для выбранного почтового сервиса.
- Укажите имя пользователя и пароль для вашей учетной записи почты.
- Нажмите на кнопку "Далее" и дождитесь завершения процесса настройки.
После завершения настройки ваш Outlook будет готов к работе с почтой из выбранного почтового сервиса. Вы сможете просматривать, отправлять и получать электронные письма через Outlook, используя свою учетную запись.
Получайте и отправляйте электронные письма через Outlook
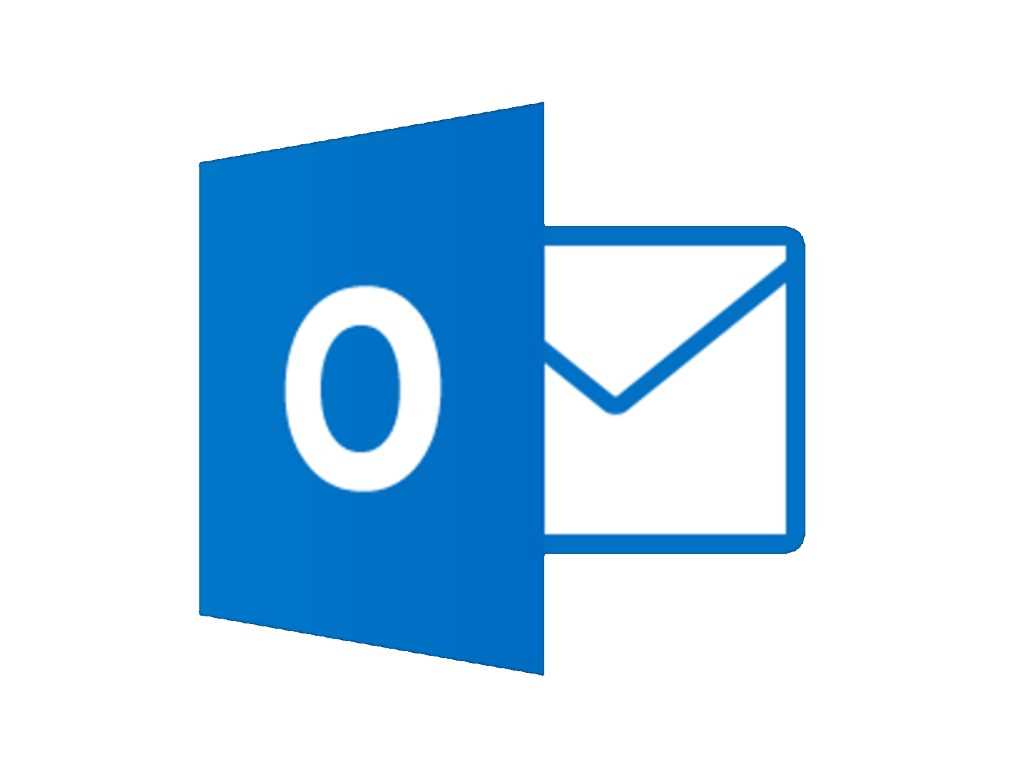
Чтобы настроить почтовый клиент Outlook, следуйте этим простым шагам:
1. Создать учетную запись почты
Первым шагом для использования Outlook является создание учетной записи электронной почты. Выберите провайдера электронной почты, через который вы хотите отправлять и получать письма.
2. Настроить почту в Outlook
После создания учетной записи почты, откройте Outlook и выполните настройку вашей почты. Введите данные учетной записи (логин и пароль) и укажите сервер входящей и исходящей почты.
Теперь вы можете использовать Outlook для отправки и получения электронных писем через вашу учетную запись почты.
Видео:
Как БЕСПЛАТНО получить от Microsoft программы Word, Excel, PowerPoint (и другие из пакета Office)
Как БЕСПЛАТНО получить от Microsoft программы Word, Excel, PowerPoint (и другие из пакета Office) by Совет Эксперта 711,850 views 1 year ago 8 minutes, 57 seconds
Курс по Outlook. Урок 1. Вход в учетную запись. Синхронизация почты
Курс по Outlook. Урок 1. Вход в учетную запись. Синхронизация почты by Your Mentor 61,109 views 2 years ago 6 minutes, 6 seconds
Вопрос-ответ:
Как установить Outlook на свой компьютер?
Чтобы установить Outlook на свой компьютер, вам понадобится установочный файл программы. Вы можете загрузить его с официального сайта Microsoft или использовать диск с установочным файлом, если он у вас есть. Запустите установку и следуйте инструкциям на экране. После установки вы сможете настроить Outlook и добавить свою электронную почту.
Как установить электронную почту через Outlook?
Чтобы установить электронную почту через Outlook, откройте программу и выберите "Файл", затем "Добавить учетную запись". В появившемся окне введите свое имя, адрес электронной почты и пароль. Outlook автоматически настроит настройки сервера для вас. Если это не произошло, вам может понадобиться предоставить дополнительную информацию, такую как адрес сервера и тип соединения. После ввода всех необходимых данных ваша электронная почта будет настроена в Outlook.
Как настроить почтовый клиент Outlook?
Чтобы настроить почтовый клиент Outlook, откройте программу и выберите "Файл", затем "Добавить учетную запись". Введите свое имя, адрес электронной почты и пароль. Outlook автоматически настроит настройки сервера для вас, если это не произошло, вам может понадобиться предоставить дополнительную информацию, такую как адрес сервера и тип соединения. После ввода всех необходимых данных ваша электронная почта будет настроена в Outlook.




































