
DirectX 11 - это набор программных компонентов, которые предоставляют поддержку графики и звука для компьютера. Он является неотъемлемой частью операционной системы Windows и устанавливается вместе с нею. Однако, есть ситуации, когда пользователю нужно убрать или удалить DirectX 11 с компьютера.
Удаление этой программы может потребоваться, например, если необходимо установить более новую версию DirectX или если возникли проблемы с работой программ, требующих более старую версию DirectX. Какими бы ни были причины для удаления DirectX 11, важно следовать пошаговой инструкции, чтобы избежать нежелательных последствий.
Перед тем как удалять DirectX 11, рекомендуется создать точку восстановления системы, чтобы в случае непредвиденных проблем можно было вернуть компьютер к предыдущему состоянию. После этого можно перейти к удалению программы.
Шаг 1: Откройте меню «Пуск» и выберите «Панель управления». Затем выберите раздел «Программы» или «Программы и компоненты», в зависимости от версии операционной системы.
Шаг 2: В открывшемся разделе найдите программу DirectX 11 и выделите ее. Нажмите правой кнопкой мыши на программу и выберите опцию «Удалить» из контекстного меню.
Шаг 3: Появится окно с предложением удалить DirectX 11. Нажмите кнопку «Да», чтобы подтвердить удаление программы.
После завершения процесса удаления рекомендуется перезагрузить компьютер. Удаление DirectX 11 может занять некоторое время, в зависимости от производительности компьютера и объема данных.
Важно помнить, что удаление DirectX 11 может повлиять на работу некоторых программ, особенно тех, которые требуют этой версии DirectX. Перед удалением программы удостоверьтесь, что у вас есть более новая версия или альтернативная программа, способная заменить функциональность DirectX 11.
Как безопасно удалить DirectX 11
1. Проверка наличия DirectX 11
Перед удалением DirectX 11 важно убедиться, что эта версия программы установлена на вашем компьютере. Для этого можно выполнить следующие шаги:
а) Откройте "Панель управления" на вашем компьютере.
б) Выберите "Программы" или "Программы и компоненты".
в) Найдите в списке программу с названием "DirectX 11" или "DirectX 11 End-User Runtime".
г) Если такая программа найдена, значит, у вас установлена версия DirectX 11. Продолжайте чтение для того, чтобы узнать, как ее удалить.
2. Удаление DirectX 11
Следуйте этим шагам, чтобы безопасно удалить DirectX 11 с компьютера:
а) Откройте "Панель управления" на вашем компьютере.
б) Выберите "Программы" или "Программы и компоненты".
в) Найдите в списке программу с названием "DirectX 11" или "DirectX 11 End-User Runtime".
г) Щелкните правой кнопкой мыши на программе и выберите "Удалить" или "Изменить/удалить".
д) Следуйте инструкциям деинсталлятора, чтобы завершить удаление DirectX 11.
После завершения удаления DirectX 11 рекомендуется перезагрузить компьютер, чтобы изменения вступили в силу.
Теперь вы знаете, как безопасно удалить DirectX 11 с компьютера. Удаление этой программы может потребоваться, например, в случае конфликтов с другими программами или необходимости переустановки DirectX.
Шаг 1: Подготовка к удалению DirectX 11
Прежде чем удалить DirectX 11 с компьютера, важно убедиться, что у вас установлена правильная версия DirectX. Проверить текущую версию DirectX можно следующим образом:
- Откройте меню "Пуск" в левом нижнем углу экрана.
- Найдите и нажмите на пункт "Выполнить".
- В открывшемся окне введите команду "dxdiag" (без кавычек) и нажмите клавишу "Enter".
- В открывшемся окне "DirectX Диагностика" найдите раздел "Сводка" или "Системная информация".
- Проверьте версию DirectX, указанную рядом с надписью "Текущая версия Direct3D". Если у вас установлена версия DirectX 11, можно продолжать процесс удаления.
Важно заметить, что удаление DirectX 11 является необратимой операцией. Перед удалением рекомендуется создать точку восстановления системы или полностью выполнить резервное копирование компьютера, чтобы в случае необходимости можно было восстановить систему.
Шаг 2: Отключение DirectX 11 на компьютере
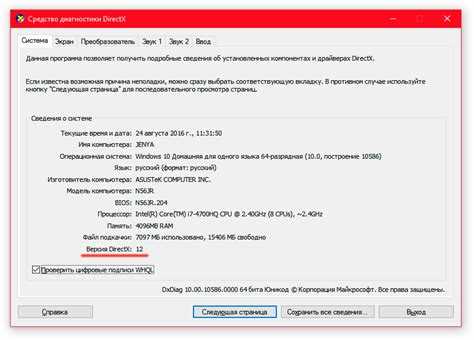
- Шаг 1: Откройте меню "Пуск" и выберите "Панель управления".
- Шаг 2: В списке установленных программ найдите программу DirectX 11.
- Шаг 3: Щелкните правой кнопкой мыши на программе DirectX 11 и выберите пункт "Удалить" или "Изменить".
- Шаг 4: Следуйте инструкциям на экране, чтобы удалить DirectX 11 с вашего компьютера.
- Шаг 5: После завершения процесса удаления перезагрузите компьютер.
После выполнения этих шагов DirectX 11 будет удален с вашего компьютера, и вы сможете использовать другую версию или программу DirectX, если необходимо.
Шаг 3: Удаление DirectX 11 с компьютера
Чтобы удалить DirectX 11 с компьютера, следуйте этим простым инструкциям:
1. Откройте меню "Пуск" и выберите "Панель управления".
2. В Панели управления найдите раздел "Программы" и выберите "Удаление программ".
3. В списке программ найдите версию DirectX 11 и щелкните на нее правой кнопкой мыши.
4. В контекстном меню выберите опцию "Удалить" или "Деинсталлировать".
5. Следуйте инструкциям на экране, чтобы завершить процесс удаления DirectX 11 с компьютера.
После завершения удаления DirectX 11 перезагрузите компьютер, чтобы изменения вступили в силу.
Теперь вы знаете, как безопасно удалить DirectX 11 с компьютера. Следуйте этим простым шагам, чтобы убрать ненужную версию DirectX 11 и освободить пространство на жестком диске.
Шаг 4: Проверка успешного удаления DirectX 11
После того, как вы удалите версию DirectX 11 с вашего компьютера, вам необходимо проверить, была ли установка успешно завершена. Вот несколько простых шагов, которые помогут вам выполнить эту проверку:
- Откройте меню "Пуск" и выберите "Выполнить".
- Введите "dxdiag" (без кавычек).
- Нажмите кнопку "ОК".
- Откроется окно "Диагностика DirectX".
- Перейдите на вкладку "Система".
- В разделе "Информация о DirectX" найдите строку "Версия DirectX".
- Если строка указывает на версию DirectX ниже 11, это означает, что удаление программы было успешным.
Теперь вы можете быть уверены, что DirectX 11 полностью удален с вашего компьютера.
Как убрать DirectX 11 с компьютера
Шаг 1: Проверка системных требований
Перед удалением DirectX 11 следует убедиться, что на компьютере установлена более новая версия DirectX, иначе некоторые программы и игры могут перестать работать. Проверить установленную версию DirectX можно следующим образом:
- Нажмите на кнопку "Пуск" в левом нижнем углу рабочего стола.
- В поисковой строке введите "dxdiag" и нажмите Enter.
- В появившемся окне найдите информацию о версии DirectX.
Если на компьютере уже установлена более новая версия DirectX (версия выше 11), то можно переходить к следующему шагу.
Шаг 2: Удаление DirectX 11
Для удаления версии 11 DirectX следуйте этим инструкциям:
- Откройте "Панель управления" на компьютере.
- Выберите "Программы и компоненты" или "Программы" (в зависимости от версии операционной системы).
- Найдите в списке установленных программ "Microsoft DirectX 11".
- Выберите это приложение и нажмите на кнопку "Удалить".
- Пройдите по указаниям мастера удаления и дождитесь завершения процесса.
После завершения процесса удаления DirectX 11 с компьютера, рекомендуется перезагрузить компьютер, чтобы изменения вступили в силу.
Важно:
Удаление DirectX 11 может повлиять на работу некоторых программ, особенно тех, которые требуют данной версии. Поэтому перед удалением следует убедиться, что компьютер не зависит от данной версии DirectX, а также иметь возможность более поздней установки, если это необходимо.
Использование сторонних программ для удаления DirectX 11 не рекомендуется, так как это может привести к нарушению работы системы.
Как удалить DirectX 11 версию
1. Откройте меню "Пуск" на вашем компьютере.
2. В поисковой строке введите "Установка и удаление программ" и выберите соответствующий результат.
3. В открывшемся окне найдите в списке программ DirectX 11 и щелкните на нем правой кнопкой мыши.
4. Выберите опцию "Удалить" или "Убрать" (в зависимости от версии операционной системы).
5. Следуйте инструкциям мастера удаления, чтобы завершить процесс удаления DirectX 11.
6. После завершения удаления перезагрузите компьютер, чтобы изменения вступили в силу.
Теперь версия DirectX 11 полностью удалена с вашего компьютера.
Некоторые программы для удаления DirectX 11
Существует несколько программ, которые помогут вам безопасно удалить DirectX 11 с вашего компьютера. Вот некоторые из них:
1. DirectX Buster: Эта программа позволяет полностью удалить установленную версию DirectX 11. Она проста в использовании и позволяет вам выбрать, какую версию DirectX вы хотите убрать с вашего компьютера.
2. Revo Uninstaller: Эта утилита предназначена для удаления программ с компьютера, включая DirectX 11. Она имеет функцию "Глубокая очистка", которая позволяет удалить все остатки программы после ее удаления. Это поможет вам полностью избавиться от DirectX 11 и предотвратить возможные проблемы при установке другой версии.
3. Total Uninstall: Эта программа позволяет отслеживать все изменения, внесенные в систему при установке программы, включая DirectX 11. Она создает точку восстановления перед удалением программы, что позволяет вам легко вернуть систему к рабочему состоянию в случае проблем.
Помните, что перед удалением DirectX 11 необходимо создать точку восстановления системы, чтобы иметь возможность вернуть компьютер в рабочее состояние, если возникнут проблемы в процессе удаления или после установки новой версии DirectX.
Видео:
HowTo - DELETE DirectX 10 (HD)
HowTo - DELETE DirectX 10 (HD) by MS4orYou 90,752 views 14 years ago 42 seconds
HOW TO UNINSTALL DIRECTX 11 !
HOW TO UNINSTALL DIRECTX 11 ! by Alex Tud 123,897 views 6 years ago 4 minutes, 26 seconds




































