
Java - это универсальная и мощная среда для разработки программного обеспечения. Она используется для создания приложений, работающих на различных платформах. Если вы хотите начать программировать на Java, то первым шагом будет установка Java Development Kit (JDK) - набора инструментов для разработки на языке Java.
Для установки JDK вам понадобится официальный пакет разработки Java (Java SE Development Kit), который можно скачать с официального сайта java.oracle.com. Перейдите на сайт и найдите раздел загрузки JDK. Выберите правильную версию JDK для вашей операционной системы и нажмите на ссылку загрузки.
Загрузите установочный файл JDK и выполните его. Во время установки вам может потребоваться выбрать путь установки и дополнительные настройки. Рекомендуется оставить настройки по умолчанию, если вы не знаете, что делаете.
После установки JDK у вас должна появиться среда разработки Java (Java Development Kit) на вашем компьютере. Вы можете проверить успешность установки, открыв командную строку и введя команду "java -version". Если версия Java отображается без ошибок, то установка прошла успешно.
Как установить яву на свой компьютер: пошаговая инструкция
1. Перейдите на официальный сайт Java
Первым шагом необходимо зайти на официальный сайт Java (java.com), где вы сможете скачать последнюю версию программы.
2. Проверьте системные требования
Перед установкой Java, обязательно проверьте, соответствуют ли системные требования вашего компьютера. Убедитесь, что ваша операционная система поддерживает установку Java SDK.
3. Загрузите и установите Java SDK
На сайте Java вам предложат скачать Java SDK (среду разработки Java). Нажмите на кнопку "Скачать" и сохраните установочный файл на ваш компьютер.
После скачивания, запустите установочный файл и следуйте инструкциям на экране для установки Java SDK.
Примечание: Во время установки, рекомендуется оставить все настройки по умолчанию, чтобы процесс установки прошел без проблем.
4. Проверьте успешность установки
После установки Java SDK, убедитесь, что установка прошла успешно. Для этого откройте командную строку и введите команду "java -version". Если в результате вывода вы увидите информацию о версии Java SDK, то установка прошла успешно.
Теперь ваш компьютер готов к разработке на Java!
Установка Java
1. Загрузка и установка JDK (Java Development Kit)
1.1. Перейдите на официальный сайт Java: https://www.oracle.com/java/technologies/javase-jdk14-downloads.html
1.2. Скачайте и установите JDK подходящую для вашей операционной системы. Для большинства пользователей подойдет "Java SE Development Kit [версия]".
1.3. Запустите установочный файл и следуйте инструкциям мастера установки.
2. Проверка успешности установки SDK и настройка среды
2.1. Для проверки успешности установки откройте командную строку и введите следующую команду:
java -version
Вы должны увидеть информацию о текущей версии Java, если установка прошла успешно.
2.2. Настройка переменных среды:
2.2.1. Найдите путь, где была установлена Java SDK. Обычно она устанавливается в C:\Program Files\Java\jdk[версия] на Windows и /Library/Java/JavaVirtualMachines/jdk[версия]/Contents/Home на Mac.
2.2.2. Откройте "Системные свойства" на компьютере и перейдите на вкладку "Дополнительно".
2.2.3. Нажмите "Переменные среды" и найдите переменную "Path" в разделе "Системные переменные".
2.2.4. Выберите переменную "Path" и нажмите "Изменить".
2.2.5. Добавьте путь к установленному JDK в качестве нового значения переменной "Path", разделив его существующими значениями символом ";". Например: C:\Program Files\Java\jdk[версия]\bin
2.2.6. Нажмите "ОК" и закройте все окна свойств.
2.3. Проверьте правильность настройки переменных среды, открыв новое окно командной строки и выполните команду:
javac -version
Если вы видите информацию о версии Java Compiler (javac), это означает, что настройка прошла успешно.
Поздравляю! Вы успешно установили Java SDK и настроили среду для разработки на Java.
Установить Java SDK
Шаг 1: Перейти на официальный сайт Java
Для установки Java SDK необходимо посетить официальный сайт Java от компании Oracle. Перейдите по ссылке https://www.oracle.com/java/technologies/javase-jdk11-downloads.html.
Шаг 2: Скачать Java SE Development Kit
На странице загрузки Java SDK выберите соответствующую версию для вашей операционной системы. Для Windows это будет версия "Windows x64 Installer" или "Windows x86 Installer". Нажмите на ссылку загрузки.
Шаг 3: Установить Java SDK
Запустите загруженный установочный файл Java SDK. Следуйте указаниям установщика, принимая все настройки по умолчанию. По окончании установки Java SDK будет доступна на вашем компьютере.
Теперь у вас установлена Java SDK - среда разработки для создания приложений на яве. Вы можете использовать Java SDK для написания своих программ и запуска их на Java Virtual Machine (JVM).
Установка среды разработки Java
Для разработки приложений на языке Java необходимо установить среду разработки Java Development Kit (JDK). Следуйте этим шагам, чтобы установить JDK на свой компьютер:
| 1. | Посетите официальный сайт Java и перейдите на страницу загрузки JDK. |
| 2. | Выберите версию JDK, которую хотите установить (наиболее актуальную) и нажмите на ссылку для загрузки. |
| 3. | Согласитесь с лицензией и выберите платформу, под которую устанавливаете JDK (Windows, macOS, Linux). |
| 4. | Скачайте исполняемый файл установщика JDK. |
| 5. | Запустите файл установщика и следуйте инструкциям по установке. |
| 6. | Укажите путь установки JDK на вашем компьютере. |
| 7. | Дождитесь завершения установки. |
| 8. | После установки JDK на вашем компьютере, установите среду разработки (IDE) для Java, например, Eclipse или IntelliJ IDEA. |
| 9. | Откройте вашу среду разработки Java и настройте ее на использование установленной JDK. Проверьте, что среда получила доступ к JDK. |
Поздравляю! Теперь у вас установлена среда разработки Java, и вы можете начать создавать приложения на этом языке. Удачи в программировании!
Подготовка к установке
Установка среды разработки Java
Если у вас уже установлена среда разработки Java, вы можете пропустить этот шаг и перейти к установке JDK. В противном случае, вам нужно установить SDK Java, чтобы иметь возможность разрабатывать и запускать приложения на языке Java.
Чтобы установить SDK Java, следуйте инструкциям ниже:
- Перейдите на официальный сайт Java и скачайте JDK, совместимый с вашей операционной системой.
- Запустите загруженный установщик и следуйте инструкциям на экране.
- Выберите путь для установки SDK Java и завершите установку.
- После завершения установки, убедитесь, что переменная среды JAVA_HOME указывает на правильный путь к установленному SDK Java.
Установка JDK
Java Development Kit (JDK) – это набор инструментов для разработки программ на языке Java.
Чтобы установить JDK, следуйте следующим шагам:
- Перейдите на официальный сайт Java и скачайте JDK, совместимый с вашей операционной системой.
- Запустите загруженный установщик и следуйте инструкциям на экране.
- Выберите путь для установки JDK и завершите установку.
- После завершения установки, убедитесь, что переменная среды PATH содержит путь к установленному JDK.
Готово! Теперь вы готовы использовать Java для разработки и запуска приложений.
Загрузка и установка
Для начала установки явы необходимо загрузить нужную версию Java Development Kit (JDK) с официального сайта Java. Вам понадобится установщик .exe или .dmg в зависимости от операционной системы, которую вы используете.
Выбор версии JDK
На официальном сайте Java доступны различные версии JDK. Вам нужно выбрать версию, которая соответствует вашим потребностям разработки. Если вы не уверены, какую версию выбрать, рекомендуется использовать последнюю стабильную версию JDK.
После выбора версии, нажмите на соответствующую ссылку для загрузки установщика JDK.
Установка JDK
После загрузки установщика, запустите его и следуйте инструкциям на экране для установки JDK.
Установщик автоматически создаст переменную среды JAVA_HOME, которая указывает на папку, где установлен JDK.
Помимо установки JDK, также рекомендуется установить интегрированную среду разработки (IDE) для разработки на яве. Популярные IDE для разработки на яве включают Eclipse, IntelliJ IDEA и NetBeans.
После завершения установки JDK и IDE, вы будете готовы разрабатывать приложения на яве с помощью выбранной IDE и установленного JDK.
Проверка установки
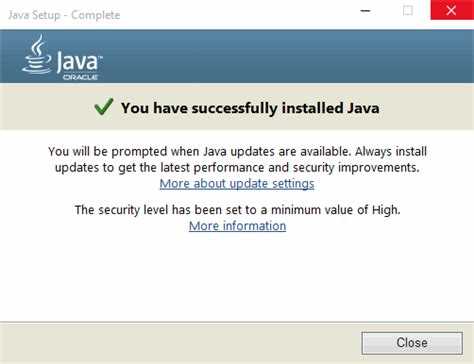
Проверьте, была ли установка Java успешной, открыв командную строку (для Windows) или терминал (для MacOS и Linux) и выполните следующую команду:
| Операционная система | Команда |
|---|---|
| Windows | java -version |
| MacOS и Linux | java -version |
Если Java была успешно установлена, вы должны увидеть информацию о версии Java в командной строке или терминале. Если нет, убедитесь, что расположение установленного JDK было правильно добавлено в переменную среды PATH.
Проверка установки
После завершения установки JDK (Java Development Kit) на ваш компьютер, необходимо проверить правильность установки Java Development Kit (JDK).
Для этого:
-
Шаг 1: Открыть командную строку
Кликните на кнопку "Пуск" в нижнем левом углу экрана, введите "командная строка" в поисковой строке и выберите "Командная строка" из результатов поиска.
-
Шаг 2: Ввести команду
В открывшемся окне командной строки введите следующую команду и нажмите клавишу "Enter":
java -version -
Шаг 3: Получение результата
Если установка JDK прошла успешно, в командной строке вы увидите версию установленной JDK. Например:
java version "15.0.2" 2021-01-19В противном случае, если вам выводится сообщение об ошибке или не удается найти команду, проверьте правильность установки JDK.
После успешной установки JDK, вы готовы использовать Java для разработки приложений. Теперь вам доступна среда разработки в виде JDK и среды разработки вроде Eclipse, IntelliJ IDEA и NetBeans, которые позволят вам писать, компилировать и запускать код на языке Java.
Дополнительные настройки
После установки Java Development Kit (JDK) и среды разработки Java (IDE), можно выполнить некоторые дополнительные настройки для оптимизации работы.
Первым шагом рекомендуется установить переменные окружения JAVA_HOME и PATH. Это позволит системе знать, где находится установленная Java Development Kit и использовать ее при компиляции и выполнении программ на языке Java.
Чтобы установить переменные окружения JAVA_HOME и PATH, следуйте инструкциям:
- Откройте "Панель управления" на вашем компьютере.
- Выберите "Система и безопасность", а затем "Система".
- Нажмите "Дополнительные параметры системы" на левой панели.
- В открывшемся окне нажмите кнопку "Переменные среды".
- В секции "Системные переменные" найдите переменную PATH и нажмите "Изменить".
- В поле "Значение переменной" добавьте путь к папке bin в вашей установке JDK. Например, C:\Program Files\Java\jdk1.8.0_181\bin.
- Теперь нажмите "ОК", чтобы сохранить изменения.
- В той же секции "Системные переменные" нажмите "Новая переменная" и введите JAVA_HOME в поле "Имя переменной".
- В поле "Значение переменной" добавьте путь к корневой папке вашей установки JDK. Например, C:\Program Files\Java\jdk1.8.0_181.
- Снова нажмите "ОК", чтобы сохранить изменения.
После выполнения этих дополнительных настроек, ваша среда разработки Java будет работать более эффективно и корректно использовать установленный JDK для компиляции и выполнения программ на языке Java.
Решение возможных проблем
В процессе установки Java SDK и среды разработки Java могут возникнуть некоторые проблемы. Однако, обычно эти проблемы можно легко решить, следуя простым инструкциям:
1. Проблемы с установкой Java
Если у вас возникли проблемы с установкой Java, проверьте следующие аспекты:
- Убедитесь, что вы скачали правильную версию Java SDK для вашей операционной системы. Версия для Windows будет отличаться от версии для Mac или Linux.
- Установите Java SDK от имени администратора, чтобы иметь достаточные привилегии для установки программы.
- Если у вас уже установлена предыдущая версия Java, удалите ее перед установкой новой версии, чтобы избежать конфликтов.
2. Проблемы с настройкой среды разработки Java
Если возникают проблемы с настройкой среды разработки Java, попробуйте следующие решения:
- Убедитесь, что вы настроили переменную среды JAVA_HOME правильно. Она должна указывать на каталог, где установлена Java SDK.
- Проверьте, что путь к исполняемым файлам Java (например, java.exe) добавлен в переменную среды PATH.
- Перезагрузите компьютер после настройки переменных среды.
Если проблемы с установкой или настройкой Java сохраняются, рекомендуется обратиться за помощью на официальные форумы и ресурсы сообщества Java разработчиков.
Видео:
Как поставить Java 8 на Windows 10 без регистрации с Oracle.
Как поставить Java 8 на Windows 10 без регистрации с Oracle. by Аве Кодер 14,384 views 3 years ago 2 minutes, 41 seconds
Вопрос-ответ:
Как установить яву на свой компьютер?
Для установки явы на компьютер вам потребуется скачать установочный файл JDK (Java Development Kit) с официального сайта Oracle. После скачивания запустите установочный файл и следуйте инструкциям, выбрав путь установки по умолчанию. После завершения установки проверьте, что переменные среды JAVA_HOME и PATH правильно настроены.
Как установить среду разработки Java?
Для установки среды разработки Java вам нужно скачать и установить IntelliJ IDEA, Eclipse или другую IDE (интегрированная среда разработки), поддерживающую Java. После скачивания запустите установочный файл и следуйте инструкциям для установки IDE на ваш компьютер. После установки откройте IDE и установите необходимые плагины для работы с Java.
Как установить Java SDK?
Для установки Java SDK вам нужно скачать установочный файл соответствующей версии JDK (Java Development Kit) с официального сайта Oracle. После скачивания запустите установочный файл и следуйте инструкциям, выбрав путь установки по умолчанию. После завершения установки проверьте, что переменные среды JAVA_HOME и PATH правильно настроены.
Какой установочный файл нужно скачать для установки Java SDK?
Для установки Java SDK вы должны скачать установочный файл JDK (Java Development Kit) с официального сайта Oracle. На сайте Oracle вы можете выбрать нужную версию Java SDK для вашей операционной системы: Windows, macOS или Linux. После скачивания установочного файла JDK, запустите его и следуйте инструкциям установщика для завершения установки.




































