
Mhotspot - это бесплатное программное обеспечение для настройки точки доступа Wi-Fi на компьютере. Она позволяет вам превратить свой компьютер в точку доступа Wi-Fi и подключать к нему различные устройства: смартфоны, планшеты и другие компьютеры.
Если вам необходимо создать свою собственную Wi-Fi сеть или раздать интернет другим устройствам, Mhotspot является отличным решением. Она предоставляет простой и удобный интерфейс для настройки и управления сетью, а также обеспечивает надежную безопасность.
В данной инструкции рассмотрим пошаговую настройку Mhotspot для создания собственной точки доступа Wi-Fi.
Шаг 1: Скачайте и установите программу Mhotspot на свой компьютер. Вы можете найти последнюю версию программы на официальном сайте разработчика.
Шаг 2: После установки запустите программу и введите имя сети (SSID) и пароль для доступа к ней. Рекомендуется использовать сложный пароль для обеспечения безопасности.
Шаг 3: Выберите сетевой адаптер, который будет использоваться для отправки сигнала Wi-Fi. Обычно это может быть Wi-Fi адаптер или Ethernet адаптер.
Шаг 4: Нажмите кнопку "Start Hotspot" для активации точки доступа Wi-Fi. После этого вы сможете подключить к ней другие устройства и пользоваться интернетом.
Теперь вы знаете, как настроить Mhotspot для создания собственной Wi-Fi сети. Эта программа предоставляет удобный способ раздать интернет другим устройствам и обеспечивает надежную безопасность.
Как настроить Mhotspot: подробная инструкция
Если вы хотите настроить Mhotspot, следуйте этой подробной инструкции:
| Шаг 1: | Скачайте и установите программу Mhotspot на ваш компьютер. |
| Шаг 2: | Запустите программу Mhotspot. |
| Шаг 3: | В окне программы введите имя сети (SSID) и пароль, которые вы хотите использовать для своей Wi-Fi точки доступа. |
| Шаг 4: | Выберите тип соединения в поле "Интернет". Это может быть либо ваша собственная сеть, либо сеть, к которой вы подключены. |
| Шаг 5: | Нажмите на кнопку "Старт" для запуска Mhotspot и создания вашей Wi-Fi точки доступа. |
Теперь вы можете подключиться к вашей Wi-Fi точке доступа с других устройств и наслаждаться интернетом.
Вот и все! Теперь вы знаете, как настроить Mhotspot для создания своей собственной Wi-Fi точки доступа.
Загрузка и установка Mhotspot
Шаг 1: Загрузка Mhotspot
Первым шагом является загрузка Mhotspot с официального веб-сайта. Перейдите на сайт Mhotspot и найдите раздел «Загрузка». Нажмите на ссылку для загрузки последней версии Mhotspot.
Шаг 2: Установка Mhotspot
После того, как загрузка завершена, найдите установочный файл Mhotspot на вашем компьютере и запустите его. Вы должны следовать инструкциям мастера установки для завершения процесса установки.
Во время установки Mhotspot вам может быть предложено признать дополнительное программное обеспечение и изменить домашнюю страницу вашего браузера. Определитесь, хотите ли вы установить дополнительное программное обеспечение, и нажмите на соответствующие флажки.
После завершения установки Mhotspot вы будете готовы приступить к его использованию и настройке. Перейдите к следующему разделу, чтобы узнать подробную инструкцию о том, как настроить Mhotspot для создания точки доступа Wi-Fi.
Запуск Mhotspot и основные настройки
Как запустить Mhotspot:
Для начала вам необходимо запустить программу Mhotspot. Найдите ярлык Mhotspot на рабочем столе или в меню "Пуск" и дважды кликните на нем, чтобы открыть программу.
Основные настройки программы:
После запуска Mhotspot вы увидите основное окно программы. Здесь вы можете настроить параметры точки доступа и подключенных устройств.
Для начала вам нужно выбрать имя точки доступа (SSID). Щелкните на поле "SSID" и введите желаемое имя. Можно использовать любые буквы и цифры, чтобы создать уникальное имя для вашей сети.
Затем вы можете выбрать тип защиты для вашей точки доступа. Щелкните на поле "Security" и выберите один из вариантов: "Открытая", "WPA", "WPA2" или "WPA/WPA2". Рекомендуется выбрать тип защиты WPA2, чтобы обеспечить безопасность вашей сети.
Далее вам нужно выбрать пароль для вашей точки доступа. Щелкните на поле "Пароль" и введите желаемый пароль. Пароль должен состоять как минимум из 8 символов и содержать буквы и цифры.
После того, как вы настроили все параметры, вы можете нажать на кнопку "Start" чтобы запустить точку доступа. Вам также будет показан IP-адрес вашего компьютера, который можно использовать для подключения к интернету через Mhotspot.
Теперь вы знаете, как настроить Mhotspot на вашем компьютере. С помощью этой программы вы сможете создать свою точку доступа Wi-Fi и поделиться интернет-соединением с другими устройствами.
Настройка имени и пароля Wi-Fi
Как настроить Mhotspot: подробная инструкция по настройке имени и пароля Wi-Fi с помощью программы Mhotspot.
Mhotspot – это бесплатное программное обеспечение, которое позволяет превратить ваш компьютер в точку доступа Wi-Fi. Однако, прежде чем использовать Mhotspot, вам потребуется настроить имя и пароль для вашей точки доступа.
Для начала, убедитесь, что программа Mhotspot установлена на вашем компьютере. После запуска программы, перейдите на вкладку "Настройки" в главном меню программы.
Во вкладке "Настройки" вы найдете различные параметры точки доступа, включая имя и пароль Wi-Fi. Чтобы настроить имя точки доступа, введите желаемое имя в поле "Имя точки доступа".
Далее, настройте пароль Wi-Fi, введя желаемый пароль в поле "Пароль". Укажите длину пароля, которое должно состоять, например, из 8 символов. После ввода имени и пароля, нажмите кнопку "Применить" для сохранения изменений.
Теперь вы успешно настроили имя и пароль для своей точки доступа Wi-Fi с помощью программы Mhotspot. Когда вы откроете список доступных Wi-Fi сетей, вы увидите новую сеть с указанным именем, и для подключения к ней вам потребуется ввести указанный пароль.
Расширенные настройки сети
Для более глубокой и тонкой настройки сети в программе Mhotspot можно использовать функцию "Расширенные настройки". Эта функция предоставляет более широкий спектр возможностей для настройки вашей сети и обеспечения ее безопасности.
Ограничение скорости подключения
С помощью "Расширенных настроек" в Mhotspot вы можете ограничить скорость подключения устройств в вашу виртуальную точку доступа. Это может быть полезно, если вы хотите контролировать использование сети или предотвратить перегрузку.
Для этого вам необходимо выбрать опцию "Ограничение скорости" и указать максимальную скорость загрузки и выгрузки для вашей сети. После сохранения настроек, устройства, подключенные к вашей точке доступа, будут ограничены в скорости.
Фильтрация MAC-адресов
Еще более продвинутая функция, доступная в "Расширенных настройках", - это фильтрация MAC-адресов. MAC-адрес - это уникальный идентификатор для каждого сетевого устройства. С помощью фильтрации MAC-адресов вы можете выбирать, какие устройства могут подключаться к вашей сети и какие должны быть исключены.
Для настройки фильтрации MAC-адресов вам необходимо указать список разрешенных и запрещенных устройств. После сохранения настроек, только разрешенные устройства смогут подключиться к вашей сети, а остальные будут блокированы.
Как видно, с помощью "Расширенных настроек" вы можете тонко настроить вашу сеть в Mhotspot и обеспечить ее безопасность и эффективность. Используйте эти функции по своему усмотрению, чтобы настроить вашу сеть так, как вам нужно.
Управление подключенными устройствами
После настройки Mhotspot вам будет доступна информация о подключенных к точке доступа устройствах, а также возможность управлять ими.
Для просмотра активных подключений перейдите в раздел "Устройства" или "Connected devices" на главной странице настроек Mhotspot. Здесь вы увидите список всех подключенных устройств, их IP-адреса и MAC-адреса.
Если вам необходимо отключить или блокировать доступ к определенному устройству, вы можете выбрать его из списка и нажать на кнопку "Disconnect" или "Block", соответственно. Таким образом, выбранное устройство будет отключено от вашей точки доступа.
Также вы можете ограничить скорость подключенных устройств, чтобы равномерно распределить доступ к интернету. Для этого в Mhotspot есть функция "Rate Control" или "Скорость подключений". Вам нужно выбрать устройство из списка и указать желаемую скорость. После сохранения настроек, выбранное устройство будет иметь ограниченную скорость интернета.
Благодаря функциям управления подключенными устройствами в Mhotspot вы можете полностью контролировать доступ к вашей точке доступа, настраивать скорость соединения и блокировать нежелательных пользователей.
Отслеживание трафика и скорости в сети
1. Трафик
Начните с запуска Mhotspot на вашем устройстве. После этого перейдите во вкладку "Traffic" (Трафик). Здесь вы сможете увидеть информацию о переданном и полученном трафике на вашей сети.
Внизу страницы вы найдете раздел "Reset All" (Сбросить все). Нажмите на кнопку "Reset" (Сбросить), чтобы сбросить показатели переданного и полученного трафика.
2. Скорость
В Mhotspot также предусмотрены инструменты для отслеживания скорости сети. Для этого перейдите на вкладку "Speed" (Скорость).
Здесь можно увидеть текущую скорость загрузки (Download Speed) и скорость отдачи (Upload Speed) сети. Для удобства, значения отображаются в виде графиков, что помогает вам наглядно оценить изменения скорости во времени.
Чтобы обновить значения скорости, обновите страницу или нажмите на кнопку "Refresh" (Обновить) в правом верхнем углу.
Таким образом, Mhotspot позволяет контролировать трафик и скорость вашей сети, предоставляя вам информацию о переданном и полученном трафике, а также о текущей скорости загрузки и отдачи.
Запуск автоматической маршрутизации
- Откройте программу mhotspot на своем компьютере.
- Выберите вкладку "Настройки" в главном окне программы.
- На странице "Настройки" найдите раздел "Маршрутизация" и перейдите в него.
- Определите тип маршрутизации, который вам необходим. Есть два варианта: маршрутизация через VPN и маршрутизация через шлюз по умолчанию. Выберите соответствующую опцию в зависимости от вашего предпочтения.
- После выбора типа маршрутизации, введите необходимые данные, такие как IP-адрес и маска подсети.
- Нажмите кнопку "Применить", чтобы сохранить изменения.
Теперь автоматическая маршрутизация должна быть успешно настроена в mhotspot. Вы можете проверить ее работоспособность, подключив устройство к Wi-Fi-сети, созданной программой.
Решение проблем и устранение неполадок
При настройке Mhotspot важно учесть возможные проблемы, которые могут возникнуть, и знать, как их устранить. В данной инструкции по настройке Mhotspot мы рассмотрим некоторые часто встречающиеся проблемы и подскажем, как их решить.
Проблема: Невозможно настроить Mhotspot
Если у вас возникли проблемы при настройке Mhotspot, вот несколько рекомендаций по их устранению:
| Возможная проблема | Решение |
|---|---|
| Отсутствие Wi-Fi адаптера | Убедитесь, что у вас установлен Wi-Fi адаптер и он правильно подключен к компьютеру. |
| Неправильная настройка IP-адреса | Проверьте настройки IP-адреса в разделе "Настройка" и убедитесь, что они правильно указаны. |
| Конфликт с другими программами | Проверьте, нет ли других программ, которые могут конфликтовать с Mhotspot. Закройте все ненужные программы и повторите настройку. |
| Обновление драйверов Wi-Fi адаптера | Проверьте, что у вас установлена последняя версия драйверов для Wi-Fi адаптера. Обновите драйвера, если это необходимо. |
Проблема: Низкая скорость интернета
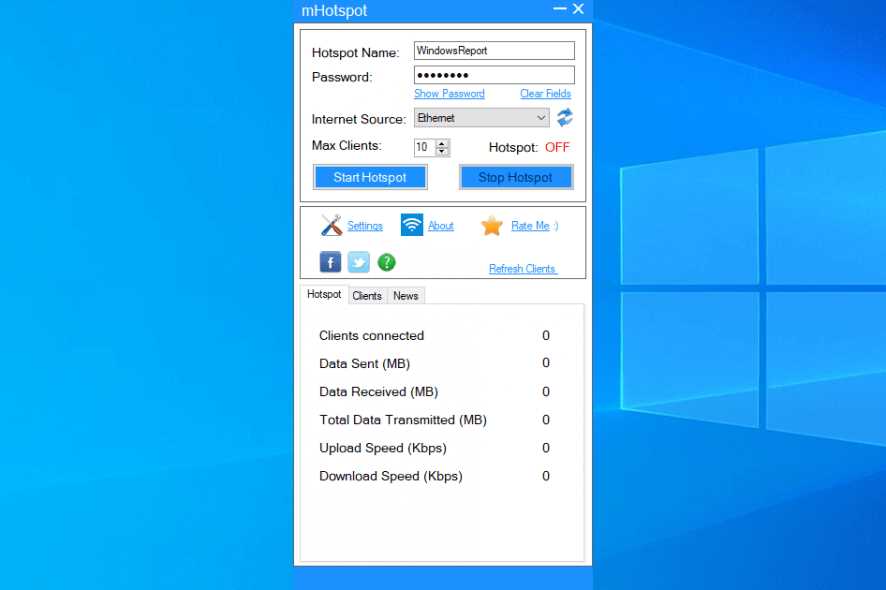
Если вы обнаружили, что скорость интернета через Mhotspot низкая, попробуйте следующие решения:
| Возможная проблема | Решение |
|---|---|
| Слишком большая нагрузка | Убедитесь, что другие устройства, подключенные к Mhotspot, не используют большую часть доступной пропускной способности. Проверьте активность и загрузку других устройств и ограничьте их, чтобы улучшить скорость. |
| Плохое качество сигнала | Проверьте, что устройство, на котором вы используете Mhotspot, находится достаточно близко к компьютеру с установленным Mhotspot. Убедитесь, что от него нет преград, таких как стены или другие устройства, мешающие передаче сигнала. |
| Не обновлены драйверы Wi-Fi адаптера | Проверьте, что у вас установлена последняя версия драйверов для Wi-Fi адаптера. Обновите драйвера, чтобы улучшить производительность и скорость интернета. |
| Слабый сигнал Wi-Fi адаптера | Если сигнал от Wi-Fi адаптера слабый, попробуйте использовать усилитель сигнала или переустановить Wi-Fi адаптер в месте с лучшим приемом сигнала. |
Следуя этим рекомендациям и применяя решения для указанных проблем, вы сможете успешно настроить Mhotspot и наслаждаться стабильным и быстрым Wi-Fi соединением.
Видео:
HotSpot WiFi в Mikrotik.
HotSpot WiFi в Mikrotik. by Mikrotik Training 21,770 views 6 years ago 59 minutes
Вопрос-ответ:
Какую операционную систему поддерживает Mhotspot?
Mhotspot поддерживает операционные системы Windows 7, Windows 8 и Windows 10.




































