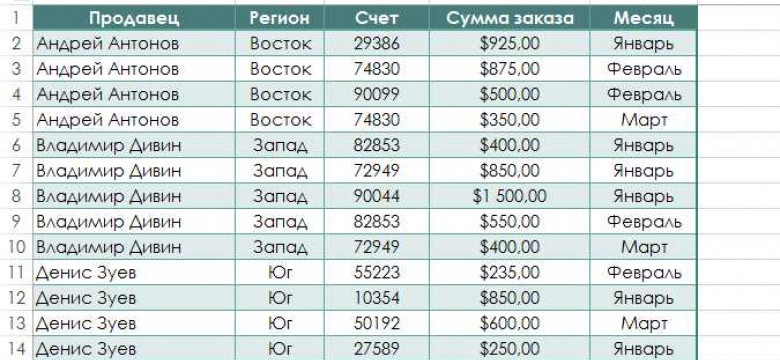
Сводные таблицы стали незаменимым инструментом в работе с данными в программе Excel. Они позволяют анализировать большие объемы информации и выявлять в ней закономерности и тенденции. В этой статье мы рассмотрим несколько образцов и примеров сводных таблиц, которые помогут вам лучше понять и использовать этот мощный инструмент.
Одним из примеров таблиц, которые можно создать в Excel, является таблица суммарного анализа продаж по месяцам. В ней можно увидеть общую сумму продаж, средние значения, минимальное и максимальное значение продажи за каждый месяц. Это поможет вам определить пиковые и спадовые периоды продаж и принять соответствующие меры.
Еще одним полезным примером сводных таблиц в Excel является таблица, показывающая суммарные продажи по регионам и продуктам. В ней можно увидеть, какой продукт и в каком регионе приносит наибольшую прибыль, а также определить преимущества и недостатки каждого продукта и региона. Это позволит вам оптимизировать свою бизнес-стратегию и увеличить прибыль.
В Excel есть множество инструментов для создания сводных таблиц, и использование их в работе с данными может значительно упростить и ускорить вашу работу. Знание основных принципов создания сводных таблиц и умение анализировать данные поможет вам принимать обоснованные решения и достигать успехов в вашей деятельности.
Подготовка данных для сводной таблицы
Пример 1: Таблица с данными о продажах
В этом примере представлена таблица с данными о продажах в определенной компании. Каждая строка представляет отдельную продажу и содержит следующую информацию:
- Номер продажи
- Дата продажи
- Товар
- Количество единиц товара
- Цена единицы товара
- Общая стоимость продажи
Такая таблица может быть использована для создания сводной таблицы, которая показывает общую стоимость продажи для каждого товара и даты продажи.
Пример 2: Таблица с данными о сотрудниках
В этом примере представлена таблица с данными о сотрудниках определенной компании. Каждая строка представляет отдельного сотрудника и содержит следующую информацию:
- Имя сотрудника
- Отдел
- Должность
- Зарплата
С такой таблицей можно создать сводную таблицу, которая покажет среднюю зарплату для каждого отдела и должности.
Представленные примеры таблиц позволяют увидеть, какие данные и в каком формате необходимо иметь для создания сводной таблицы в Excel. Грамотная подготовка данных является важным этапом, который облегчает процесс создания сводной таблицы и позволяет получить точные и полезные результаты. Удачи в работе с сводными таблицами в Excel!
Создание сводной таблицы в Excel
Пример 1: Создание сводной таблицы для анализа продаж
Предположим, у вас есть таблица с данными о продажах товаров за последние несколько месяцев. С помощью сводной таблицы можно анализировать продажи по различным категориям товаров и отслеживать изменения во времени. Для этого нужно выбрать данные, затем на вкладке "Вставка" нажать на кнопку "Сводная таблица" и указать нужные поля и значения.
После создания сводной таблицы можно добавить дополнительные поля для анализа, например, сумму продаж, количество проданных товаров, и т.д. Эти данные можно группировать по различным параметрам, например, по месяцам, категориям товаров или регионам.
Пример 2: Создание сводной таблицы для анализа данных опроса
Предположим, вы провели опрос среди сотрудников вашей компании и получили данные о их удовлетворенности работой. С помощью сводной таблицы можно увидеть среднюю оценку по каждому параметру опроса и выявить наиболее проблемные области. Для создания сводной таблицы нужно выбрать данные и нажать на кнопку "Сводная таблица" на вкладке "Вставка". Затем нужно указать значения и параметры, по которым нужно сгруппировать данные.
После создания сводной таблицы можно провести дополнительный анализ, например, посчитать среднюю оценку по отдельным подразделениям компании или выявить среди сотрудников с самыми высокими и самыми низкими оценками работы.
В Excel доступны различные настройки и функции для работы со сводными таблицами, включая сортировку данных, добавление фильтров и расчет итоговых значений. Сводные таблицы позволяют быстро и удобно анализировать данные и делать выводы на основе полученной информации.
| Примеры | в Excel | примеры | образцы | сводные | образцы | Excel | таблицы | таблицы | таблиц |
|---|
Пример сводной таблицы Excel с использованием группировки
Группировка данных в сводной таблице позволяет объединить значения определенного столбца в более крупные категории. Это помогает наглядно представить информацию и упрощает анализ данных.
Рассмотрим пример использования группировки в сводной таблице Excel на основе набора данных о продажах различных товаров. Допустим, у нас есть следующие столбцы: "Товар", "Категория", "Продажи", "Количество".
Для начала, выберем данные и создадим сводную таблицу. Для этого выберите вкладку "Вставка" в верхней панели меню Excel, затем нажмите на кнопку "Сводная таблица".
В появившемся диалоговом окне выберите диапазон данных и задайте место размещения сводной таблицы. Например, можно выбрать диапазон данных A1:D20 и задать размещение сводной таблицы в ячейке E1.
После создания сводной таблицы, вам нужно настроить ее атрибуты. Для этого можно перетащить поля из списка полей в разделы "Отчеты по значению", "Строки", "Столбцы" и "Фильтры".
Для нашего примера, мы перетащим поле "Категория" в раздел "Столбцы" и поле "Продажи" в раздел "Значения". Таким образом, мы сможем увидеть сумму продаж по каждой категории товара.
Теперь, для группировки данных, нажмите правой кнопкой мыши на любое значение поля "Категория" в сводной таблице и выберите "Группировать".
В появившемся диалоговом окне настройте параметры группировки. Например, можно выбрать размер группировки равным 100, чтобы объединить каждые 100 значений в одну категорию.
После выполнения группировки, вы увидите, что данные в столбце "Категория" объединены в категории с заданным размером группировки. Теперь вы можете анализировать данные более удобным способом.
Приведенный пример демонстрирует использование группировки в сводной таблице Excel. Однако, функция группировки имеет более широкие возможности, например, вы можете группировать данные по временным интервалам или задавать собственные категории для группировки.
Использование сводных таблиц и функции группировки позволяет упростить анализ больших объемов данных и получить более наглядное представление информации.
Пример сводной таблицы Excel с использованием фильтрации
В Excel сводные таблицы позволяют анализировать и обобщать большие объемы данных. Они позволяют наглядно представить значения из разных столбцов в виде таблицы с перекрестными значениями. При работе с большими объемами данных, фильтрация в сводных таблицах помогает увидеть только необходимую информацию.
Рассмотрим пример сводной таблицы Excel с использованием фильтрации:
Шаг 1: Подготовка данных
Для создания сводной таблицы нам нужно иметь набор данных. Создадим таблицу с данными о продажах продуктов в разных регионах и за различные периоды времени:
| Регион | Продукт | Период | Количество | Выручка |
|---|---|---|---|---|
| Москва | Яблоки | Январь | 100 | 5000 |
| Москва | Яблоки | Февраль | 150 | 7500 |
| Москва | Груши | Январь | 200 | 8000 |
| Москва | Груши | Февраль | 250 | 10000 |
| Санкт-Петербург | Яблоки | Январь | 120 | 6000 |
| Санкт-Петербург | Яблоки | Февраль | 180 | 9000 |
| Санкт-Петербург | Груши | Январь | 220 | 8800 |
| Санкт-Петербург | Груши | Февраль | 280 | 11200 |
Шаг 2: Создание сводной таблицы
Для создания сводной таблицы нужно выделить все данные и зайти во вкладку "Вставка" -> "Сводная таблица". В появившемся диалоговом окне выберите наш диапазон данных и задайте место размещения сводной таблицы, например, новый лист.
После создания сводной таблицы вы увидите список полей с данными, которые можно использовать для анализа и группировки. Перетащите поля "Регион" и "Продукт" в область "Строки". Поле "Период" перетащите в область "Колонки". Значения "Количество" и "Выручка" переместите в область "Значения".
В результате, сводная таблица будет группировать данные по регионам, продуктам и периодам, и отображать сумму продаж и выручку.
Шаг 3: Фильтрация сводной таблицы
Когда сводная таблица создана, вы можете использовать фильтры для просмотра только необходимой информации. Выберите поле, которое вы хотите отфильтровать, и перетащите его в область "Фильтры". Например, выберите "Продукт" и отфильтруйте таблицу только по грушам.
Теперь сводная таблица будет показывать только данные о продажах и выручке от груш в различных регионах и периодах времени.
Таким образом, создание сводных таблиц в Excel и использование фильтрации позволяет анализировать и обобщать большие объемы данных, а также увидеть только необходимую информацию для принятия решений.
Образцы сводных таблиц Excel для анализа данных
- Пример 1: Отслеживание продаж по регионам и продуктам
- Пример 2: Анализ бюджета по разным категориям
- Пример 3: Исследование данных по клиентам и продуктам
С помощью сводной таблицы Excel вы можете анализировать данные о продажах по разным регионам и продуктам. Вы можете группировать данные по регионам и продуктам, суммировать общие продажи и получать сводный отчет, показывающий результаты продаж по регионам и продуктам.
Сводные таблицы Excel также могут быть полезны при анализе бюджета. Вы можете создать сводную таблицу, группируя данные по категориям расходов или доходов и суммируя значения бюджета. Это поможет вам быстро увидеть, сколько денег было потрачено или заработано в разных категориях и сравнивать результаты в удобной форме.
Сводные таблицы Excel могут быть полезны не только для анализа продаж, но и для изучения данных о клиентах и продуктах. Вы можете сгруппировать данные по клиентам и продуктам, вычислить общую сумму покупок каждого клиента и продукта, и получить сводный отчет, который поможет вам понять, какие клиенты покупают какие продукты, и насколько прибыльными являются эти продукты.
В заключении, сводные таблицы Excel - это мощный инструмент для анализа данных, который позволяет быстро и удобно суммировать, группировать и сравнивать информацию. Это всего лишь несколько примеров того, как можно использовать сводные таблицы для анализа данных, и возможности Excel в этой области почти безграничны. Начните экспериментировать и обнаруживать новые способы использования сводных таблиц Excel для вашего анализа данных!
Примеры сводных таблиц в Excel для отчетности
Excel предоставляет широкие возможности для создания сводных таблиц, которые помогают упорядочить и анализировать большие объемы данных. Сводные таблицы позволяют обрабатывать информацию, группировать, суммировать и анализировать данные с использованием различных агрегирующих функций.
Вот несколько примеров сводных таблиц в Excel:
| Пример | Описание |
|---|---|
| 1 | Сводная таблица по продажам за месяц |
| 2 | Таблица суммирования по отделам компании |
| 3 | Анализ доходов и расходов по категориям |
| 4 | Сводная таблица по клиентам и продуктам |
Это только образцы возможных сводных таблиц, которые можно создать в Excel. Каждый пример имеет свои особенности и требует определенных настроек и анализа данных. Используя инструменты Excel, вы можете создавать сводные таблицы, которые наилучшим образом соответствуют вашим потребностям в отчетности и анализе данных.
Примеры сводных таблиц Excel для визуализации данных
В Excel сводные таблицы играют важную роль при анализе и визуализации данных. Они позволяют быстро суммировать и группировать данные, а также строить сводные таблицы для получения сводной информации.
1. Пример таблицы продаж по продуктам и регионам
Допустим, у вас есть таблица с информацией о продажах различных продуктов в разных регионах. Вы можете использовать сводную таблицу, чтобы быстро суммировать продажи по каждому продукту и региону. Также можно отобразить общую сумму продаж для каждого продукта и региона.
2. Пример таблицы с данными о сотрудниках и их продажах
Представим, что у вас есть таблица с данными о сотрудниках и их продажах. Вы можете создать сводную таблицу, чтобы узнать, какие сотрудники имеют наибольшие продажи, а также суммарные продажи для каждого сотрудника. Это позволит быстро выявить эффективность работы каждого сотрудника.
3. Пример таблицы расходов на различные категории
Представим, что у вас есть таблица с информацией о расходах на различные категории, такие как питание, транспорт, развлечения и т. д. Сводная таблица позволит вам быстро увидеть общую сумму расходов по каждой категории и сравнить их между собой. Вы также можете построить график, чтобы визуализировать соотношение расходов.
Описанные примеры являются только небольшой частью возможностей сводных таблиц в Excel. Они помогают вам получить быстрый и удобный доступ к сводной информации по данным и визуализировать эти данные для более наглядного анализа.
Таблицы сводные в Excel: полезные фишки и трюки
1. Группировка данных
Одна из самых полезных функций сводных таблиц в Excel - это возможность группировать данные по определенным категориям или периодам. Например, вы можете сгруппировать данные по месяцам или по категориям товаров. Это позволяет легко проводить анализ и сравнение данных внутри групп.
2. Добавление расчетных полей
Кроме базовых суммирования и подсчета средних значений, сводные таблицы в Excel предоставляют возможность создания расчетных полей с помощью формул. Например, вы можете добавить столбец с относительной долей каждого значения в общей сумме или сравнить значения со средним по группе. Это позволяет получать более глубокий анализ данных и делать более продвинутые расчеты.
3. Фильтрация данных
С помощью сводных таблиц в Excel вы можете быстро фильтровать данные по различным параметрам, чтобы сосредоточиться только на нужных значениях. Например, вы можете фильтровать данные по определенному году или только по определенным категориям. Это помогает сделать анализ данных более точным и удобным.
4. Использование условного форматирования
Еще одна полезная фишка сводных таблиц в Excel - это возможность применения условного форматирования к значениям в таблице. Вы можете задать определенные условия для форматирования, например, выделить значения, которые превышают определенное значение, или подсветить значения с определенным условием. Это позволяет визуализировать данные и быстрее обнаруживать важные тренды и аномалии.
В заключении, сводные таблицы в excel - это мощный инструмент для анализа данных и создания отчетов. Они позволяют легко и быстро обрабатывать большие объемы информации, проводить группировку данных, добавлять расчетные поля, фильтровать данные и применять условное форматирование. Надеюсь, что эти примеры и полезные фишки помогут вам использовать сводные таблицы в Excel в своей работе и повысить эффективность анализа данных.
Видео:
Консолидация (сборка) данных из нескольких таблиц в Excel
Консолидация (сборка) данных из нескольких таблиц в Excel by Nikolay Pavlov 1,150,579 views 10 years ago 11 minutes, 4 seconds
Продвинутые фишки сводных таблиц Excel / Как работать в Excel 2021
Продвинутые фишки сводных таблиц Excel / Как работать в Excel 2021 by Академия Excel Дмитрия Якушева 21,135 views 2 years ago 14 minutes, 41 seconds
Вопрос-ответ:
Как создать сводную таблицу в Excel?
Для создания сводной таблицы в Excel необходимо выбрать данные, которые вы хотите анализировать, затем перейти на вкладку "Вставка" и нажать на кнопку "Сводная таблица". Затем следует выбрать источник данных и область, в которой будет расположена сводная таблица. После этого, в появившемся окне настройки сводной таблицы можно выбрать поля для анализа и в качестве строк, столбцов и значений. После всех настроек, сводная таблица будет создана в указанной области.
Можете привести пример сводной таблицы в Excel?
Конечно! Например, если у вас есть таблица с данными о продажах товаров, вы можете создать сводную таблицу, чтобы узнать общую сумму продаж по каждому товару. В столбце "Товар" будут расположены имена товаров, в столбце "Количество" - количество проданных единиц товара, а в столбце "Сумма" - сумма продаж каждого товара. Сводная таблица позволит вам суммировать количество и вычислять общую сумму продаж по каждому товару.
Какие еще функции можно использовать в сводных таблицах в Excel?
В сводных таблицах в Excel можно использовать различные функции для анализа данных. Например, функцию "Сумма" можно использовать для подсчета суммы значений в выбранных полях. Функция "Среднее" позволяет вычислить среднее значение выбранных полей. Функция "Минимум" вычисляет минимальное значение, а функция "Максимум" - максимальное значение. Это только некоторые из функций, которые можно использовать в сводных таблицах для анализа данных.
Как изменить структуру сводной таблицы в Excel?
Чтобы изменить структуру сводной таблицы в Excel, необходимо перейти на вкладку "Анализ данных" (или "Опции" в более ранних версиях Excel) и выбрать "Изменить источник данных". Затем вы можете изменить диапазон данных или добавить новые поля для анализа. Также можно изменить расположение полей, перетаскивая их в нужные строки или столбцы. После внесения всех изменений следует обновить сводную таблицу, чтобы они вступили в силу.
Как создать сводную таблицу в Excel?
Для создания сводной таблицы в Excel необходимо выделить данные, на основе которых будет строиться сводная таблица. Затем нужно выбрать вкладку "Вставка" и в разделе "Сводные таблицы" нажать на кнопку "Сводная таблица". Появится диалоговое окно, в котором следует выбрать исходный диапазон данных и указать место размещения сводной таблицы. После этого можно выбрать поля, которые будут использованы для столбцов, строк и значений в сводной таблице. Нажав на кнопку "ОК", сводная таблица будет создана.




































