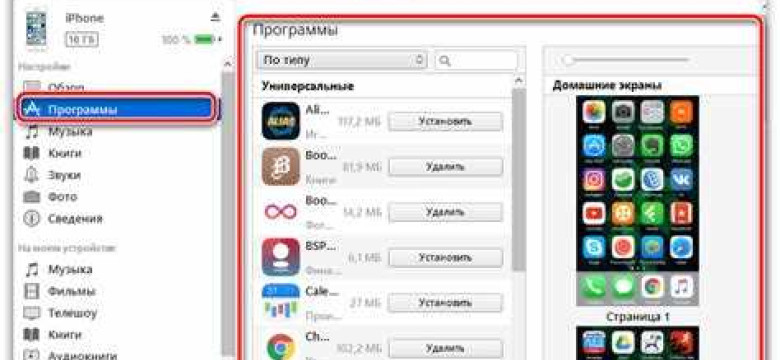
iTunes – это популярная программа для организации и проигрывания музыки и видео, разработанная компанией Apple. Она доступна для различных платформ, включая операционную систему Windows. Установка iTunes на компьютер с Windows 10 довольно проста, если следовать пошаговой инструкции.
Первым шагом необходимо скачать установочный файл iTunes для Windows 10 с официального сайта Apple. Затем, после загрузки файла, следует выполнить его установку, запустив установочный файл .exe.
В процессе установки вам будут предложены несколько опций. Одна из них – выбор папки, куда будут загружаться файлы медиатеки. После выбора папки следует нажать кнопку "Установить", и начнется процесс установки iTunes.
Как только установка завершится, можно будет запустить iTunes и начать пользоваться программой. В iTunes вы сможете хранить, проигрывать и организовывать свою музыку и видео. Также, iTunes позволяет синхронизировать содержимое вашего iPhone или iPad с компьютером, а также делать резервные копии данных.
Установка iTunes на Windows 10 – это простой процесс, который не должен вызывать сложностей. Следуя пошаговой инструкции, вы сможете быстро установить эту удобную программу и начать пользоваться всеми ее возможностями.
Получение программы iTunes
Как установить iTunes на Windows 10: пошаговая инструкция
Если вы хотите установить программу iTunes на компьютер с операционной системой Windows 10, следуйте этой пошаговой инструкции.
1. Перейдите на официальный сайт Apple
Откройте веб-браузер и введите "itunes" в поисковую строку. Среди результатов будет официальный сайт Apple, перейдите на него.
2. Найдите страницу загрузки iTunes
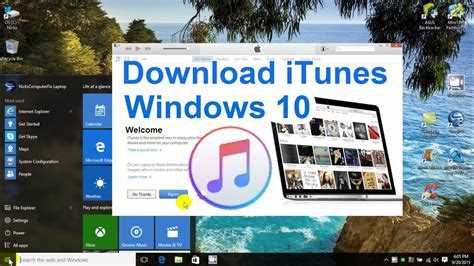
На сайте Apple найдите страницу загрузки iTunes. Обычно она находится в разделе "Поддержка" или "Загрузки".
3. Выберите версию iTunes для Windows
На странице загрузки найдите раздел, где предлагаются разные версии iTunes для разных операционных систем. Убедитесь, что выбрана версия для Windows 10.
4. Нажмите на кнопку "Скачать"
Когда вы выбрали версию iTunes для Windows 10, нажмите на кнопку "Скачать".
5. Запустите загруженный файл
Когда загрузка завершится, найдите файл установщика iTunes на вашем компьютере и дважды щелкните на нем, чтобы запустить установку.
6. Следуйте инструкциям установщика
Следуйте инструкциям установщика, чтобы установить iTunes на ваш компьютер. Если вам будет предложено выбрать компоненты для установки, оставьте выбраными все по умолчанию.
Теперь у вас установлена программа iTunes на Windows 10, и вы можете начать использовать ее для организации и воспроизведения вашей музыки, видео и других медиафайлов.
Запуск загрузки программного обеспечения iTunes
Для установки программного обеспечения iTunes на компьютер с операционной системой Windows 10 следуйте следующей пошаговой инструкции:
- Откройте веб-браузер на компьютере и введите в адресной строке официальный сайт Apple. Откройте раздел загрузок программного обеспечения iTunes.
- На странице загрузок найдите секцию "Загрузить iTunes для Windows" и нажмите на кнопку "Скачать".
- Вы увидите окошко с предупреждением о файле загрузки. Нажмите кнопку "Сохранить файл" и выберите папку для сохранения загружаемого файла iTunes.
- Дождитесь завершения загрузки файла iTunes. Это может занять некоторое время в зависимости от скорости вашего интернет-соединения.
- После завершения загрузки найдите скачанный файл iTunes на вашем компьютере. Обычно он находится в папке "Загрузки" или на рабочем столе.
- Откройте скачанный файл iTunes и следуйте инструкциям мастера установки программы. Прочтите и принимайте условия лицензионного соглашения, выберите папку для установки и дождитесь завершения установки.
- После успешной установки можно запустить программу iTunes, воспользовавшись ярлыком на рабочем столе или нажав на соответствующую иконку в меню "Пуск".
Теперь у вас установлена и готова к использованию программа iTunes на Windows 10. Вы можете использовать ее для воспроизведения музыки, фильмов, создания резервных копий вашего устройства Apple и многое другое.
Соглашение с условиями использования
Прежде чем установить программу iTunes на компьютер с операционной системой Windows 10, вам необходимо ознакомиться и согласиться с условиями использования данной программы.
iTunes – это бесплатная программа, разработанная компанией Apple, которая позволяет пользователям управлять и синхронизировать свою музыку, видео, фотографии и другие медиафайлы на устройствах с операционными системами iOS и macOS.
Для установки iTunes на компьютер с Windows 10 вам необходимо:
- Перейти на официальный сайт Apple по адресу https://www.apple.com/ru/itunes/download/.
- Нажать на кнопку "Скачать".
- Сохранить установочный файл на вашем компьютере.
- Запустить установочный файл и следовать указаниям на экране.
После успешной установки iTunes на Windows 10 вы сможете наслаждаться всеми возможностями этой программы, включая организацию медиафайлов, создание плейлистов, покупку и прослушивание музыки, просмотр фильмов и многое другое.
Обратите внимание, что для работы iTunes на Windows 10 необходимо наличие активного подключения к интернету, а также учетной записи Apple ID, которую вы можете создать бесплатно на официальном сайте Apple.
Выбор места установки iTunes
При установке программы iTunes на Windows 10, вам будет предложено выбрать место установки. Вы можете выбрать любой доступный диск или папку на вашем компьютере.
Чтобы установить iTunes на Windows 10, выполните следующие шаги:
- Загрузите программу iTunes с официального сайта компании Apple.
- Запустите загруженный файл установки.
- В появившемся окне выберите язык установки и нажмите кнопку "Далее".
- Ознакомьтесь с условиями лицензионного соглашения и, если вы согласны с ними, выберите пункт "Принимаю условия соглашения" и нажмите кнопку "Далее".
- На следующем экране выберите папку для установки iTunes. Если вы хотите оставить путь по умолчанию, нажмите кнопку "Далее". Если хотите выбрать другую папку, нажмите на кнопку "Обзор" и укажите путь к необходимой папке.
- После выбора папки для установки нажмите кнопку "Установить", чтобы начать процесс установки iTunes.
- Дождитесь завершения установки программы iTunes.
- После завершения установки iTunes на Windows 10, нажмите кнопку "Готово".
Теперь у вас установлена программа iTunes на вашем компьютере с операционной системой Windows 10.
Установка программы iTunes на Windows 10
Шаг 1. Откройте веб-браузер и перейдите на сайт Apple по адресу www.apple.com/itunes/download.
Шаг 2. Кликните на кнопку "Скачать" или "Download", расположенную на странице загрузки iTunes.
Шаг 3. Когда загрузка будет завершена, найдите файл установки (.exe) на вашем компьютере и откройте его двойным кликом.
Шаг 4. Выберите язык установки и кликните кнопку "Далее" или "Next".
Шаг 5. Ознакомьтесь с условиями лицензионного соглашения и примите их, выбрав соответствующую опцию. Нажмите кнопку "Установить" или "Install".
Шаг 6. Дождитесь окончания установки программы iTunes и нажмите кнопку "Готово" или "Finish".
Шаг 7. После установки, запустите iTunes и следуйте инструкциям по настройке и входу в учетную запись Apple ID.
Поздравляем! Вы успешно установили программу iTunes на операционную систему Windows 10 и можете использовать ее для организации, воспроизведения и синхронизации вашей медиабиблиотеки с устройствами Apple.
Запуск программы iTunes и начало использования
После успешной установки программы iTunes на компьютер с операционной системой Windows 10 можно приступить к ее запуску и началу использования.
Шаг 1: Настройка программы
После установки iTunes на компьютер с Windows 10, откройте программу, кликнув на ее ярлык на рабочем столе или в меню "Пуск". При первом запуске iTunes может потребовать выполнить некоторые настройки. Следуйте указаниям программы, чтобы выполнить необходимые настройки в соответствии с вашими предпочтениями.
Шаг 2: Добавление музыки в библиотеку
После настройки программы вы можете начать добавлять свою музыку в библиотеку iTunes. Для этого выберите пункт меню "Файл" в верхнем левом углу окна программы и выберите "Добавить файл в библиотеку" или "Добавить папку в библиотеку". Затем укажите путь к файлу или папке с музыкой на вашем компьютере и нажмите кнопку "Открыть". Указанные файлы или папки с музыкой будут добавлены в библиотеку iTunes и станут доступны для воспроизведения.
Шаг 3: Синхронизация с устройствами
Если у вас есть iOS-устройство (например, iPhone) или iPod, вы можете синхронизировать его с iTunes, чтобы передавать музыку, видео и другие файлы между компьютером и устройством. Для этого подключите устройство к компьютеру с помощью USB-кабеля и выберите его в списке устройств в iTunes. Затем выберите нужные файлы для синхронизации и нажмите кнопку "Применить" или "Синхронизировать", чтобы начать передачу файлов на устройство.
Теперь вы готовы использовать программу iTunes на компьютере с Windows 10 для воспроизведения музыки, просмотра видео, а также для управления своими медиафайлами и iOS-устройствами.
Возможные проблемы и их решения при установке iTunes на Windows 10
Установка iTunes на операционную систему Windows 10 может вызвать определенные трудности. В этом разделе мы рассмотрим некоторые из возможных проблем и предложим решения для их устранения.
Проблема 1: Не удается загрузить файл установщика iTunes
Если вы столкнулись с проблемой загрузки файла установщика iTunes с официального сайта Apple, попробуйте следующее решение:
- Убедитесь, что у вас стабильное интернет-соединение.
- Отключите временно любое антивирусное программное обеспечение на вашем компьютере.
- Очистите кэш вашего браузера.
- Попробуйте использовать другой веб-браузер для загрузки файла установщика.
Проблема 2: Установка iTunes прерывается или завершается неудачно
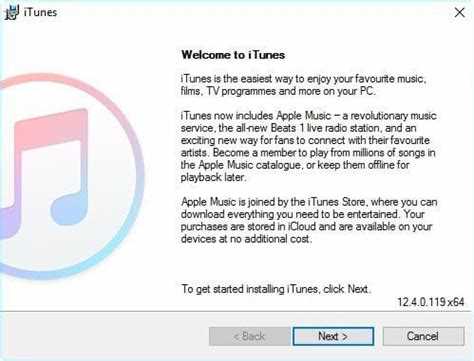
Если у вас возникли проблемы во время установки iTunes, попробуйте следующие шаги:
- Убедитесь, что у вас достаточно свободного места на жестком диске для установки программы.
- Запустите установщик iTunes от имени администратора. Щелкните правой кнопкой мыши по установщику и выберите пункт "Запуск от имени администратора".
- Перезагрузите компьютер и повторите попытку установки.
- В некоторых случаях, проблемы могут быть связаны с несовместимостью iTunes с другими установленными программами. Попробуйте временно отключить или удалить все сторонние программы, которые могут конфликтовать с iTunes.
Если проблема с установкой iTunes все еще не решена, обратитесь в службу поддержки Apple для получения более подробной помощи.
Особенности использования iTunes на Windows 10
1. Совместимость с виндовс
iTunes доступен для использования на разных операционных системах, включая Windows 10. Чтобы установить iTunes на компьютер с виндовс, нужно скачать специальную версию программы, предназначенную для данной ОС. Скачать последнюю версию iTunes для Windows 10 можно с официального сайта компании Apple.
2. Установка iTunes на Windows 10
Установка iTunes на Windows 10 происходит очень просто. После того, как вы скачаете установочный файл iTunes, запустите его и следуйте инструкциям по установке. Программа автоматически настроит все необходимые компоненты для работы на виндовс.
| Как установить iTunes на Windows 10: |
|---|
| 1. Скачайте установочный файл iTunes с официального сайта Apple |
| 2. Запустите установочный файл и следуйте инструкциям |
| 3. Дождитесь окончания установки |
| 4. Введите данные своего Apple ID, если у вас уже есть аккаунт |
| 5. Начните использовать iTunes на Windows 10! |
После установки iTunes на виндовс, вы сможете создавать плейлисты, воспроизводить любимую музыку, смотреть видео, подкасты и многое другое.
Теперь вы знаете, как установить и использовать iTunes на Windows 10. Наслаждайтесь всеми преимуществами этой программы и наслаждайтесь своим контентом, будь то музыка, фильмы или подкасты.
Видео:
Как скачать iTunes для Windows 10
Как скачать iTunes для Windows 10 by Helenk333 15,865 views 7 years ago 2 minutes, 33 seconds
КАК УСТАНОВИТЬ WINDOWS 10 С ФЛЕШКИ И АКТИВИРОВАТЬ ЕГО!
КАК УСТАНОВИТЬ WINDOWS 10 С ФЛЕШКИ И АКТИВИРОВАТЬ ЕГО! by Zaddrot 4,300,024 views 3 years ago 8 minutes, 36 seconds




































