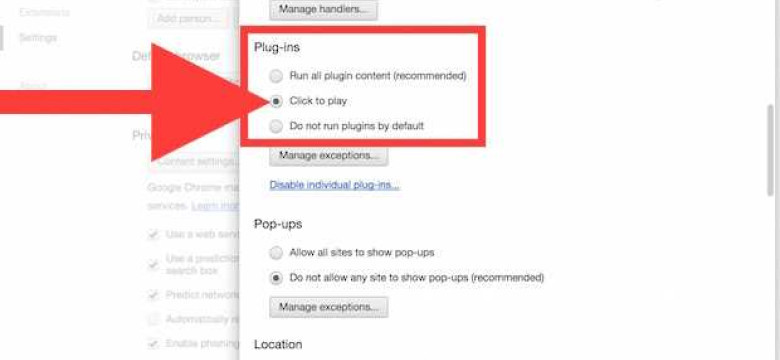
Adobe Flash Player – это плагин, который позволяет просматривать контент в формате Flash, такой как анимации, видео и игры, на веб-страницах. Вместе с тем, по умолчанию, Adobe Flash Player отключен в браузере Google Chrome, чтобы обеспечить безопасность и увеличить производительность.
Однако, если вам необходимо включить Flash Player в Chrome, вы можете использовать плагины. Для включения Flash Player в Chrome вам потребуется установить и активировать соответствующие расширения.
Существует несколько плагинов для включения Adobe Flash Player в Google Chrome. Один из самых популярных плагинов – это "Adobe Flash Player" от Google. Для активации данного плагина, вам нужно перейти на страницу настроек, выбрать "Расширения", найти плагин "Adobe Flash Player" и активировать его.
Теперь вы знаете, как включить Adobe Flash Player на Chrome с помощью плагинов. Не забудьте, что активация Flash Player может быть опасной и привести к возникновению уязвимостей. Поэтому рекомендуется активировать Flash Player только на доверенных сайтах и обновлять его регулярно.
Как включить Adobe Flash Player на Chrome с помощью плагинов
1. Установите Adobe Flash Player. Для этого перейдите на официальный сайт Adobe и следуйте инструкциям для загрузки и установки плагина.
2. Откройте веб-браузер Google Chrome и введите в адресной строке "chrome://extensions/".
3. Нажмите на кнопку "Включить режим разработчика" в правом верхнем углу экрана.
4. Найдите пункт "Загрузить распакованное расширение" и выберите папку, в которой вы установили Adobe Flash Player.
5. После установки расширения появится новая вкладка с иконкой Flash Player. Нажмите на нее правой кнопкой мыши и выберите "Опции".
6. Установите флажок рядом с "Включить Adobe Flash Player" и сохраните изменения.
7. Перезагрузите веб-страницу, на которой вы хотите использовать Flash Player.
Теперь Adobe Flash Player должен быть активирован и готов для использования в браузере Chrome.
Установка и настройка плагина Adobe Flash Player в Chrome
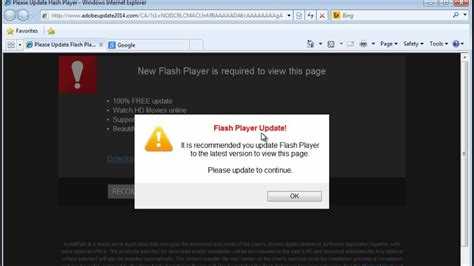
Шаг 1: Установка плагина Adobe Flash Player
Первым шагом необходимо установить плагин Adobe Flash Player, который позволит воспроизводить контент в формате Flash на веб-страницах.
Чтобы установить плагин Adobe Flash Player, выполните следующие действия:
- Откройте Google Chrome и введите в адресной строке "chrome://extensions" (без кавычек).
- Нажмите на кнопку "Enter" на клавиатуре.
- На странице "Расширения" найдите раздел "Подключаемые модули" и нажмите на кнопку "Получить Aдбоbе Flash Player".
- Следуйте инструкциям на сайте Adobe для загрузки и установки плагина.
Шаг 2: Активация плагина Adobe Flash Player
После установки плагина Adobe Flash Player, необходимо активировать его в настройках Chrome:
- Откройте Google Chrome и введите в адресной строке "chrome://settings" (без кавычек).
- Нажмите на кнопку "Enter" на клавиатуре.
- На странице "Настройки" прокрутите вниз до раздела "Конфиденциальность и безопасность".
- Нажмите на "Настройки сайтов" и выберите раздел "Flash".
- Включите переключатель "Спрашивать перед включением Flash (рекомендуется)" или "Всегда разрешать использование Flash на этом сайте".
После выполнения указанных шагов, плагин Adobe Flash Player будет активирован в Google Chrome, и вы сможете воспроизводить контент в формате Flash на веб-страницах.
Обратите внимание: Adobe Flash Player является устаревшим технологическим решением, и многие сайты используют другие форматы для воспроизведения мультимедиа. Google Chrome и другие современные браузеры постепенно отказываются от поддержки Flash Player в пользу более безопасных и эффективных технологий. Рекомендуется обновлять веб-сайты и переходить на использование альтернативных решений.
Включение Adobe Flash Player в настройках плагинов Chrome
Для активации Adobe Flash Player в Google Chrome следуйте этим простым шагам:
Шаг 1: Откройте Google Chrome и введите в адресной строке "chrome://settings/" для открытия страницы настроек Chrome.
Шаг 2: Перейдите к разделу "Расширения" на левой панели и выберите "Плагины".
Шаг 3: В разделе "Плагины" найдите плагин "Adobe Flash Player" и убедитесь, что он активирован. Если плагин не активирован, нажмите на включающийся переключатель рядом с ним, чтобы активировать Adobe Flash Player.
Теперь Adobe Flash Player активирован в Google Chrome и вы можете использовать его для просмотра контента, использующего Flash.
Обратите внимание, что в настройках Google Chrome Adobe Flash Player устанавливается автоматически и обновляется автоматически с обновлением Chrome. Если вы обнаружите проблемы с работой Flash Player, рекомендуется убедиться, что у вас установлена последняя версия Chrome и Adobe Flash Player.
Активация Adobe Flash Player через меню настроек Chrome
Чтобы включить Adobe Flash Player в Chrome, следуйте этим простым шагам:
| Шаг 1: | Откройте браузер Google Chrome и введите в адресной строке "chrome://settings". Нажмите Enter. |
| Шаг 2: | Прокрутите страницу вниз и нажмите на "Дополнительные" (Advanced), чтобы раскрыть дополнительные настройки. |
| Шаг 3: | В разделе "Конфиденциальность и безопасность" (Privacy and security) выберите "Содержимое сайтов" (Site Settings). |
| Шаг 4: | На странице настроек сайта найдите и нажмите на "Flash". |
| Шаг 5: | Включите переключатель "Разрешить" (Allow) для активации Adobe Flash Player. |
Теперь Adobe Flash Player будет активирован в браузере Chrome и вы сможете использовать его для просмотра веб-содержимого, требующего этот плеер.
Расширения Chrome для активации Adobe Flash Player
Google Chrome давно перестал по умолчанию активировать Adobe Flash Player из соображений безопасности и безо всяких сомнений, многие пользователи все еще нуждаются в возможности активировать Flash Player для просмотра контента на некоторых веб-сайтах.
Для активации Flash Player на Chrome существует несколько расширений, которые позволяют активировать плеер и наслаждаться содержимым, требующим его присутствия.
1. Расширение "Adobe Flash Player"
Расширение "Adobe Flash Player" является официальным продуктом Adobe и предлагает простой способ активации Flash Player в Chrome. После установки расширения, включение Flash Player возможно с помощью активации плагина в настройках браузера.
2. Расширение "Flash Player управление"
Расширение "Flash Player управление" также предоставляет возможность активировать Flash Player на Chrome. Оно позволяет управлять настройками Flash Player, включая запрет или разрешение загрузки Flash-контента на конкретных сайтах.
Для включения Adobe Flash Player на Google Chrome с помощью этих плагинов, следуйте инструкциям, указанным на странице загрузки каждого расширения на Chrome Web Store.
Важно помнить, что активация Flash Player в браузере по умолчанию может представлять угрозу для безопасности системы из-за уязвимостей, связанных с плеером. Поэтому следует активировать Flash Player только в случае необходимости и использовать его с осторожностью.
Отключение плагина Adobe Flash Player в настройках Chrome
Отключение плагина Adobe Flash Player
Для того чтобы отключить плагин Adobe Flash Player в настройках Chrome, следуйте следующим шагам:
- Откройте браузер Google Chrome и введите в адресной строке "chrome://settings/content".
- На странице "Настройки контента" прокрутите вниз до раздела "Flash".
- Включите опцию "Заблокировать сайты отключения флеша (рекомендуется)".
- Теперь плагин Adobe Flash Player будет автоматически отключен.
Отключенный плагин Adobe Flash Player больше не будет работать на веб-страницах, которые требуют его использования. Это может привести к некорректному отображению контента или невозможности его воспроизведения.
Включение плагина Adobe Flash Player
Если вам все-таки необходимо активировать плагин Adobe Flash Player, вы можете временно или постоянно включить его в настройках Chrome. Для этого следуйте следующим инструкциям:
- Откройте браузер Google Chrome и введите в адресной строке "chrome://settings/content".
- На странице "Настройки контента" прокрутите вниз до раздела "Flash".
- Выберите опцию "Разрешить сайтам запускать Flash" или "Спросить перед запуском (рекомендуется)".
- Теперь плагин Adobe Flash Player будет активирован и сайты смогут использовать его функциональность.
Обратите внимание, что активация плагина Adobe Flash Player может представлять опасность для безопасности вашего браузера, так как Flash стал известен своими уязвимостями и частыми взломами. Поэтому рекомендуется активировать плагин только на доверенных сайтах, иначе используйте более современные технологии для просмотра видео и анимации в Chrome.
Проблемы с активацией Adobe Flash Player в Chrome и их решения
Adobe Flash Player позволяет воспроизводить анимацию, видео и звуковые файлы в браузере Google Chrome. Однако, в некоторых случаях пользователи могут столкнуться с проблемами активации Flash Player на Chrome. Ниже приведены некоторые распространенные проблемы, а также возможные решения для их устранения.
Проблема 1: Flash Player не активирован в настройках Chrome
Одной из основных причин проблем с воспроизведением контента Flash является отключение Flash Player в настройках браузера. Чтобы убедиться, что плагин активирован, выполните следующие шаги:
- Введите "chrome://settings/content" в адресной строке браузера.
- Прокрутите страницу вниз и найдите раздел "Flash".
- Убедитесь, что "Разрешить сайтам запускать Flash" включено.
Проблема 2: Adobe Flash Player устарел
Если у вас установлена устаревшая версия Flash Player, это также может вызывать проблемы при воспроизведении Flash-контента на Chrome. Чтобы решить эту проблему, выполните следующие действия:
- Перейдите на официальный сайт Adobe и загрузите последнюю версию Flash Player.
- Установите новую версию Flash Player на ваш компьютер.
- Перезагрузите браузер Chrome и проверьте, работает ли Flash Player.
Проблема 3: Неправильное использование расширений и плагинов
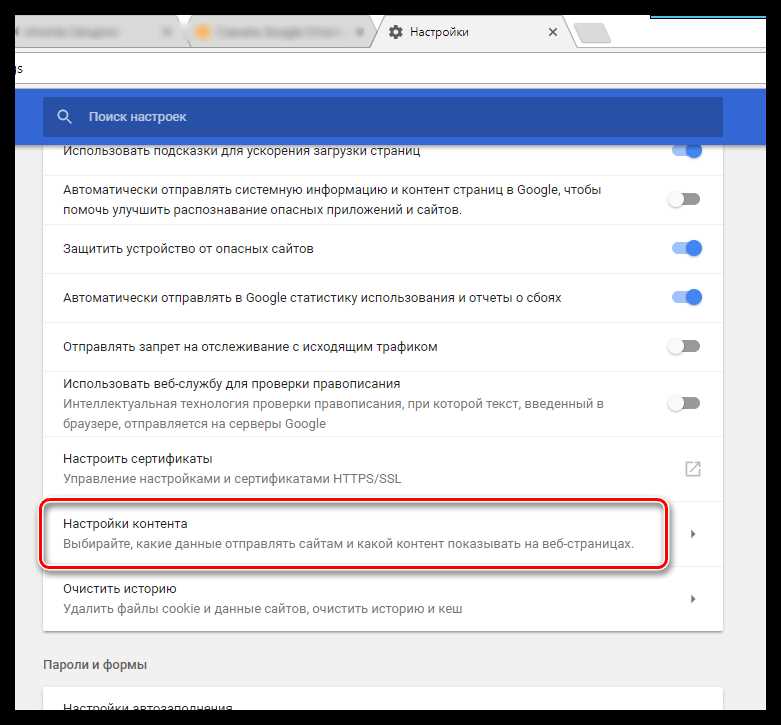
Некоторые расширения и плагины в браузере Chrome могут блокировать или вмешиваться в работу Adobe Flash Player. Чтобы решить эту проблему, попробуйте следующие рекомендации:
- Введите "chrome://extensions" в адресной строке браузера и убедитесь, что вы не устанавливали подозрительные или ненужные расширения. Если есть такие, удалите их.
- Введите "chrome://plugins" в адресной строке браузера и убедитесь, что "Adobe Flash Player" активирован. Если он отключен, нажмите на кнопку "Включить".
- Перезапустите браузер Chrome и проверьте, работает ли Flash Player.
Если вы продолжаете сталкиваться с проблемами при активации Adobe Flash Player в Chrome, рекомендуется обратиться в службу поддержки Google или Adobe для получения дополнительной помощи.
Запуск Flash-контента с помощью плагинов Chrome на доверенных сайтах
Google Chrome перестал поддерживать Flash Player по умолчанию, однако по-прежнему есть возможность включить данное расширение. Чтобы включить Flash Player в Google Chrome, необходимо активировать соответствующие плагины.
Для активации Flash Player и включения плагинов в браузере Chrome, следуйте этим шагам:
- Откройте браузер Google Chrome и перейдите в его настройки. Для этого нажмите на иконку трех точек в верхнем правом углу окна браузера и выберите пункт "Настройки".
- На странице настроек прокрутите вниз и нажмите на ссылку "Дополнительные настройки".
- В разделе "Конфиденциальность и безопасность" выберите пункт "Настройки контента".
- В открывшемся окне прокрутите вниз до раздела "Flash" и нажмите на переключатель "Разрешить сайтам запускать Flash".
- Ниже раздела "Разрешение на запуск" нажмите на кнопку "Добавить" и введите адрес доверенного сайта, на котором вы хотите запустить Flash-контент.
- После добавления сайта, нажмите на кнопку "Готово".
Теперь плагины Flash Player будут активированы для указанного доверенного сайта в Google Chrome. Повторите эти шаги для каждого доверенного сайта, на котором вы хотите запускать Flash-контент.
Таким образом, с помощью плагинов Chrome можно активировать и включить Flash Player на доверенных сайтах, чтобы просматривать анимацию, видео и другие мультимедийные элементы.
Замены Adobe Flash Player в Chrome и будущее веб-разработки
Включение Adobe Flash Player на Chrome с помощью плагинов может быть необходимо в определенных ситуациях, однако в свете недавних изменений в сфере веб-разработки становится все более ясно, что необходимо искать альтернативы.
Обновление Chrome включило поддержку HTML5, что стало новой нормой для создания интерактивной и анимированной веб-графики. Браузеры, включая Google Chrome, переходят на HTML5 и отказываются от плагинов, таких как Adobe Flash Player, в пользу более современных решений.
Google и Adobe уже объявили о прекращении поддержки Adobe Flash Player в конце 2020 года. Это означает, что он больше не будет развиваться и обновляться, а его использование будет не рекомендовано из соображений безопасности.
Вместо Adobe Flash Player в Chrome существуют различные альтернативные решения, которые можно использовать для создания интерактивности и анимации на веб-страницах. Некоторые из них включены в сам Chrome, а другие требуют установки расширений.
Встроенные альтернативы
Google Chrome имеет несколько встроенных альтернатив Adobe Flash Player, которые активируются по умолчанию. Наиболее известные из них:
| Альтернатива | Описание |
|---|---|
| HTML5 | HTML5 предоставляет мощные возможности для отображения анимации и интерактивности на веб-страницах. С его помощью можно создавать и запускать мультимедийные элементы без использования плагинов. |
| WebGL | WebGL - это графический API, который позволяет создавать и запускать 2D и 3D-графику на веб-страницах. Он основан на языке программирования JavaScript и может использоваться для создания сложных визуальных эффектов и игр. |
| WebRTC | WebRTC - это технология для передачи аудио- и видеоданных в режиме реального времеи на веб-странице. Она позволяет создавать видеочаты и видеоконференции без необходимости установки дополнительных плагинов. |
Расширения Chrome
Для еще большего функционала и возможностей существуют расширения, которые можно установить в Google Chrome:
| Расширение | Описание |
|---|---|
| Ruffle | Ruffle - это проект с открытым исходным кодом, разработанный для эмуляции Flash-контента на веб-страницах. Он позволяет воспроизводить старые Flash-анимации и игры без необходимости установки плагина Adobe Flash Player. |
| Lightspark | Lightspark - это другой проект с открытым исходным кодом для воспроизведения Flash-контента. Он предоставляет API для взаимодействия с Flash-анимациями и поддерживает большую часть функционала Adobe Flash Player. |
Активация этих альтернативных решений позволит вам использовать более безопасные и современные технологии веб-разработки, отказавшись от устаревшего плагина Adobe Flash Player.
Видео:
как встроить флеш плеер в браузер в 2022 году? ответ здесь!!
как встроить флеш плеер в браузер в 2022 году? ответ здесь!! by •ğğmîńèćřâfťğğ 280•™ツ 18,288 views 1 year ago 8 minutes, 28 seconds
Вопрос-ответ:
Расширения Chrome активируют Adobe Flash Player?
Да, некоторые расширения Chrome могут активировать Adobe Flash Player. Например, расширение Flash Player используется для запуска Flash-контента на веб-страницах. Чтобы активировать Adobe Flash Player с помощью расширения, вам нужно установить расширение из Chrome Web Store, следуя инструкциям и разрешить его запуск на нужных веб-сайтах.
Как можно активировать Adobe Flash Player на Google Chrome?
Есть несколько способов активировать Adobe Flash Player на Google Chrome. Один из них - это использование плагинов. Для этого нужно перейти в меню настроек Chrome, выбрать "Дополнительные инструменты", а затем "Расширения". После этого нужно включить режим разработчика, найти плагин Adobe Flash Player и активировать его. После активации плагина Flash Player станет доступен на веб-страницах.
Как можно включить Adobe Flash Player на Chrome с помощью расширений?
Для активации Adobe Flash Player на Chrome с помощью расширений нужно следовать нескольким простым шагам. Во-первых, необходимо открыть Chrome и перейти в настройки, затем выбрать "Дополнительные инструменты" и "Расширения". В появившемся окне нужно найти нужное расширение, которое обеспечит доступ к Flash Player, и нажать на кнопку "Включить". После этого Flash Player будет активирован и готов к использованию на веб-страницах.




































