
Программа PowerPoint является одним из самых популярных инструментов для создания презентаций. С ее помощью вы можете создавать красочные слайды, добавлять изображения, тексты и графику. Однако, некоторые презентации требуют не только визуального материала, но и видеозаписи.
Вставить видео в PowerPoint – простая задача, но многие пользователи не знают, как правильно это сделать. Если вы хотите включить ролик в презентацию, прочитайте эту инструкцию и узнайте, как добавить видео в PowerPoint.
Для добавления ролика в Microsoft PowerPoint вам потребуется файл видеозаписи и немного времени. В первую очередь, откройте программу PowerPoint и перейдите на слайд, на котором хотите добавить видео. Затем, на панели инструментов выберите вкладку "Вставка", а затем выберите "Вставить видео".
Установка видео в PowerPoint
Как вставить видео в PowerPoint? Включить видеозапись или добавить включить видео? Все эти вопросы могут вызвать замешательство, но на самом деле вставить видеоролик в PowerPoint довольно просто.
Шаг 1: Нажмите на вкладку "Вставка"
Чтобы добавить видеозапись или ролик в PowerPoint, необходимо перейти на вкладку "Вставка", расположенную в верхней части программы.
Шаг 2: Нажмите на "Видео"
После того, как вы перешли на вкладку "Вставка", кликните на опцию "Видео". Это откроет раскрывающееся меню с несколькими вариантами.
Шаг 3: Выберите способ вставки видео
В меню "Видео" вы можете выбрать разные способы вставки видеозаписи или ролика в PowerPoint. Например, вы можете вставить видео из файла на компьютере, вставить видео из Интернета или встраивать код в HTML для воспроизведения видео с веб-сайта.
Если у вас есть видеофайл на компьютере, выберите опцию "Видео на компьютере" и найдите нужный файл на вашем компьютере. Если вы хотите вставить видео из Интернета, выберите соответствующую опцию и введите URL-адрес видео.
Шаг 4: Вставьте видео в презентацию
После выбора способа вставки видео, PowerPoint автоматически вставит видеозапись или ролик в вашу презентацию. Вы можете переместить, изменить размер и даже добавить специальные эффекты для видео, используя инструменты форматирования PowerPoint.
Теперь вы знаете, как вставить видео в PowerPoint. С помощью этих простых шагов вы сможете добавить видеозаписи или ролики для создания интерактивных и увлекательных презентаций.
Варианты вставки видео в PowerPoint
Если вам необходимо включить видеозапись в презентацию на PowerPoint, у вас есть несколько способов, как это сделать. В этом разделе мы расскажем вам, как вставить видеоролик в PowerPoint при помощи различных методов.
1. Вставить видеозапись с помощью команды "Вставка"
- Откройте презентацию на PowerPoint и выберите слайд, на котором вы хотите добавить видеоролик.
- Перейдите на вкладку "Вставка" в верхнем меню.
- На панели инструментов выберите кнопку "Видео" и затем "Видео с файлом".
- Выберите видеозапись с вашего компьютера и нажмите "Вставить".
2. Вставить видеоролик, используя ссылку на видео в Интернете
- Откройте презентацию на PowerPoint и выберите слайд, на котором вы хотите добавить видеоролик.
- Перейдите на вкладку "Вставка" в верхнем меню.
- На панели инструментов выберите кнопку "Видео" и затем "Онлайн-видео".
- В поле ввода вставьте ссылку на видеозапись с YouTube, Vimeo или другого веб-сайта.
- Нажмите "Вставить", чтобы добавить видеоролик в презентацию.
3. Вставить видеозапись, используя код для вставки
- Откройте презентацию на PowerPoint и выберите слайд, на котором вы хотите добавить видеоролик.
- Перейдите на вкладку "Вставка" в верхнем меню.
- На панели инструментов выберите кнопку "Видео" и затем "Онлайн-видео".
- Выберите "Вставить код для вставки".
- Скопируйте код для вставки видеозаписи с YouTube, Vimeo или другого веб-сайта и вставьте его в поле.
- Нажмите "Вставить", чтобы добавить видеоролик в презентацию.
Теперь вы знаете несколько способов, как вставить видеозапись в PowerPoint. Выбирайте наиболее удобный для вас вариант и дополните свою презентацию увлекательными видеороликами.
Вставка видео из файла в PowerPoint

Шаг 1: Выбор места для вставки видео
Прежде чем вставлять видео в презентацию, необходимо определить, на каком слайде вы хотите его разместить. В PowerPoint вы можете выбрать любой слайд, на котором планируете включить видео.
Шаг 2: Добавление видео
Как только вы выбрали слайд, на котором будет размещен видеоролик, следуйте этим инструкциям, чтобы добавить его в презентацию:
- Щелкните на вкладке "Вставка" в верхней панели инструментов.
- В разделе "Медиа" выберите "Видеозапись".
- Выберите видеофайл на вашем компьютере и нажмите "Вставить".
Шаг 3: Настройка видео
После добавления видео в PowerPoint вы можете настроить его внешний вид и функциональность:
- Для изменения размера видео выделите его и используйте угловые точки для изменения его размеров.
- Для перемещения видео на слайде просто перетащите его по нужному месту.
- Чтобы настроить параметры воспроизведения видео, выделите видео и перейдите на вкладку "Видеоинструменты". Здесь вы можете выбрать различные опции, такие как автовоспроизведение, автоповторение и другие.
Теперь вы знаете, как вставить видео из файла в PowerPoint и настроить его для вашей презентации. Используйте эту функцию, чтобы сделать вашу презентацию более интересной и запоминающейся для зрителей.
Добавление видео из Интернета в PowerPoint
PowerPoint предоставляет возможность вставить видео из Интернета непосредственно в презентацию. Это отличная функция, которая позволяет сделать презентацию более интересной и наглядной.
Чтобы вставить видеозапись, следуйте инструкциям:
- Откройте PowerPoint и выберите слайд, на котором вы хотите включить видеозапись.
- Нажмите на вкладку "Вставка" в верхнем меню.
- Нажмите на кнопку "Видео" в левом верхнем углу экрана.
- Выберите пункт "Вставить видео из Интернета".
- Вставьте ссылку на видео ролик в поле "Вставить видео по ссылке".
- Нажмите на кнопку "Вставить".
После выполнения этих шагов, выбранный видео ролик будет добавлен на слайд презентации. При проигрывании презентации на этом слайде, видео будет запускаться автоматически или по нажатию на кнопку воспроизведения.
Таким образом, вы можете легко и быстро добавить видеозапись из Интернета в PowerPoint и сделать вашу презентацию более интерактивной и привлекательной для аудитории.
Вставка видео с помощью ссылки на YouTube
Как видео стало важным частью презентаций, включить видеоролик в PowerPoint стало незаменимой функцией. Если у вас есть видеозапись, которую вы хотите добавить в PowerPoint, вы можете сделать это с помощью ссылки на YouTube.
Шаг 1: Найти нужный видеозапись на YouTube
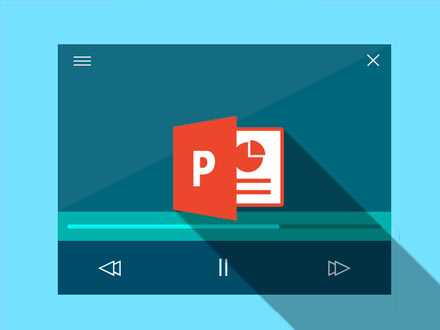
Первым шагом является поиск нужного ролика на YouTube. Перейдите на YouTube и найдите видеозапись, которую вы хотите добавить в презентацию.
Шаг 2: Копирование ссылки на видео
Как только вы найдете нужное видео, скопируйте URL-адрес из адресной строки браузера. Это ссылка, с помощью которой вы сможете добавить видеозапись в PowerPoint.
Например, URL-адрес может выглядеть так:
https://www.youtube.com/watch?v=код_видео
Шаг 3: Вставка ссылки в PowerPoint
Теперь, когда у вас есть URL-адрес видеозаписи, вы можете перейти к добавлению видео в PowerPoint. Откройте презентацию и перейдите к слайду, на котором вы хотите вставить видео.
На панели инструментов выберите вкладку "Вставка" и нажмите на кнопку "Видео". В раскрывающемся меню выберите "Вставить видео из Интернета".
В появившемся окне вставьте скопированный URL-адрес видео в поле "Вставить код". Нажмите "ОК". PowerPoint загрузит и вставит видеозапись на слайд.
Теперь вы знаете, как вставить видео в PowerPoint с помощью ссылки на YouTube. Вы можете продолжать создание своей презентации, добавляя различные видео-ролики, чтобы сделать ее более интересной и запоминающейся для аудитории.
Включение видеозаписи в презентацию PowerPoint
Шаг 1: Откройте презентацию PowerPoint, в которую вы хотите включить видеозапись.
Шаг 2: Найдите слайд, на котором хотите добавить видеозапись, и выберите его.
Шаг 3: На вкладке "Вставка" в главном меню выберите опцию "Видео".
Шаг 4: В выпадающем меню выберите одну из следующих опций:
- Вставить видеозапись с компьютера: выберите эту опцию, если видеоролик уже находится на вашем компьютере.
- Вставить видеозапись с Интернета: выберите эту опцию, если вы хотите добавить видеоролик из Интернета, например, с YouTube или Vimeo.
- Вставить видеозапись из элементов Office 365: выберите эту опцию, если у вас есть подписка на Office 365 и вы хотите выбрать видео из облачного хранилища.
Шаг 5: Если вы выбрали опцию "Вставить видеозапись с компьютера", найдите видеоролик на своем компьютере и выберите его. Если вы выбрали опцию "Вставить видеозапись с Интернета" или "Вставить видеозапись из элементов Office 365", введите URL-адрес видеоролика или найдите его в облачном хранилище.
Шаг 6: После того, как вы выбрали видеоролик, он будет автоматически вставлен на слайд презентации.
Теперь вы знаете, как вставить видеозапись или ролик в презентацию PowerPoint. Используйте эту функцию, чтобы сделать вашу презентацию более интересной и привлекательной для зрителей!
Изменение настроек видео в PowerPoint
Как только вы вставили ролик или видеозапись в PowerPoint, вы можете включить или выключить видеозапись, а также настроить дополнительные параметры воспроизведения. Вот как это сделать:
- Чтобы включить или выключить ролик, в PowerPoint выберите его и щелкните правой кнопкой мыши.
В контекстном меню, которое появится, выберите "Воспроизведение", а затем "Воспроизвести" или "Поставить на паузу".
- Чтобы настроить другие параметры видеозаписи, в PowerPoint выберите ролик и вкладку "Инструменты воспроизведения" в верхней части окна программы.
На этой вкладке вы найдете различные настройки, такие как регулировка громкости, изменение скорости воспроизведения, добавление тайминга и другие.
Таким образом, в PowerPoint вы можете вставить и настроить видеозапись или ролик по своему усмотрению, чтобы сделать презентацию более динамичной и интересной для аудитории.
Проигрывание видео в презентации PowerPoint
Как включить видеозапись в PowerPoint? Это довольно просто. Сначала, вам необходимо вставить видеозапись в презентацию. Для этого выберите слайд, на котором хотите добавить видео, и перейдите во вкладку "Вставить" в верхнем меню PowerPoint.
Совет: позаботьтесь о месте на слайде для видео ролика. Выберите подходящую область, где видео будет наиболее наглядно и не будет закрывать другие элементы презентации.
Находясь во вкладке "Вставить", нажмите на кнопку "Видео", расположенную в верхнем левом углу. В выпадающем списке выберите одну из опций:
- Вставить видео с моего компьютера - если видео ролик уже находится на вашем компьютере, выберите эту опцию и найдите файл видеозаписи на своем компьютере.
- Вставить видео из Интернета - если видео ролик размещен в Интернете, введите ссылку на видео или воспользуйтесь поиском для нахождения нужного видео.
После выбора опции и вставки видео в презентацию, вы можете настроить его параметры, такие как автовоспроизведение, петля воспроизведения и т. д. Для этого щелкните правой кнопкой мыши на видео и выберите пункт "Настроить видео". В открывшемся окне можно указать необходимые параметры.
Совет: перед тем, как вставить видеозапись в PowerPoint, рекомендуется убедиться в наличии необходимых разрешений и лицензий на использование видеоролика в вашей презентации.
Теперь, когда вы умеете вставить и настроить видео ролик в PowerPoint, ваша презентация станет гораздо эффективнее и запоминающейся. Добавьте видео для поддержки ваших речей и идей, и вы увидите, как это привлечет внимание вашей аудитории.
Видео:
PowerPoint. Урок 10. Работа с видео в PowerPoint
PowerPoint. Урок 10. Работа с видео в PowerPoint by Сделано! О сложном - просто 1,633 views 1 year ago 9 minutes, 36 seconds
Как создать и записать онлайн-курс быстро и с минимальными вложениями
Как создать и записать онлайн-курс быстро и с минимальными вложениями by Павел Болвинов | Запуск онлайн-школ 7,534 views 1 year ago 19 minutes
Вопрос-ответ:
Как вставить видео в PowerPoint?
Для вставки видео в PowerPoint, сначала выберите слайд, на котором хотите разместить видео. Затем перейдите на вкладку "Вставка" и выберите "Видео". Вам будет предложено выбрать место, откуда вы хотите вставить видео. Выберите один из предложенных вариантов: "Вставить видео из файла", "Вставить видео из Интернета" или "Вставить видео с компакт-диска". После этого выберите нужное видео и нажмите кнопку "Вставить". Видео появится на слайде, и вы сможете его настроить по своему усмотрению.
Как вставить ролик в PowerPoint?
Чтобы вставить ролик в PowerPoint, перейдите на нужный слайд и выберите вкладку "Вставка". Затем выберите "Видео" и в выпадающем меню выберите один из вариантов: "Вставить видео из файла", "Вставить видео из Интернета" или "Вставить видео с компакт-диска". Найдите нужный ролик на вашем компьютере или в Интернете и выберите его. Нажмите кнопку "Вставить", и ролик будет добавлен на слайд. Вы можете настроить его внешний вид и параметры проигрывания по вашему усмотрению.
Как добавить видеозапись в PowerPoint?
Добавление видеозаписи в PowerPoint очень просто. Перейдите на слайд, на который хотите добавить видеозапись. Затем воспользуйтесь вкладкой "Вставка" и выберите "Видео". Вам будут предложены различные варианты для добавления видео: "Вставить видео из файла", "Вставить видео из Интернета" или "Вставить видео с компакт-диска". Выберите подходящий вариант, найдите видеозапись и нажмите кнопку "Вставить". Видеозапись будет добавлена на слайд, и вы сможете настроить ее внешний вид и параметры проигрывания.




































