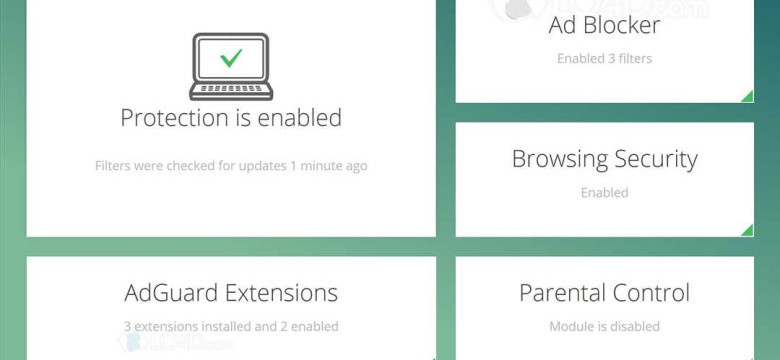
AdGuard – это популярный блокатор рекламы, который помогает пользователям избавиться от назойливых объявлений и нежелательных элементов на веб-страницах. Однако, возможно, вам потребуется отключить или удалить AdGuard по определенным причинам. В этой статье мы расскажем о том, как отключить AdGuard и как удалить его из различных операционных систем.
Первым шагом в удалении AdGuard является его отключение. Для этого вам потребуется найти значок AdGuard на панели задач или в системном трее и щелкнуть правой кнопкой мыши. В появившемся контекстном меню выберите опцию "Отключить" или "Выключить". Если вы не видите значка AdGuard, то возможно, придется сначала открыть программу и найти в ней соответствующую опцию.
После того, как AdGuard будет отключен, вы можете приступить к процессу удаления программы. Кластер "Убрать" в Главном меню AdGuard предлагает два варианта удаления – "Убрать все" и "Убрать AdGuard". В большинстве случаев вам потребуется выбрать второй вариант и следовать инструкциям, чтобы удалить AdGuard полностью с вашего устройства. Однако, стоит отметить, что процесс удаления может немного отличаться в зависимости от операционной системы, которую вы используете.
Не забудьте, перед удалением программы, сохранить все важные данные и закрыть все активные приложения, чтобы предотвратить потерю информации.
Как убрать блокатор AdGuard
Для удаления или отключения AdGuard на вашем устройстве, следуйте этим шагам:
1. Настройки кластера программ: найдите и откройте раздел "Настройки" или "Настройки системы".
2. Поиск AdGuard: в списке установленных программ или расширений, найдите и выберите AdGuard.
3. Удаление или отключение: щелкните правой кнопкой мыши на AdGuard и выберите опцию "Удалить" или "Отключить".
4. Подтверждение действия: подтвердите свое намерение удалить или отключить AdGuard, следуя инструкциям на экране.
5. Перезагрузка устройства: после завершения процесса удаления или отключения, рекомендуется перезагрузить ваше устройство, чтобы изменения вступили в силу.
После выполнения этих шагов блокатор AdGuard будет убран или отключен с вашего устройства.
Как удалить приложение AdGuard
- Для Windows:
- Откройте меню "Пуск" и выберите "Панель управления".
- В "Панели управления" найдите и выберите "Программы и компоненты".
- Найдите в списке "AdGuard", щелкните на него правой кнопкой мыши и выберите "Удалить".
- Следуйте инструкциям на экране, чтобы завершить удаление.
- Для Mac:
- Откройте папку "Приложения" на вашем компьютере.
- Найдите "AdGuard" в списке установленных приложений.
- Перетащите значок "AdGuard" в корзину на Dock.
- Щелкните правой кнопкой мыши на корзину и выберите "Очистить корзину".
- Для Android:
- Откройте "Настройки" на вашем устройстве.
- Выберите "Приложения" или "Управление приложениями".
- Найдите "AdGuard" в списке установленных приложений и выберите его.
- Нажмите на кнопку "Удалить" или "Отключить".
- Подтвердите свой выбор.
После выполнения этих шагов вы удалите приложение AdGuard с вашего устройства и перестанете использовать его функции блокировки рекламы и трекеров.
Как отключить AdGuard
- Откройте приложение AdGuard на вашем устройстве.
- Найдите настройки блокатора и нажмите на него.
- В открывшемся меню найдите пункт "Отключить AdGuard" и нажмите на него.
- Подтвердите свой выбор, нажав на кнопку "ОК" или введя слово "блокатор" в поле подтверждения.
- После этого AdGuard будет отключен, и вы больше не будете видеть его логотип в правом верхнем углу экрана.
Обратите внимание, что отключение AdGuard с вашего устройства уберет его функциональность, так что перед отключением рекомендуется тщательно продумать свой выбор.
Как удалить AdGuard на Windows
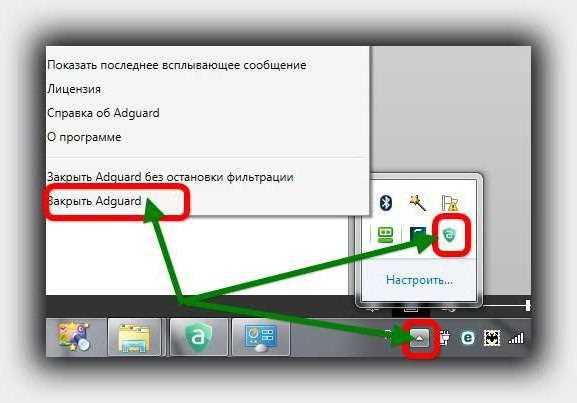
Чтобы удалить AdGuard на Windows, выполните следующие шаги:
- Нажмите на кнопку "Пуск" в левом нижнем углу экрана.
- Выберите "Панель управления" из списка доступных приложений.
- В открывшемся окне Панели управления найдите и выберите раздел "Программы".
- На странице программ выберите "Удалить программу".
- В списке установленных программ найдите и выберите "AdGuard".
- Нажмите на кнопку "Удалить" или "Изменить/Удалить", если такая кнопка доступна.
- Подтвердите удаление AdGuard, следуя инструкциям на экране.
После завершения этих шагов AdGuard будет удален с вашего компьютера. Убедитесь, что после удаления AdGuard вы ознакомились со своими настройками браузера, так как удаление AdGuard может повлиять на вашу рекламную блокировку.
Как удалить AdGuard на Mac OS
Частичное отключение AdGuard
1. Откройте AdGuard на вашем устройстве Mac OS.
2. Щелкните на иконке AdGuard в меню, расположенной в правом верхнем углу экрана, чтобы открыть выпадающий список.
3. Нажмите на кнопку "Отключить AdGuard" в выпадающем списке.
4. Введите административный пароль (если требуется) и нажмите "OK".
5. Подтвердите отключение AdGuard, выбрав опцию "Отключить на 30 минут" или "Отключить навсегда".
Полное удаление AdGuard
1. Откройте папку "Приложения" на вашем устройстве Mac OS.
2. Найдите и перетащите значок AdGuard в корзину в Dock.
3. Щелкните правой кнопкой мыши на значке корзины и выберите опцию "Очистить корзину".
4. Введите административный пароль (если требуется) и нажмите "ОК", чтобы подтвердить удаление AdGuard окончательно.
После выполнения этих шагов AdGuard будет полностью удален с вашего устройства Mac OS.
Как удалить AdGuard на Android
- Откройте настройки вашего Android устройства.
- Прокрутите вниз и выберите раздел "Приложения" или "Управление приложениями".
- В списке приложений найдите и выберите "AdGuard".
- На странице с информацией об приложении выберите "Отключить" или "Удалить".
- Подтвердите свой выбор, если появится запрос подтверждения.
После выполнения этих шагов AdGuard будет отключен или удален с вашего Android устройства. Убедитесь, что вы выбрали правильное действие, чтобы избежать нежелательных последствий.
Как удалить AdGuard на iOS
Если вы хотите отключить AdGuard или убрать его с вашего устройства с операционной системой iOS, следуйте этим простым шагам:
Шаг 1:
Найдите иконку приложения AdGuard на главном экране вашего устройства. Обычно она выглядит как кластер слов "AdGuard".
Шаг 2:
Удерживайте иконку AdGuard, пока не начнут трястись все приложения на экране. Затем нажмите на значок "Удалить" (крестик), который появится в левом верхнем углу иконки AdGuard.
После выполнения этих двух шагов AdGuard будет полностью удален с вашего устройства с операционной системой iOS.
Видео:
Как полностью удалить программу
Как полностью удалить программу by KrezWorld 87,676 views 9 years ago 3 minutes, 26 seconds
Вопрос-ответ:
Как удалить AdGuard на Windows?
Для удаления AdGuard на операционной системе Windows, необходимо перейти в раздел "Установленные программы" в настройках компьютера, найти в списке программу AdGuard и выбрать опцию "Удалить". После этого следует следовать инструкциям деинсталлятора программы, чтобы полностью удалить AdGuard с компьютера.
Как удалить блокатор AdGuard на macOS?
Для удаления блокатора AdGuard на операционной системе macOS, нужно открыть папку "Приложения" в Finder, найти там папку с программой AdGuard и перетащить ее в корзину. Затем следует очистить корзину, чтобы окончательно удалить AdGuard с компьютера.
Как убрать AdGuard на Android?
Чтобы убрать AdGuard на устройстве Android, нужно открыть настройки устройства, перейти в раздел "Приложения" или "Установленные приложения", найти в списке AdGuard и выбрать опцию "Удалить". В некоторых случаях может потребоваться подтверждение удаления приложения.
Как отключить AdGuard в браузере?
Если вы хотите временно отключить AdGuard в браузере, то можно найти значок расширения AdGuard в правом верхнем углу окна браузера, щелкнуть на него правой кнопкой мыши и выбрать опцию "Отключить". Для окончательного отключения AdGuard в браузере следует перейти в настройки браузера, найти раздел расширений или плагинов, найти AdGuard в списке и выбрать опцию "Удалить" или "Отключить".
Как полностью удалить AdGuard с iOS?
Для полного удаления AdGuard с устройства iOS, необходимо найти значок приложения на главном экране устройства, зажать его палец на некоторое время, пока не начнут трястись все иконки. Затем нужно нажать на крестик в углу значка AdGuard и подтвердить удаление приложения.




































