
Если вы хотите иметь полный контроль над настройками графики на вашем компьютере с операционной системой Windows 10, тогда вам понадобится Catalyst Control Center. Это программное обеспечение, разработанное компанией AMD, позволяет вам настраивать и оптимизировать работу вашей графической карты.
Управление графикой и видео не всегда простая задача, но с помощью каталитического центра в Windows 10 эта задача становится намного проще. Catalyst Control Center предлагает широкие возможности по настройке и оптимизации вашей видеокарты, включая управление экспозицией, цветовыми настройками и качеством изображения.
Управление графикой с помощью каталитического центра Windows 10 дает вам возможность настраивать отображение графических объектов на вашем компьютере, чтобы они соответствовали вашим предпочтениям и потребностям. Более того, каталитический центр позволяет управлять энергопотреблением вашей видеокарты, что может привести к экономии энергии и увеличению производительности вашей системы.
Установка Catalyst Control Center на ваш компьютер с Windows 10 - это простой процесс, который займет всего несколько минут. Просто загрузите программу с официального сайта AMD, запустите установщик и следуйте инструкциям на экране. После установки, вы сможете настроить и оптимизировать работу вашей графической карты с помощью Catalyst Control Center.
Установка Catalyst Control Center на Windows 10
С Catalyst Control Center (CCC) можно установить дополнительный инструмент системы для управления видеокартой на компьютере под управлением Windows 10. Эта программа, также известная как "каталитический центр управления", предлагает широкий спектр функций для настройки и управления видеокартой.
Для установки Catalyst Control Center на Windows 10, необходимо выполнить следующие шаги:
- Перейдите на официальный веб-сайт AMD (Advanced Micro Devices) и найти страничку загрузки Catalyst Control Center (CCC)
- На странице загрузки выберите соответствующую версию программы для Windows 10 и нажмите кнопку "Скачать"
- После завершения загрузки, запустите установочный файл CCC и следуйте инструкциям на экране
- Установщик CCC автоматически определит версию вашей операционной системы и установит необходимые драйверы и компоненты. Также будет предоставлен выбор дополнительных компонентов, которые можно установить вместе с CCC
- После завершения установки, перезагрузите компьютер, чтобы изменения вступили в силу
После перезагрузки компьютера, Catalyst Control Center будет полностью установлен и готов к использованию. Вы сможете настраивать и управлять различными параметрами вашей видеокарты, такими как разрешение экрана, цветовая гамма, настройки 3D и другие. Catalyst Control Center обеспечивает широкие возможности управления вашей видеокартой и может помочь в повышении производительности и качества графики на вашем компьютере под управлением Windows 10.
Основные функции Catalyst Control Center Windows 10
Главная функция Catalyst Control Center Windows 10 – это управление видеокартой. С помощью этой программы пользователь может легко настраивать параметры графики, такие как разрешение экрана, частота обновления, насыщенность цветов и многие другие. Благодаря этой функции пользователь может достичь наилучшего качества изображения и оптимальной производительности.
Еще одна важная функция Catalyst Control Center Windows 10 – это управление энергопотреблением. С ее помощью пользователь может регулировать потребление энергии компьютером, что позволяет сделать работу с ноутбуком более эффективной и продлить время работы от аккумулятора.
Кроме того, Catalyst Control Center Windows 10 предоставляет пользователю доступ к различным дополнительным функциям и настройкам, которые помогают улучшить производительность и оптимизировать работу компьютера. Например, с помощью этого центра управления можно настроить параметры системы охлаждения, настроить многопользовательский доступ и управление учетными записями, а также настроить параметры звука и многое другое.
| Функции | Описание |
|---|---|
| Управление графикой | Настройка параметров видеокарты для достижения наилучшей производительности и качества изображения |
| Управление энергопотреблением | Регулировка потребления энергии компьютером для оптимизации работы ноутбука и продления времени работы от аккумулятора |
| Дополнительные функции и настройки | Настройка системы охлаждения, многопользовательский доступ, параметры звука и другие функции |
Изменение настроек Catalyst Control Center Windows 10
Установка Catalyst Control Center на Windows 10
Для установки Catalyst Control Center на Windows 10 вам потребуется скачать и установить драйверы AMD, которые поддерживают вашу видеокарту. После установки драйверов, Catalyst Control Center должен быть автоматически установлен на вашем компьютере.
Если у вас возникли проблемы с установкой Catalyst Control Center на Windows 10, вы можете попытаться скачать и установить его вручную с сайта AMD.
Изменение настроек Catalyst Control Center на Windows 10
После установки Catalyst Control Center на Windows 10 у вас будет доступ к различным настройкам и опциям для управления каталитической системой вашей видеокарты.
Чтобы изменить настройки Catalyst Control Center на Windows 10, откройте программу и перейдите к нужному разделу управления. В Catalyst Control Center вы можете изменять параметры экрана, цветовую гамму, разрешение, видеоэффекты и многое другое.
Важно помнить, что изменение настроек Catalyst Control Center на Windows 10 может привести к нежелательным результатам или проблемам с отображением на вашем компьютере. Поэтому, прежде чем вносить изменения, рекомендуется ознакомиться с документацией и инструкцией программы, чтобы избежать возможных проблем.
Заключение
Управление каталитическим центром на Windows 10 может быть важным аспектом для пользователей, которые хотят настроить параметры и настройки своей видеокарты. Catalyst Control Center предоставляет широкий спектр функций и настроек для удовлетворения потребностей различных пользователей.
Важно быть осторожным, когда изменяете настройки Catalyst Control Center на Windows 10, чтобы избежать возможных проблем или нежелательных результатов. В случае возникновения проблем, рекомендуется обратиться к документации или поддержке AMD для получения дополнительной информации и помощи.
Редактирование графики через Catalyst Control Center
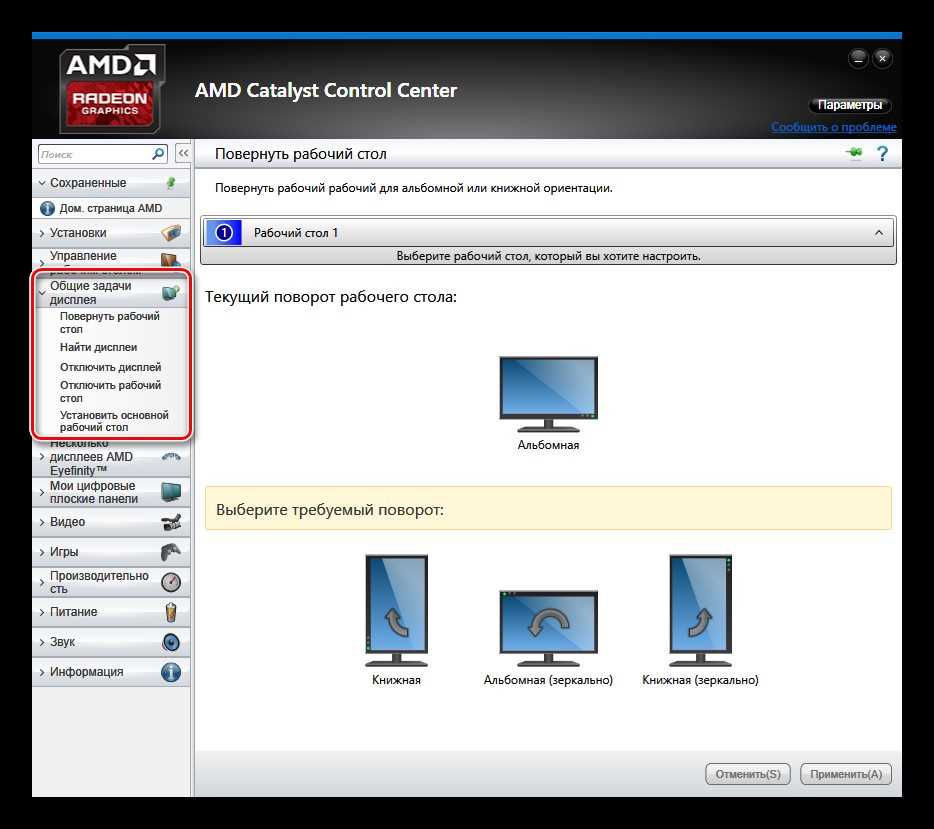
Установка и настройка Catalyst Control Center очень проста. Для начала, убедитесь, что ваша система поддерживает программу и что вы установили последнюю версию драйвера графической карты на вашем компьютере. После этого, вы сможете скачать и установить Catalyst Control Center с официального сайта каталитической системы управления.
После установки, откройте Catalyst Control Center. Вы увидите различные вкладки и настройки, которые позволяют вам изменять параметры графики на вашей системе. Вы можете настроить разрешение экрана, яркость, контрастность, тональность, насыщенность и другие параметры изображения.
Один из важных параметров, который можно настроить через Catalyst Control Center, - это 3D-настройки. Вы можете установить параметры таких функций, как анти-алиасинг, анизотропная фильтрация, вертикальная синхронизация и другие параметры, которые позволяют вам получить более качественную графику в играх и других приложениях.
Если вам нужно настроить рабочий стол многопроцессорной системы, вы можете использовать функцию AMD Eyefinity в Catalyst Control Center, чтобы расширить ваш рабочий стол на несколько мониторов. Это особенно полезно для геймеров и профессионалов в области мультимедиа, которым нужно работать с большим количеством окон и приложений одновременно.
В дополнение к настройке графики, вы также можете настроить другие параметры вашей графической карты и системы через Catalyst Control Center. Вы можете настроить поведение вентилятора, мощность, разгон и другие параметры графического процессора. Также можно выполнить диагностику системы и установить параметры видеокодеков для видеоплеера.
В целом, Catalyst Control Center - это мощный инструмент для настройки графики на вашей системе Windows 10. Он предлагает большое количество настроек и возможностей для улучшения вашего графического опыта. Чтобы воспользоваться всеми возможностями Catalyst Control Center, убедитесь, что у вас установлена последняя версия программы и драйвера графической карты на вашем компьютере.
Управление мониторами через Catalyst Control Center Windows 10
Каталитический центр управления, или Catalyst Control Center, предоставляет широкий спектр настроек, а также поддерживает несколько мониторов одновременно. С его помощью вы можете настроить разрешение, частоту обновления и другие параметры для каждого монитора в системе. Кроме того, вы можете настроить множество других параметров, включая яркость, контрастность, насыщенность цветов и многое другое.
Установка Catalyst Control Center на Windows 10
Перед началом использования Catalyst Control Center на Windows 10 вам необходимо установить его на ваш компьютер. Для этого выполните следующие шаги:
- Скачайте последнюю версию Catalyst Control Center с официального сайта AMD.
- Запустите загруженный файл и следуйте инструкциям установщика.
- После завершения установки перезагрузите компьютер для применения изменений.
Настройка мониторов через Catalyst Control Center
После установки Catalyst Control Center вы можете начать настраивать мониторы в системе. Для этого выполните следующие действия:
- Откройте Catalyst Control Center, щелкнув правой кнопкой мыши на пустом месте на рабочем столе и выбрав "Catalyst Control Center" из контекстного меню.
- В Catalyst Control Center выберите раздел "Мониторы" или "Отображение" для доступа к настройкам мониторов.
- В этом разделе вы можете изменить разрешение, частоту обновления и другие параметры для каждого монитора в системе.
- Для применения изменений нажмите кнопку "Принять" или "Сохранить".
Теперь вы можете наслаждаться настройками мониторов через Catalyst Control Center на Windows 10. Помните, что некорректное изменение настроек мониторов может привести к непредсказуемым результатам, поэтому будьте осторожны при настройке.
Настройка мощности графического процессора в Catalyst Control Center
Управление мощностью графического процессора в Catalyst Control Center позволяет пользователю получить максимальную производительность и оптимальное качество графики на своей системе.
Для начала настройки мощности графического процессора в Catalyst Control Center следуйте инструкциям ниже:
Шаг 1: Открытие Catalyst Control Center
1. Найдите значок Catalyst Control Center на рабочем столе или в системном трее и щелкните на нем.
2. В окне Catalyst Control Center выберите раздел "Управление мощностью" или "Power Control".
Шаг 2: Настройка мощности графического процессора
1. В разделе "Управление мощностью" выберите опцию "Центр каталитической мощности" или "Catalyst Power Center".
2. Найдите настройки мощности графического процессора на странице "Управление мощностью" и отрегулируйте их с помощью ползунков или выпадающих списков.
3. Сохраните изменения, нажав на кнопку "Применить" или "Apply".
Вы можете также использовать табличный вид для настройки мощности графического процессора в Catalyst Control Center:
| Настройка | Описание |
|---|---|
| Режим энергосбережения | Установите эту опцию для снижения мощности графического процессора и увеличения его энергоэффективности. |
| Режим производительности | Установите эту опцию для повышения мощности графического процессора и обеспечения максимальной производительности. |
| Автоматический режим | Выберите эту опцию для автоматической настройки мощности графического процессора в зависимости от требований системы и запущенных приложений. |
После завершения настройки мощности графического процессора в Catalyst Control Center закройте программу, чтобы изменения вступили в силу. Теперь вы сможете наслаждаться более высокой производительностью и качеством графики в своей системе.
Решение проблем с Catalyst Control Center Windows 10
Одной из распространенных проблем является отсутствие установленного катализатора для графической карты. Для решения этой проблемы необходимо загрузить и установить последнюю версию каталитической центральной системы Windows 10 с официального веб-сайта каталитической системы.
Если после установки Catalyst Control Center по-прежнему возникают проблемы, вам может потребоваться обновление драйверов графической карты. Это можно сделать, перейдя на сайт производителя вашей графической карты и загрузив последние драйверы для Windows 10.
Еще одна проблема, с которой вы можете столкнуться, - это проблемы с совместимостью операционной системы Windows 10 с Catalyst Control Center. В этом случае вы можете попробовать установить программу совместимости с предыдущими версиями системы Windows.
Если ни одно из этих решений не работает, вы можете попробовать удалить и повторно установить Catalyst Control Center. Для удаления программы перейдите в меню Пуск, выберите Параметры, затем Систему, далее Приложения и функции. В списке установленных приложений найдите Catalyst Control Center, выберите его и нажмите "Удалить". Затем загрузите и установите последнюю версию Catalyst Control Center с официального сайта каталитической системы.
Если приведенные выше методы не устраняют проблемы с Catalyst Control Center, рекомендуется связаться с технической поддержкой производителя вашей графической карты или операционной системы Windows 10 для получения дополнительной помощи.
Удаление Catalyst Control Center из Windows 10
Однако, возможны ситуации, когда пользователю может понадобиться удалить Catalyst Control Center из своей системы. Возможные причины для этого могут быть различными - от проблем с работой центра управления до необходимости освободить место на диске. В таком случае, следуйте инструкциям ниже, чтобы удалить Catalyst Control Center из Windows 10.
1. Откройте Панель управления
Перейдите в Панель управления, открывая меню "Пуск" и выбирая соответствующий пункт в списке приложений.
2. Найдите и откройте "Программы и компоненты"
В Панели управления найдите и откройте раздел "Программы и компоненты" или "Установленные программы".
3. Найдите и удалите Catalyst Control Center
В списке установленных программ найдите Catalyst Control Center или другую программу, связанную с каталитическим центром управления, и щелкните правой кнопкой мыши по ней. Выберите опцию "Удалить" или "Изменить/Удалить" в контекстном меню.
Следуйте инструкциям на экране, чтобы завершить процесс удаления Catalyst Control Center. При необходимости может понадобиться подтверждение администратора или перезагрузка системы.
| Примечание: |
|---|
| Удаление Catalyst Control Center может привести к потере некоторых настроек и функциональности, связанных с графикой. Перед удалением рекомендуется создать точку восстановления системы или сделать резервную копию важных данных, чтобы в случае необходимости можно было вернуться к предыдущему состоянию системы. |
После завершения процесса удаления Catalyst Control Center, вы можете использовать альтернативные инструменты и настройки для управления графикой в Windows 10, либо установить более новую или старую версию Catalyst Control Center, если потребуется.
Видео:
Как скачать и установить драйвера AMD RADEON с официального сайта
Как скачать и установить драйвера AMD RADEON с официального сайта by Компьютерные курсы Евгения Юртаева 600,951 views 4 years ago 7 minutes, 36 seconds
что делать если нет amd catalyst control center
что делать если нет amd catalyst control center by Gemes New Channal 140,273 views 7 years ago 2 minutes, 31 seconds
Вопрос-ответ:
Что такое Catalyst Control Center в Windows 10?
Catalyst Control Center - это программное обеспечение, разработанное компанией AMD, которое предоставляет пользователю возможность управления графическими настройками видеокарты, таких как яркость, контрастность, разрешение и другие параметры. Оно также позволяет настраивать некоторые функции мультимедиа и производительности.
Как установить Catalyst Control Center на Windows 10?
Чтобы установить Catalyst Control Center на компьютере с операционной системой Windows 10, вам нужно скачать и установить последнюю версию драйверов AMD для вашей видеокарты с официального сайта AMD. После установки драйверов Catalyst Control Center должен быть автоматически установлен. Вы можете проверить его наличие, открывая меню "Пуск" и вводя "Catalyst Control Center" в поисковой строке.
Какие настройки можно изменить с помощью Catalyst Control Center в Windows 10?
С помощью Catalyst Control Center в Windows 10 вы можете изменить такие настройки, как яркость, контрастность, насыщенность, разрешение и частоту обновления экрана на вашей видеокарте. Вы также можете настроить функции двойного монитора, мультимониторного режима и различные эффекты визуализации. Catalyst Control Center также предоставляет доступ к расширенным настройкам производительности и энергосбережения.
Что делать, если Catalyst Control Center не работает на Windows 10?
Если Catalyst Control Center не работает на компьютере с Windows 10, вы можете попытаться решить эту проблему, выполнив следующие действия: 1. Перезагрузите компьютер и проверьте, запущен ли Catalyst Control Center. 2. Убедитесь, что у вас установлена последняя версия драйверов AMD для вашей видеокарты. 3. Попробуйте удалить и повторно установить Catalyst Control Center. Если проблема не устранена, попробуйте проверить наличие обновлений для вашей операционной системы, либо обратитесь в службу поддержки AMD для получения дополнительной помощи.




































