
Как создать иконку для папки?
Многие пользователи, часто сталкивающиеся с такой необходимостью, задаются вопросом: как можно сделать значок для директории? Хорошая новость в том, что это довольно просто! Однако, прежде чем перейти к самому процессу создания, стоит упомянуть символику и значения иконок. Значок директории - это символическое изображение, которое помогает визуально идентифицировать определенную папку или каталог в операционной системе. Создание собственной уникальной иконки для папки позволит вам легко и быстро находить нужную информацию на вашем компьютере.
Есть несколько способов создать значок директории. Один из самых популярных и простых способов - использовать специальные программы для создания и редактирования иконок. Самый известный и распространенный инструмент - это "Adobe Photoshop", позволяющий создавать профессиональные иконки для папок с нуля. Однако, не все люди имеют доступ или знания для использования таких программ. Хорошей альтернативой может стать использование онлайн-сервисов, которые предлагают простой интерфейс для создания и редактирования иконок. Самые популярные из них: "Flaticon", "Iconfinder" и "IconArchive".
Что же касается технической стороны процесса, наиболее распространенным форматом для хранения иконок является "ICO". Он поддерживается большинством операционных систем и позволяет сохранить разные размеры иконок в одном файле. После того, как вы создали или отредактировали иконку с помощью выбранной вами программы, вы можете сохранить ее в формате ICO и применить к выбранной папке в вашей операционной системе.
Не бойтесь экспериментировать и использовать свою фантазию при создании иконки для папки. Ведь ее главная цель - сделать вашу жизнь на компьютере более удобной и организованной!
Как создать иконку для папки: подробная пошаговая инструкция
- Откройте папку, для которой вы хотите создать иконку.
- Щелкните правой кнопкой мыши по папке и выберите "Свойства".
- В окне "Свойства" выберите вкладку "Пользовательский значок".
- Нажмите на кнопку "Изменить значок".
- Выберите из списка предложенных значков или найдите собственный значок, нажав на кнопку "Обзор".
- Выберите нужный вам значок и нажмите "Открыть".
- Подтвердите выбор значка, нажав "ОК".
- Нажмите "Применить" и "ОК" для сохранения изменений.
Теперь ваша папка будет иметь новый значок. Вы также можете повторить эти шаги для других папок, чтобы сделать их более уникальными и легко различимыми.
Теперь вы знаете, как создать иконку для папки. Этот простой процесс поможет вам быстро и легко ориентироваться в ваших папках и делать их более стильными и интересными.
Шаг 1: Выберите программу для создания иконки
Существует множество программ, которые позволяют создать и редактировать иконки. Одни из самых популярных вариантов включают:
- Adobe Photoshop: это профессиональное программное обеспечение для редактирования изображений. Вы можете использовать Photoshop для создания иконок путем рисования или редактирования существующих изображений.
- GIMP: это бесплатная альтернатива Photoshop. Она также предоставляет все необходимые инструменты для создания и редактирования иконок.
- IconWorkshop: это специализированная программа для создания иконок. Она предлагает различные инструменты для создания и редактирования иконок, включая возможность импорта и конвертации изображений.
Выбор программы зависит от ваших потребностей и навыков в редактировании изображений. Если вы новичок, то программы, такие как GIMP или IconWorkshop, могут быть более простыми в использовании. Если вам нужны дополнительные функции или вы профессионал, то Adobe Photoshop может быть хорошим выбором. Выберите программу, с которой вы удобно работаете, и продолжайте на следующий шаг!
Шаг 2: Откройте выбранную программу и создайте новый проект
После того, как вы уже выбрали программу для создания иконки или значка, вам необходимо открыть ее и создать новый проект. В большинстве программ для создания иконок вы можете выбрать опцию "Создать новый проект" из главного меню или начального экрана программы.
Затем вам необходимо выбрать тип проекта - иконку или значок, которые служат видимыми символами для отображения директорий, папок или файлов на вашем компьютере. Такие символы помогают легко и быстро определить тип и содержимое папок.
Как только вы выбрали тип проекта, вам будет предложено задать размер иконки или значка. Вы можете выбрать стандартный размер или указать свои собственные размеры. Рекомендуется выбрать размер, пропорциональный другим иконкам или значкам на вашем компьютере.
После того как вы задали размер иконки или значка, вы можете начать создавать его. В зависимости от выбранной программы, вам будет доступен набор инструментов для создания и редактирования формы, цвета и других параметров иконки или значка. Вы можете использовать различные инструменты для рисования, заполнения цвета или добавления текста на иконку.
Теперь вы знаете, как создать иконку или значок для директории, папки или файла. Следующий шаг - сохранение иконки или значка, чтобы вы могли использовать его в дальнейшем. Этот шаг будет рассмотрен в следующей статье.
Шаг 3: Настройте размер и формат иконки
После того, как вы создали символ для папки, время настроить его размер и формат, чтобы создать иконку для папки.
Что нужно, чтобы создать иконку для папки? Во-первых, нужно определить размер иконки. Обычно иконки для папок имеют размер 256x256 пикселей. Это стандартный размер для иконок на рабочем столе операционных систем Windows и Mac OS.
Вы можете использовать любой графический редактор, чтобы изменить размер иконки до 256x256 пикселей. Просто откройте изображение с символом папки в редакторе и измените его размер с помощью инструментов редактора.
Кроме того, важно выбрать правильный формат для вашей иконки. Для иконок на операционных системах Windows обычно используется формат ICO, в то время как для Mac OS - формат ICNS.
Если у вас есть графический редактор, который поддерживает сохранение в формате ICO или ICNS, просто сохраните вашу иконку в нужном формате.
Если у вас нет подходящего редактора, можно воспользоваться онлайн-сервисами, которые позволяют преобразовывать изображения в форматы ICO или ICNS. Просто загрузите символ папки на такой сервис и выберите нужный формат для сохранения.
Теперь у вас есть иконка для папки в нужном размере и формате!
Шаг 4: Задайте цвет иконки
Теперь, когда мы создали символ для иконки папки, давайте зададим ему цвет. Цвет иконки можно выбрать с помощью CSS.
Для начала, нам понадобится знать класс или идентификатор элемента, к которому мы хотим применить стиль. В нашем случае, это значок папки.
Укажем класс или идентификатор в CSS и применим к нему свойство "color". Например, если у нас есть класс "folder-icon", то стиль может выглядеть так:
.folder-icon {
color: red;
}
В этом примере мы задали иконке папки красный цвет. Вы можете выбрать любой другой цвет, указав его в значении свойства "color". Можно использовать названия цветов на английском языке (например, "red", "blue", "green") или шестнадцатеричные значения (например, "#ff0000" для красного цвета).
После того, как вы задали цвет иконки, сохраните изменения в файле стилей и обновите страницу с иконкой папки. Теперь ваша папка будет иметь заданный вами цвет!
Шаг 5: Добавьте изображение на иконку
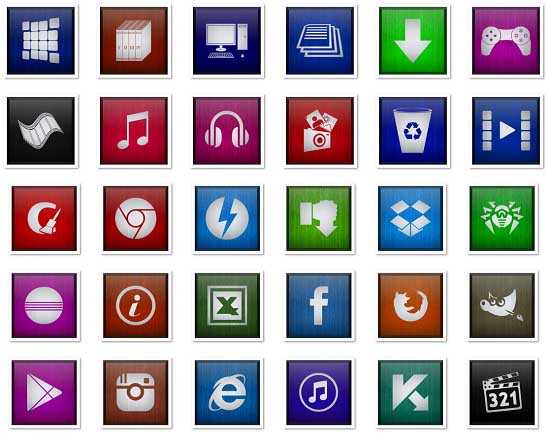
Чтобы создать значок для папки, вам понадобится изображение, которое будет использоваться в качестве символа для вашей папки. Вы можете создать такое изображение самостоятельно или воспользоваться готовыми ресурсами из интернета.
1. Если вы решили создать свое собственное изображение, откройте любой графический редактор и начните работу над ним. У вас должна быть возможность нарисовать или наложить различные фигуры на этот значок. Помните, что иконка должна быть простой и узнаваемой.
2. Если вы решили воспользоваться готовым изображением, найдите его в интернете или в своей коллекции. Обратите внимание на его размеры и формат. Их нужно будет определить и подгонять под требуемые значения в дальнейшем.
3. Сохраните ваше изображение в подходящем формате (например, в формате PNG или ICO) и убедитесь, что оно соответствует размерам иконки. Иконки для папок обычно имеют размеры 48x48 пикселей или 32x32 пикселя.
4. После того как вы создали или выбрали изображение для своей иконки, сохраните его в директории, где находится ваша папка. Вам понадобится указать путь к файлу с изображением, чтобы использовать его в качестве значка для вашей папки.
Теперь у вас есть изображение, которое будет использоваться в качестве значка для вашей папки. Вы готовы перейти к следующему шагу.
Шаг 6: Отредактируйте изображение по необходимости
Как только вы создали иконку для папки, может понадобиться внести некоторые изменения в изображение, чтобы убедиться, что оно выглядит идеально для вашей директории или папки.
Вот несколько способов отредактировать иконку:
- Измените размер иконки для лучшего соответствия размеру папки. Некоторые директории могут иметь различные размеры, и важно, чтобы иконка соответствовала этим размерам. Используйте графический редактор, чтобы изменить размер изображения.
- Добавьте цвета и текстуры, чтобы сделать иконку более привлекательной и оригинальной. Используйте кисти и инструменты для добавления эффектов к иконке.
- Измените форму иконки, чтобы она лучше соответствовала вашему стилю. Используйте инструменты для обрезки и искривления для изменения формы иконки.
- Протестируйте иконку в различных световых условиях, чтобы убедиться, что она хорошо смотрится на любом фоне. Это позволит вам убедиться, что иконка будет четко видна для пользователей.
После внесения необходимых изменений сохраните иконку в формате, поддерживаемом платформой, на которой вы планируете использовать папку или директорию.
Теперь вы готовы использовать свою созданную и отредактированную иконку для вашей папки или директории!
Шаг 7: Сохраните иконку в нужной директории
Теперь, когда вы создали иконку или значок для папки, вам нужно сохранить его в нужной директории. Вот как это сделать:
- Откройте папку, в которой вы хотите создать иконку или значок.
- Щелкните правой кнопкой мыши на свободной области папки и выберите "Создать" в выпадающем меню.
- В появившемся меню выберите "Иконка" или "Значок".
- Выберите иконку или значок, который вы создали на предыдущих шагах.
- Нажмите "Сохранить" или "ОК", чтобы завершить процесс сохранения иконки.
Теперь ваша иконка или значок будет сохранена в выбранной директории и будет отображаться как символ папки.
Шаг 8: Проверьте работу иконки в папке
После того, как вы сделали иконку для папки, вам нужно проверить, что она работает корректно. Как проверить иконку в папке?
- Откройте папку, для которой вы создали иконку.
- Просмотрите содержимое папки и убедитесь, что иконка правильно отображается рядом с названием папки.
- Если иконка не отображается или отображается неправильно, убедитесь, что вы правильно создали иконку исходя из формата и размера.
- При необходимости, повторите шаги по созданию иконки.
- Если проблема с отображением иконки не решается, возможно, вам понадобится использовать другой формат иконки или изменить ее размер.
Проверка работы иконки в папке важна, чтобы убедиться, что ваша иконка правильно ассоциирована с папкой и отображается пользолателем в окне проводника. Если иконка работает корректно, значит, вы успешно создали иконку для папки и можете использовать ее для директории.
Как сделать значок для папки?
Значок или символ для папки может быть создан с помощью различных программ и онлайн-ресурсов. В этой статье мы рассмотрим подробную пошаговую инструкцию о том, как создать значок для папки.
1. Определите изображение для значка
Прежде чем начать создание значка, вам необходимо определить изображение, которое вы хотите использовать в качестве символа для папки. Возможно, вы хотите создать собственное изображение, либо вам нужно скачать изображение с Интернета.
2. Создайте иконку для папки
После того, как у вас есть изображение, вы можете создать иконку для папки. Для этого вы можете использовать специализированные программы для редактирования и создания иконок, такие как Adobe Photoshop, GIMP или онлайн-сервисы, например, Iconverticons или Flaticon.
Если вы используете программу для редактирования изображений, то начните создавать новый файл и установите размеры иконки для папки. Обычно размеры иконки для папки составляют 256x256 пикселей, но вы также можете выбрать другой размер, совместимый с вашей операционной системой.
Затем вы можете открыть ваше изображение в программе и настроить его подходящим образом для иконки папки. Например, вы можете изменить размер изображения, добавить текст или применить различные эффекты.
Если вы используете онлайн-сервисы, то загрузите ваше изображение на сайт и следуйте инструкциям сервиса для создания иконки папки. Обычно вам будет предложено выбрать размер и формат иконки и настроить ее подходящим образом.
3. Сохраните иконку для папки
После того, как вы завершили создание иконки для папки, сохраните ее на вашем компьютере. Обычно иконка сохраняется в формате ICO или PNG, которые являются наиболее распространенными форматами для иконок.
4. Примените иконку к папке
Теперь, чтобы применить созданную вами иконку к папке, откройте свой файловый менеджер и найдите папку, для которой вы хотите установить иконку. Нажмите правой кнопкой мыши на папке и выберите "Свойства". В открывшемся окне перейдите на вкладку "Пользовательские значки" или "Изменить значок" и выберите вашу созданную иконку.
После этого нажмите "ОК" или "Применить" для сохранения изменений. Теперь ваша папка будет иметь выбранную вами иконку.
Таким образом, вы освоили, как создать иконку для папки. Следуйте этой инструкции и создавайте креативные и уникальные значки для ваших папок!
Видео:
Как создать ярлык на рабочем столе для папки или приложения|Быстрый доступ
Как создать ярлык на рабочем столе для папки или приложения|Быстрый доступ by Компьютерный Советник 93,590 views 9 years ago 2 minutes, 13 seconds
Вопрос-ответ:
Как создать иконку для папки?
Чтобы создать иконку для папки, вам понадобится специальное программное обеспечение, такое как Adobe Photoshop или GIMP. Вам нужно открыть программу и создать новый файл с нужными параметрами, затем рисовать иконку на созданном поле. Когда иконка будет готова, ее нужно сохранить в нужном формате (обычно используется формат .ico) и присвоить эту иконку папке. Для этого откройте свойства папки, выберите вкладку "Параметры" или "Пользовательские иконки" и выберите созданную вами иконку.
Как создать иконку для директории?
Для создания иконки для директории вам понадобится специальное программное обеспечение, такое как Adobe Photoshop или GIMP. Откройте программу и создайте новый файл с нужными параметрами. Затем рисуйте иконку на созданном поле, учтите, что размер иконки должен быть соответствующим. Когда иконка будет готова, сохраните ее в нужном формате (обычно используется формат .ico) и присвойте эту иконку директории. Для этого откройте свойства директории, выберите вкладку "Параметры" или "Пользовательские иконки" и выберите созданную вами иконку.




































