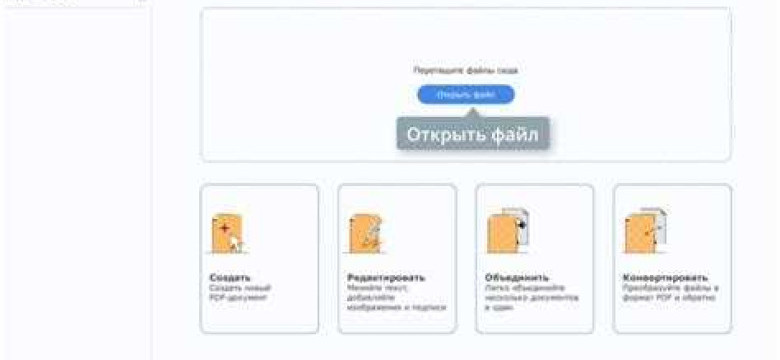
Вы столкнулись с ситуацией, когда в документе в формате PDF нужно исключить ненужную страницу? Не беспокойтесь, в этой статье мы расскажем вам, как удалить страницу в PDF файле с использованием простых и эффективных способов.
PDF файлы являются одним из самых удобных форматов для обмена и хранения документов. Однако, иногда возникает необходимость удалить страницу из PDF файла. Это может быть вызвано различными причинами, например, если страница содержит конфиденциальную информацию или просто не нужна в данном документе.
Существует несколько способов удалить страницу из PDF файла. Один из самых простых способов - использовать специальные программы. Сегодняшние программы имеют встроенные инструменты для работы с PDF файлами, которые позволяют легко и быстро удалить ненужную страницу. Некоторые из них также позволяют объединять несколько PDF файлов в один, разделять PDF на отдельные файлы и многое другое.
Если у вас нет доступа к программам для работы с PDF файлами, вы можете воспользоваться онлайн-сервисами. Они предоставляют возможность загрузить PDF файл и удалить выбранную страницу прямо в браузере. Важно помнить, что при использовании онлайн-сервисов ваши данные могут быть небезопасными, поэтому рекомендуется выбирать надежные и проверенные ресурсы.
Как удалить страницу в PDF файле: простые и эффективные способы
1. Используйте онлайн сервисы
Существует множество онлайн сервисов, которые позволяют удалить страницу в PDF файле без установки дополнительного программного обеспечения. Просто загрузите свой файл на один из таких сервисов, выберите страницу, которую хотите удалить, и сохраните изменения. Это быстрый и удобный способ, но имейте в виду, что ваши файлы могут храниться на серверах онлайн сервиса.
2. Используйте программное обеспечение для редактирования PDF
Если вам требуется более продвинутый функционал для удаления страницы в PDF файле, то лучше воспользоваться программным обеспечением для редактирования PDF. Существуют различные программы, которые предоставляют инструменты для редактирования PDF файлов, включая возможность удалить, исключить или убрать страницу. Просто откройте ваш PDF документ в программе, выберите страницу и удалите ее. Сохраните изменения и ваш PDF файл будет обновлен без выбранной страницы.
3. Печать в PDF
Если вы не хотите устанавливать дополнительное программное обеспечение или использовать онлайн сервисы, можно воспользоваться универсальным способом - печать в PDF. Откройте PDF файл в программе для просмотра PDF, выберите печать и в качестве принтера выберите "Печать в PDF". Затем выберите страницы документа, которые хотите исключить или удалить, и сохраните новый PDF файл без этих страниц.
Удаление страницы в PDF файле может быть необходимо, когда вам нужно исправить ошибку, удалить конфиденциальную информацию или просто упростить документ. Независимо от выбранного метода, будьте внимательны при удалении страниц, чтобы не потерять важную информацию. И всегда имейте резервную копию оригинального файла перед внесением изменений.
Программы для удаления страницы в PDF файле
Когда вам необходимо исключить определенную страницу из PDF файла или удалить ее полностью, существуют различные программы, которые могут эффективно решить эту задачу. Ниже приведены несколько популярных программ для удаления страницы в PDF файле:
1. Adobe Acrobat
Adobe Acrobat - это одна из самых известных и полнофункциональных программ для работы с PDF файлами. В Adobe Acrobat вы можете выбрать страницу, которую хотите удалить, щелкнув по ней правой кнопкой мыши и выбрав опцию "Удалить страницу" из контекстного меню. Эта программа также предлагает множество других функций для работы с PDF файлами, таких как объединение, разделение, редактирование и многое другое.
2. PDFelement
PDFelement является еще одной мощной программой для работы с PDF файлами. Она обладает простым и понятным интерфейсом, который позволяет легко управлять страницами в документе. Чтобы удалить страницу в PDF файле с помощью PDFelement, просто выберите нужную страницу и нажмите кнопку "Удалить" на панели инструментов. Кроме того, эта программа предлагает дополнительные функции для работы с PDF файлами, такие как изменение текста, добавление изображений и многое другое.
3. Foxit PhantomPDF
Foxit PhantomPDF - это еще один мощный инструмент для работы с PDF файлами. С помощью этой программы вы можете легко удалить страницу в PDF файле, выбрав ее и нажав на кнопку "Удалить" в верхней панели инструментов. Foxit PhantomPDF также предлагает ряд других функций для редактирования и управления PDF файлами, таких как добавление комментариев, защита паролем, заполнение форм и многое другое.
Выбрав одну из этих программ, вы сможете легко и эффективно удалить страницу в PDF файле, а также воспользоваться другими функциями для работы с PDF документами.
Удаление страницы в PDF файле без использования программ
Как удалить страницу в файле PDF без использования программ? В этой статье мы расскажем вам о нескольких простых и эффективных способах удаления страницы в документе PDF.
1. Удаление страницы из файла PDF онлайн
Существует множество онлайн-сервисов, которые позволяют удалить страницу в PDF файле без необходимости устанавливать программное обеспечение на свой компьютер. Один из таких сервисов - PDF Candy.
- Перейдите на сайт PDF Candy по адресу www.pdfcandy.com.
- Выберите вкладку "Удалить страницы" в меню сервиса.
- Загрузите файл PDF, из которого нужно удалить страницу, нажав кнопку "Добавить файл" или перетащив файл в указанную область.
- Выберите страницу или страницы, которые нужно удалить из файла PDF.
- Нажмите кнопку "Удалить страницы" и дождитесь завершения процесса.
- Скачайте получившийся PDF файл, используя кнопку "Скачать файл".
Теперь вы можете открыть получившийся файл PDF и убедиться, что выбранные страницы были успешно удалены.
2. Исключение страницы из фаила PDF с помощью Google Документов
Еще один простой способ удаления страницы в PDF файле - использование Google Документов. Используя этот метод, вы сможете исключить страницу из файла PDF в несколько кликов.
- Откройте Google Документы в своем веб-браузере.
- Перетащите файл PDF в окно Google Документы или загрузите его, щелкнув на значок "Открыть файл".
- Когда файл откроется, найдите страницу, которую хотите удалить, и выделите ее.
- Нажмите на кнопку "Редактировать" в верхнем меню и выберите пункт "Вырезать" или воспользуйтесь комбинацией клавиш Ctrl+X (для Windows) или Command+X (для Mac).
- Сохраните изменения, нажав на значок "Аплоад" в верхнем меню Google Документов и выбрав "Загрузить файл".
- Скачайте обновленный файл PDF на свой компьютер.
Теперь можно открыть файл PDF и убедиться, что выбранная страница была успешно удалена.
Надеемся, что эти простые и эффективные способы позволят вам удалить страницу в файле PDF без использования программ на вашем компьютере.
Эффективные методы удаления страницы в документе PDF
Как и любой другой файл, документы в формате PDF могут содержать информацию, которую нужно исключить или убрать. В случае PDF файлов это может быть удаление конкретной страницы. Как удалить страницу в PDF файле? Существует несколько простых и эффективных способов, позволяющих удалить страницу из PDF файла или документа.
- Используйте онлайн-сервисы. Сейчас существует множество онлайн-сервисов, позволяющих работать с PDF файлами онлайн. Один из способов удалить страницу в PDF файле - воспользоваться такими сервисами. Они позволяют загрузить файл, выбрать страницу, которую нужно удалить, и сохранить изменения.
- Используйте специальные программы. Также существуют программы, специально созданные для работы с PDF файлами. Они предоставляют более широкие возможности по удалению страниц в PDF. Программы такого рода обычно позволяют просматривать, редактировать и конвертировать PDF файлы.
- Используйте Adobe Acrobat. Adobe Acrobat - одна из самых популярных программ для работы с PDF файлами. Она имеет множество функций, включая возможность удаления страниц в документе PDF. Удаление страницы в Adobe Acrobat может быть выполнено одним кликом мыши.
Все эти способы позволяют легко и быстро удалить ненужную страницу в документе PDF. Выбирайте наиболее удобный для вас вариант и при необходимости удаляйте страницы из PDF файлов, чтобы получить желаемый результат.
Как исключить страницу из PDF файла без потери данных
В процессе работы с PDF файлами возникает необходимость исключить некоторые страницы из документа. Но как это сделать без потери данных? В этом разделе рассмотрим несколько простых и эффективных способов.
1. Удалить страницу в программе для просмотра PDF файлов
Первый способ – использовать программу для просмотра PDF файлов. В большинстве таких программ есть функция удаления страницы. Это может быть кнопка "Удалить", "Исключить" или "Убрать страницу". Найдите нужную страницу и выберите эту функцию. В результате выбранная страница будет удалена из файла, при этом остальные страницы останутся неизменными.
2. Исключить страницу с помощью онлайн сервиса
Другой способ – использовать онлайн сервисы для работы с PDF файлами. Просто загрузите файл на выбранный сервис, выберите нужную страницу и нажмите кнопку "Удалить". Онлайн сервис выполнит операцию исключения страницы из файла. После этого вы сможете скачать обновленный файл.
Важно отметить, что при использовании онлайн сервисов файлы могут быть сохранены на сервере сервиса. Для сохранения конфиденциальности рекомендуется использовать проверенные и надежные сервисы.
3. Убрать страницу в программе для редактирования PDF
Если вы работаете с программой для редактирования PDF файлов, то у вас будет более широкий выбор возможностей. В таких программах можно удалить страницу по аналогии с программами для просмотра, а также выполнить ряд дополнительных действий.
Например, вы можете скопировать нужные элементы с исключаемой страницы и вставить их на другую страницу. Таким образом, вы сохраните содержание, но избавитесь от конкретной страницы.
Также, некоторые программы позволяют переставлять страницы между собой, создавать разделы и объединять несколько файлов в один. Это полезно, если вам нужно убрать несколько страниц из разных документов и объединить оставшиеся в один файл.
В итоге, удаление страницы в PDF файле без потери данных не является сложной задачей. Выберите удобный для вас способ исключения страницы и продолжайте работу с измененным файлом.
Удаление страницы в PDF файле: шаги к созданию более компактного документа
1. Откройте файл в программах для работы с PDF.
Первый шаг - открыть пдф файл в программе, позволяющей работать с PDF файлами. Существуют много различных программ, таких как Adobe Acrobat, Foxit Reader, Nitro PDF и многие другие, которые могут помочь вам выполнить это задание.
2. Выберите страницу, которую нужно удалить.
Найдите страницу, которую вы хотите удалить из документа, и выделите ее с помощью инструментов программы для работы с PDF.
3. Удалите страницу в PDF файле.
После того, как вы выделили страницу, нажмите кнопку "Удалить" или "Исключить" в программе для работы с PDF, чтобы удалить выбранную страницу из файла. Обычно эта функция находится в меню "Редактировать" или "Файл" в программе.
4. Сохраните изменения.
После удаления страницы вам нужно сохранить изменения в документе. Часто это можно сделать, выбрав пункт меню "Сохранить" или "Сохранить как" в программе для работы с PDF. Убедитесь, что вы сохраняете документ в нужном формате и месте на вашем компьютере или в облачном хранилище.
Вот и все! Теперь вы знаете, как удалить страницу в PDF файле для создания более компактной версии документа. Этот метод может быть полезным при работе с большими PDF файлами или при необходимости удалить избыточную информацию. Запомните шаги, описанные в этом руководстве, и применяйте их при необходимости.
Как удалить страницу в PDF с помощью онлайн-сервисов
PDF файлы часто используются для хранения и обмена документов. Иногда возникает необходимость убрать или исключить определенные страницы из файла в PDF формате. Для этих целей можно воспользоваться онлайн-сервисами, которые позволяют удалить страницу в файле PDF.
1. Использование онлайн-сервисов
Существуют различные онлайн-сервисы, которые позволяют удалить страницу в файле PDF. Вы можете использовать такие сервисы, как SmallPDF, PDF24 или iLovePDF. Вам потребуется загрузить свой PDF файл в сервис, выбрать страницу, которую нужно удалить, и сохранить изменения.
2. Удаление страницы в документе PDF
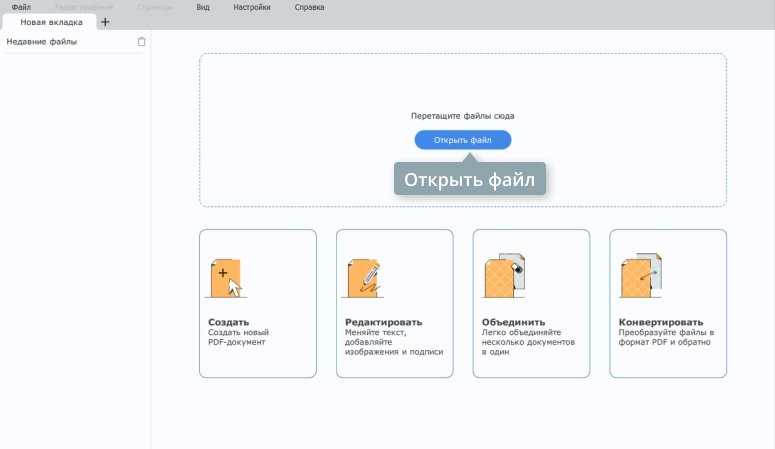
Когда ваш PDF файл будет загружен на выбранный сервис, вы сможете выбрать нужную страницу, которую хотите удалить. Обычно это делается с помощью инструментов редактирования, доступных в интерфейсе сервиса. Когда вы выберете нужную страницу, нажмите кнопку "Удалить" или "Исключить", чтобы удалить страницу из документа PDF.
| Онлайн-сервис | Ссылка на сайт |
|---|---|
| SmallPDF | https://www.smallpdf.com/ru/delete-pdf-pages |
| PDF24 | https://tools.pdf24.org/ru/delete-pdf-pages |
| iLovePDF | https://www.ilovepdf.com/ru/delete_pdf |
После удаления страницы в документе PDF, сервис обычно предоставляет возможность скачать измененный файл обратно на ваш компьютер.
Удаление страницы в PDF документе с помощью онлайн-сервисов - простой и эффективный способ убрать ненужную страницу из вашего файла PDF. Выберите подходящий сервис и удалите страницу в PDF документе всего за несколько простых шагов.
Методы удаления страницы в PDF файле на Mac
Если вам необходимо убрать или исключить определенную страницу из PDF документа на Mac, у вас есть несколько способов для этого.
- Использование программы "Просмотр PDF"
- Использование программы "Adobe Acrobat Pro"
1. Откройте PDF файл с помощью программы "Просмотр PDF".
2. Выберите страницу, которую вы хотите убрать или исключить.
3. Нажмите правой кнопкой мыши на выбранной странице и выберите опцию "Удалить" или "Вырезать".
4. Сохраните изменения в файле.
1. Откройте PDF файл с помощью программы "Adobe Acrobat Pro".
2. В верхнем меню выберите опцию "Инструменты" > "Организовать страницы".
3. В открывшемся окне выберите страницу, которую вы хотите убрать или исключить.
4. Нажмите на кнопку "Удалить" или "Вырезать" внизу окна.
5. Сохраните изменения в файле.
Следуя этим простым шагам, вы сможете легко удалить или исключить страницу из PDF файла на своем Mac компьютере и сохранить файл в соответствующем формате.
Видео:
Урок 4: Управление страницами в PDF
Урок 4: Управление страницами в PDF by MONT Distribution 2,070 views 2 years ago 6 minutes, 7 seconds
32 Секретные Комбинации Для Вашей Клавиатуры
32 Секретные Комбинации Для Вашей Клавиатуры by AdMe 4,037,783 views 6 years ago 8 minutes, 41 seconds
Вопрос-ответ:
Как удалить страницу в PDF файле?
Существуют различные способы удаления страницы в PDF файле. Один из самых простых и эффективных способов - использование специальных онлайн-сервисов, которые позволяют редактировать PDF файлы. Откройте выбранный сервис в браузере, загрузите файл, выберите страницу, которую хотите удалить, и нажмите на кнопку "Удалить" или аналогичную. После этого сохраните измененный файл на компьютере.
Как убрать страницу в файле PDF?
Если вы хотите убрать страницу из файла PDF, то вам потребуется использовать специальные программы или онлайн-сервисы для редактирования PDF файлов. Откройте выбранную программу или сервис, загрузите файл, найдите нужную страницу и выберите опцию "Удалить" или аналогичную. Сохраните изменения и получите обновленный файл без нужной страницы PDF.




































