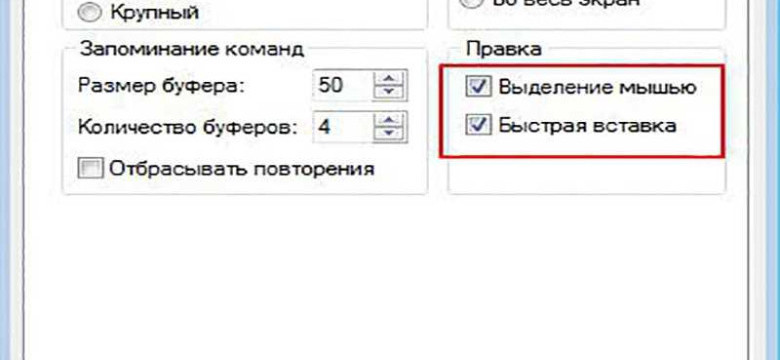
Создать копию информации – одна из самых распространенных задач, которую мы выполняем на наших компьютерах и других устройствах. Копировать текст, файл или папку может потребоваться во многих ситуациях: когда нужно сделать резервную копию, передать информацию на другое устройство или просто создать дубликат для разных целей.
Сегодня у нас есть множество способов скопировать информацию, и каждый из них имеет свои особенности. Копирование может быть моментальным и требовать всего нескольких кликов, а может быть и более сложным процессом, особенно при работе с большими объемами данных.
Есть несколько подходов, которые позволяют создать копию информации. Один из наиболее распространенных способов – использование команды "копировать" в контекстном меню. Просто выделите нужный текст, файл или папку, щелкните правой кнопкой мыши и выберите опцию "копировать". После этого можно перейти к месту, куда вы хотите вставить скопированную информацию, нажать правой кнопкой мыши и выбрать опцию "вставить".
Как скопировать текст, файл или папку на компьютере и других устройствах
Скопировать текст на компьютере или другом устройстве
Копирование текста на компьютере или другом устройстве очень просто. Для начала выделите нужный фрагмент текста, используя мышь или сочетание клавиш. После выделения текста, скопируйте его, нажав кнопку "Копировать" на панели инструментов или используя комбинацию клавиш Ctrl+C (для Windows) или Command+C (для Mac).
Скопировать файл или папку на компьютере или другом устройстве
Скопировать файл или папку на компьютере или другом устройстве также легко. Просто выберите нужный файл или папку, щелкнув на нем правой кнопкой мыши, и выберите опцию "Копировать". Затем перейдите в папку, где вы хотите создать копию, щелкните правой кнопкой мыши и выберите опцию "Вставить". Это создаст копию файла или папки в выбранном месте.
| Операционная система | Сочетание клавиш |
|---|---|
| Windows | Ctrl+C для копирования, Ctrl+V для вставки |
| Mac | Command+C для копирования, Command+V для вставки |
Другие способы скопировать файл или папку включают перетаскивание элементов с помощью мыши, использование контекстного меню или командной строки.
Теперь вы знаете, как скопировать текст, файлы и папки на компьютере или других устройствах. Эти простые действия помогут вам сделать копию данных, создать новый проект или передать информацию другим людям.
Программы для копирования
Копирование текста, файлов и папок на компьютере и других устройствах может потребоваться в различных случаях. Для выполнения таких задач существует множество программ, способных создать копию, клонировать, переписать, дублировать, воспроизвести или репродуцировать нужные данные.
1. Распространенные программы для копирования файлов и папок:
Robocopy - мощная командная строка Windows, позволяющая скопировать файлы и папки с сохранением всех атрибутов и прав доступа.
rsync - утилита командной строки для синхронизации и копирования файлов и папок между устройствами.
2. Программы для копирования текста:
Microsoft Word - позволяет сделать копию, создать дубликат или скопироваться текст из одного документа в другой.
Notepad++ - текстовый редактор с расширенными функциями, в том числе копирование, вставка и повторение.
Sublime Text - многофункциональный текстовый редактор, позволяющий переписать, сгенерировать и репродуцировать текст.
3. Программы для копирования файлов на мобильных устройствах:
ES File Explorer - файловый менеджер для Android, который позволяет копировать, воспроизводить и создавать копии файлов и папок.
iExplorer - программа для управления файлами на устройствах с iOS, позволяющая копировать, дублировать и скопировать контент.
Выбор нужной программы для копирования зависит от конкретной задачи и операционной системы на устройстве. Важно выбрать программу, которая имеет необходимый функционал и удобный интерфейс для выполнения задачи.
Копировать или скопировать?
При работе с компьютером и другими устройствами часто возникает необходимость сделать копию текста, файла или папки. В этом контексте мы можем использовать различные термины, такие как "скопировать", "репродуцировать", "клонировать", "копировать", "сделать", "репродуцировать", "переписать", "дублировать", "воспроизвести", "копировать", "сгенерировать", "дублировать", "воспроизвести", "копию", "создать", "скопироваться", "клонировать", "создать копию", "переписать", "повторить", "скопироваться".
Определение использования каждого из этих терминов может зависеть от контекста и специфики задачи. В целом, все эти термины описывают процесс создания дубликата или копии исходного элемента.
Например, если мы говорим о копировании текста, файлов или папок на компьютере, то мы можем использовать термины "скопировать", "клонировать", "сделать копию", "создать дубликат" и другие. Все эти термины означают, что мы создаем точную копию исходного элемента, которую можно использовать или изменять независимо от оригинала.
Также есть термины, которые могут использоваться для описания процесса создания нового элемента, основанного на исходном, но с некоторыми изменениями. Такие термины, как "переписать", "повторить", "воспроизвести" могут означать, что мы создаем новый элемент, используя исходный элемент в качестве основы или примера.
Таким образом, выбор термина зависит от того, что именно мы хотим сделать с исходным элементом. Если мы хотим создать точную копию, то мы можем использовать термин "скопировать" или "клонировать". Если же мы хотим создать новый элемент на основе исходного, то мы можем использовать термины "сделать копию", "создать дубликат" и т.д.
Методы копирования
1. Копирование и вставка
Один из самых простых способов копирования текста - использование комбинации клавиш. Выделите текст, который хотите скопировать, нажмите на него правой кнопкой мыши и выберите опцию "Копировать". Затем перейдите в место, куда хотите вставить скопированный текст, кликните правой кнопкой мыши и выберите "Вставить".
2. Копирование файлов и папок
Для копирования файлов и папок на компьютере, вы можете щелкнуть правой кнопкой мыши на нужный файл или папку и выбрать опцию "Копировать". Затем перейдите в место, где хотите создать копию, кликните правой кнопкой мыши и выберите "Вставить".
Еще один способ создать копию файлов и папок - использовать комбинацию клавиш Ctrl+C для копирования и Ctrl+V для вставки.
3. Клонирование и дублирование
Клонирование и дублирование часто означают создание точной копии объекта. Для этого вы можете воспользоваться встроенными функциями в программе или настройках устройства, которые позволяют создать точную копию объекта без создания нового. Например, при клонировании диска на компьютере будет создана полная копия диска без потери данных или при дублировании файла будет создана точная копия файла с таким же содержимым.
4. Репродуцирование и повторение
Репродуцирование и повторение подразумевают создание копии объекта с использованием определенных функций программного обеспечения или скриптов. Например, если вы хотите создать несколько копий одного и того же файла, вы можете воспользоваться функцией "Репродуцировать" в панели управления или написать скрипт, который автоматически создаст несколько копий файла с измененными именами.
В итоге, существует несколько способов копирования текста, файлов и папок на компьютере и других устройствах. Вы можете использовать комбинации клавиш, встроенные функции программ и настроек устройств, чтобы создать нужные копии. Выберите способ, который наиболее удобен для вас и повторите его, когда вам потребуется скопировать или создать копию контента.
Создание копии в один клик
Создание копии в один клик - это удобная и быстрая возможность сделать копию нужных файлов или папок. Процесс очень прост и интуитивно понятен, позволяя скопироваться только нужным элементам.
Шаг 1: Выберите файл или папку, которую хотите скопировать
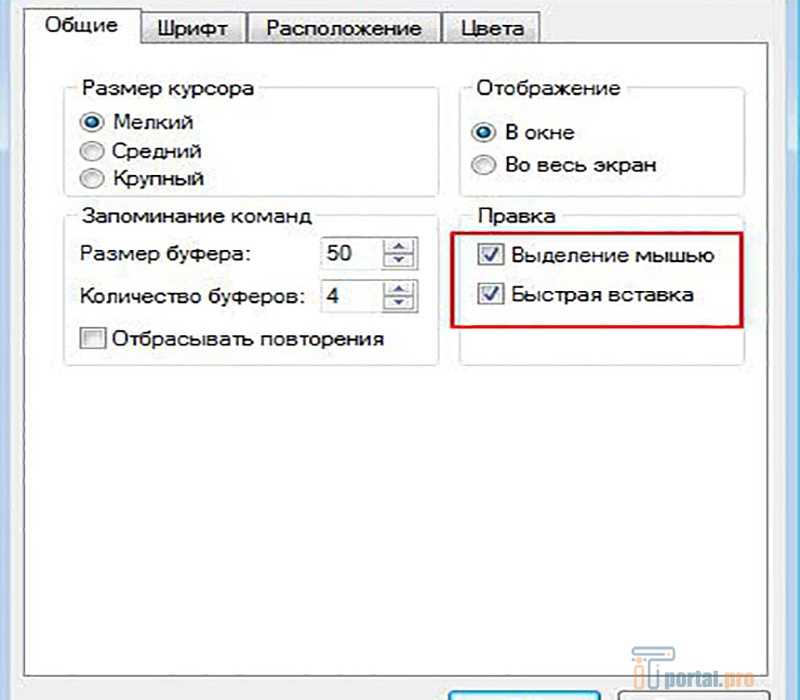
Для начала выберите нужный файл или папку, который вы хотите скопировать. Используйте проводник на вашем устройстве, чтобы найти и выбрать нужный элемент.
Шаг 2: Скопируйте или дублируйте выбранный элемент
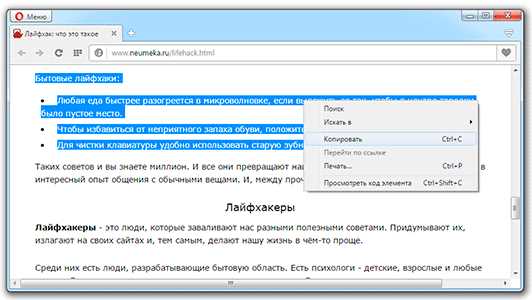
После выбора нужного элемента щелкните правой кнопкой мыши и выберите опцию "Создать копию" или "Дублировать". Некоторые программы и устройства также могут предлагать варианты "Клонировать" или "Сгенерировать копию". Нажав на нужный вариант, выбранный элемент будет скопирован или дублирован.
Вот и все! Теперь у вас есть повторенная копия выбранного элемента. Вы можете воспроизвести эту копию или использовать ее для других нужд. Благодаря созданию копии в один клик вы экономите время и упрощаете процесс работы с файлами и папками на вашем устройстве.
Сгенерировать копию без потери данных
Чтобы создать копию файла или папки, вы можете использовать следующие команды:
1. Копирование в командной строке:
В операционной системе Windows вы можете использовать команду "copy" или "xcopy". Например:
copy C:\путь\к\файлу\исходный_файл.txt C:\путь\к\копии\копия_файла.txt
В операционной системе macOS или Linux вы можете использовать команду "cp". Например:
cp /путь/к/файлу/исходный_файл.txt /путь/к/копии/копия_файла.txt
2. Копирование с помощью проводника (Windows) или Finder (macOS):
В Windows вы можете просто выделить файл или папку, щелкнуть правой кнопкой мыши и выбрать "Копировать". Затем перейдите в папку, в которую вы хотите скопировать файл или папку, щелкните правой кнопкой мыши и выберите "Вставить".
В macOS вы можете выделить файл или папку, щелкнуть правой кнопкой мыши и выбрать "Копировать". Затем перейдите в папку, в которую вы хотите скопировать файл или папку, щелкните правой кнопкой мыши и выберите "Вставить".
Таким образом, вы создадите копию исходного файла или папки без его изменения или потери данных.
Передача копии на другое устройство
Когда вам необходимо передать копию файла или папки на другое устройство, у вас есть несколько вариантов для воспроизведения, сгенерирования или репродуцирования копий:
1. Копирование через внешнее устройство
Если вы хотите клонировать файл или папку на другое устройство, вы можете использовать внешние носители, такие как USB-флеш-накопители или внешние жесткие диски. Просто скопируйте нужные файлы или папки на внешнее устройство и затем перепишите их на целевое устройство.
2. Передача через локальную сеть
Если у вас есть несколько устройств, подключенных к одной локальной сети, вы можете легко передать копию файла или папки между ними. Для этого вам потребуется узнать IP-адрес каждого устройства, а затем использовать программы для копирования, дублирования или создания копий файлов. Например, вы можете использовать программы для удаленного рабочего стола или протоколы передачи файлов, такие как FTP или SMB.
3. Облачное хранение и синхронизация
Другой способ передачи копии файла или папки на другое устройство - использование облачных хранилищ и служб синхронизации. Вы можете загрузить файл или папку на облачное хранилище, такое как Google Диск, Dropbox или OneDrive, а затем синхронизировать их на другое устройство. Этот способ удобен, когда вам нужно повторить, клонировать или создать дубликаты файлов на нескольких устройствах одновременно.
Независимо от выбранного метода, вы всегда можете сделать копию файла или папки и перенести ее на другое устройство. Скопируйте, скопируйтесь или дублируйте файлы и папки, чтобы повторить, клонировать или репродуцировать их на своем компьютере или других устройствах.
Клонирование внешнего диска
Клонирование внешнего диска позволяет переписать содержимое одного диска на другой, создав точную копию данных. Этот процесс очень полезен, если вы хотите воспроизвести или скопировать все файлы и папки с одного внешнего диска на другой.
Для клонирования внешнего диска вам понадобятся следующие шаги:
- Подключите внешний диск, который вы хотите скопировать, к компьютеру.
- Откройте программу для клонирования диска, такую как программное обеспечение для резервного копирования или программы дискового утилиты.
- Выберите внешний диск и опцию клонирования.
- Укажите место назначения, куда будет создана копия внешнего диска. Убедитесь, что это другой внешний диск или внутренний диск компьютера.
- Начните процесс клонирования и дождитесь его завершения.
После завершения процесса клонирования вся информация с внешнего диска будет скопирована на новый диск. Это означает, что вы создали точную копию внешнего диска, включая все файлы, папки и настройки.
Клонирование внешнего диска может быть очень полезным в различных ситуациях, например, если вам необходимо создать резервную копию данных существующего внешнего диска, повторить системные настройки на другом диске или создать копию диска для использования на другом устройстве.
Обратите внимание, что процесс клонирования может занять некоторое время, особенно если на диске содержится большое количество данных. Поэтому будьте терпеливы и дождитесь завершения операции перед отключением дисков или компьютера.
Копирование с использованием облака
Список популярных облачных сервисов:
- Google Диск
- Яндекс.Диск
- Dropbox
- Microsoft OneDrive
Чтобы скопировать файлы или папки с помощью облачных сервисов, необходимо:
- Зарегистрироваться в выбранном облачном сервисе и войти в свою учетную запись.
- Выбрать файлы или папки, которые вы хотите скопировать. В большинстве облачных сервисов это можно сделать, отметив нужные элементы галочкой или щелкнув на них правой кнопкой мыши.
- Нажать на кнопку "Копировать" или выбрать соответствующий пункт в контекстном меню.
- После этого выберите место, куда вы хотите скопировать файлы или папки. Это может быть другая папка в облачном хранилище или локальная папка на вашем компьютере.
- Нажать на кнопку "Вставить" или выбрать соответствующий пункт в контекстном меню. Ваши файлы или папки будут скопированы в выбранное место.
Облачные сервисы позволяют также воспроизводить и репродуцировать данные без необходимости их скачивания на компьютер. Вы можете просматривать файлы и документы, редактировать их, а также делиться с другими пользователями через специальные ссылки.
Видео:
Как скопировать и вставить текст? Компьютер для начинающих
Как скопировать и вставить текст? Компьютер для начинающих by SovetiTV 661,728 views 10 years ago 5 minutes, 15 seconds
Урок№2 Создаем папку ,копируем и вставляем текст
Урок№2 Создаем папку ,копируем и вставляем текст by Турборост онлайн 4,446 views 9 years ago 3 minutes, 27 seconds
Вопрос-ответ:
Как скопировать текст на компьютере?
Чтобы скопировать текст на компьютере, выделите нужный фрагмент текста с помощью мыши, затем нажмите правой кнопкой мыши на выделенный текст и выберите опцию "Копировать" из контекстного меню. После этого вы можете вставить скопированный текст в другой документ или программу, нажав правой кнопкой мыши и выбрав опцию "Вставить".
Как скопировать файл на другое устройство?
Для копирования файла на другое устройство, подключите это устройство к компьютеру с помощью провода или используйте беспроводные методы передачи данных, такие как Bluetooth или Wi-Fi. Затем найдите нужный файл на компьютере, нажмите правой кнопкой мыши на него и выберите опцию "Копировать". Перейдите на другое устройство, откройте папку или место, куда хотите скопировать файл, и нажмите правой кнопкой мыши, выбрав опцию "Вставить".
Как создать копию файла на компьютере?
Для создания копии файла на компьютере, найдите нужный файл, нажмите на него правой кнопкой мыши и выберите опцию "Создать копию" или "Дублировать". В результате будет создан файл с таким же содержимым, но с другим именем, например, с добавлением слова "копия" или номера. Вы можете переименовать эту копию, чтобы отличать ее от оригинала.
Как сделать копию папки на компьютере?
Для создания копии папки на компьютере, найдите нужную папку, нажмите на нее правой кнопкой мыши и выберите опцию "Создать копию" или "Дублировать". При этом будет создана копия папки со всем ее содержимым. Вы можете переименовать эту копию и переместить в другое место на компьютере, если это необходимо.
Можно ли переписать файл на компьютере на другое устройство?
Да, вы можете переписать файл на компьютере на другое устройство. Для этого подключите это устройство к компьютеру и найдите нужный файл. Затем нажмите на него правой кнопкой мыши, выберите опцию "Копировать" и перейдите на другое устройство. Вставьте файл на другом устройстве, нажав правой кнопкой мыши и выбрав опцию "Вставить". В результате оригинальный файл будет скопирован на другое устройство.




































