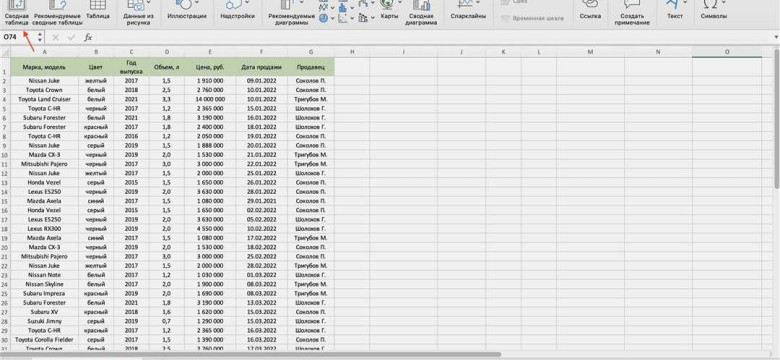
Графики и таблицы - важные инструменты при работе с данными в программе Excel. Они позволяют визуально представить информацию и делать выводы на основе суммарных данных. Однако, иногда сложно увидеть закономерности и тренды только по таблицам и графикам.
В Excel есть мощный инструмент - сводные таблицы, который позволяет быстро и легко анализировать большие объемы данных. Сводные таблицы позволяют суммировать и группировать данные, делать расчеты и создавать диаграммы, показывающие суммарные значения.
С помощью сводных таблиц вы можете отслеживать тенденции, выделять наиболее значимые значения и делать выводы на основе анализа данных. Excel предлагает широкий набор инструментов для настройки сводных таблиц, позволяя создавать гибкие и информативные отчеты.
В этой статье мы рассмотрим, как использовать сводные таблицы в программе Excel. Мы расскажем о том, как создавать сводные таблицы, как настраивать их параметры, а также как создавать диаграммы на основе сводных таблиц. Вы узнаете, как использовать все возможности Excel для анализа данных и создания информативных отчетов.
Как использовать сводные таблицы в программе Excel: подробное руководство
Для использования сводных таблиц в Excel необходимо иметь набор данных, который вы хотите анализировать. Эти данные могут быть представлены в виде табличной структуры, где каждая строка представляет отдельную запись, а каждый столбец - конкретную характеристику или параметр записи.
Чтобы создать сводную таблицу, вам необходимо выделить весь набор данных, включая заголовки столбцов. Затем в меню "Вставить" выберите "Таблица сводных данных". Excel автоматически выделяет все данные и создает новый лист с пустой сводной таблицей.
В сводной таблице вы можете выбрать, какие данные вы хотите анализировать, расположив нужные характеристики по строкам и столбцам. Например, вы можете разместить характеристики по датах по строкам и по категориям по столбцам. Тогда сводная таблица покажет суммарные данные для каждой комбинации даты и категории.
Помимо таблиц, вы можете создавать также диаграммы и графики на основе сводных данных. Достаточно выбрать нужный тип диаграммы или графика в панели инструментов Excel.
Сводные таблицы в Excel позволяют с легкостью делать анализ и обобщение больших объемов данных. Они помогают увидеть основные тенденции и характеристики, а также создавать наглядные визуализации данных в виде диаграмм и графиков.
Табличные диаграммы в Excel
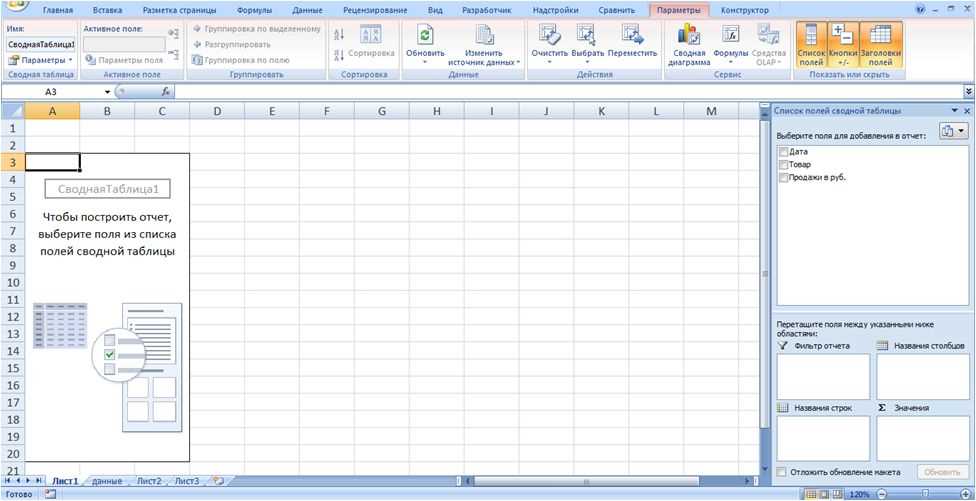
Одним из способов визуализации данных, сгруппированных в сводной таблице, являются табличные диаграммы. Такие диаграммы позволяют наглядно представить сводные данные в виде таблицы.
Для создания табличных диаграмм в Excel нужно выполнить несколько простых шагов. Сначала выберите сводную таблицу, данные которой вы хотите использовать для создания диаграммы. Затем перейдите на вкладку "Вставка" и выберите тип диаграммы, который подходит наилучшим образом для ваших данных. Excel предлагает множество вариантов, включая столбчатые, круговые, линейные и т.д. графики.
После выбора нужного типа диаграммы, Excel автоматически создаст график, основанный на данных сводной таблицы. Вы можете настроить внешний вид диаграммы, добавить заголовок, метки осей и другие элементы для лучшего визуального представления данных.
Табличные диаграммы в Excel являются незаменимым инструментом для анализа и отображения суммарных данных. Они позволяют легко визуализировать сводные таблицы и делать быстрый анализ данных. Используйте графики в Excel, чтобы сделать ваши данные более понятными и наглядными.
Графики суммарных данных в Excel
Для создания графиков суммарных данных в Excel можно использовать различные типы диаграмм, включая столбчатые, круговые и линейные. В зависимости от характера табличных данных и поставленной перед вами задачи, вы можете выбрать наиболее подходящий тип графика.
Чтобы создать график на основе суммарных данных, необходимо сначала построить суммарную таблицу в Excel. Для этого выберите данные, которые вы хотите анализировать и визуализировать. Затем, на вкладке "Вставка", в разделе "Таблицы" выберите опцию "Сводная таблица". В появившемся окне укажите нужные параметры анализа и нажмите "ОК".
После создания суммарной таблицы в Excel, вы можете перейти к созданию графика на ее основе. Для этого выделите интересующую вас область данных, включая заголовки и значения суммарной таблицы. Затем на вкладке "Вставка" выберите нужный тип диаграммы и нажмите на соответствующую кнопку. Excel автоматически создаст график суммарных данных, который можно дополнительно настроить и оформить.
Графики суммарных данных в Excel позволяют визуально представить основные характеристики и закономерности табличных данных. Они помогают увидеть общий тренд, а также сравнить значения различных параметров. Благодаря специальным инструментам форматирования и настройки диаграмм, можно создать графики, которые максимально наглядно отображают информацию и упрощают ее интерпретацию.
Таким образом, с помощью сводных таблиц и графиков в Excel можно эффективно анализировать большие объемы табличных данных и делать обобщенные выводы. Сводные таблицы позволяют быстро получить необходимую информацию, а графики суммарных данных помогают визуализировать результаты анализа и представить их в удобной форме.
Сводные диаграммы в Эксель
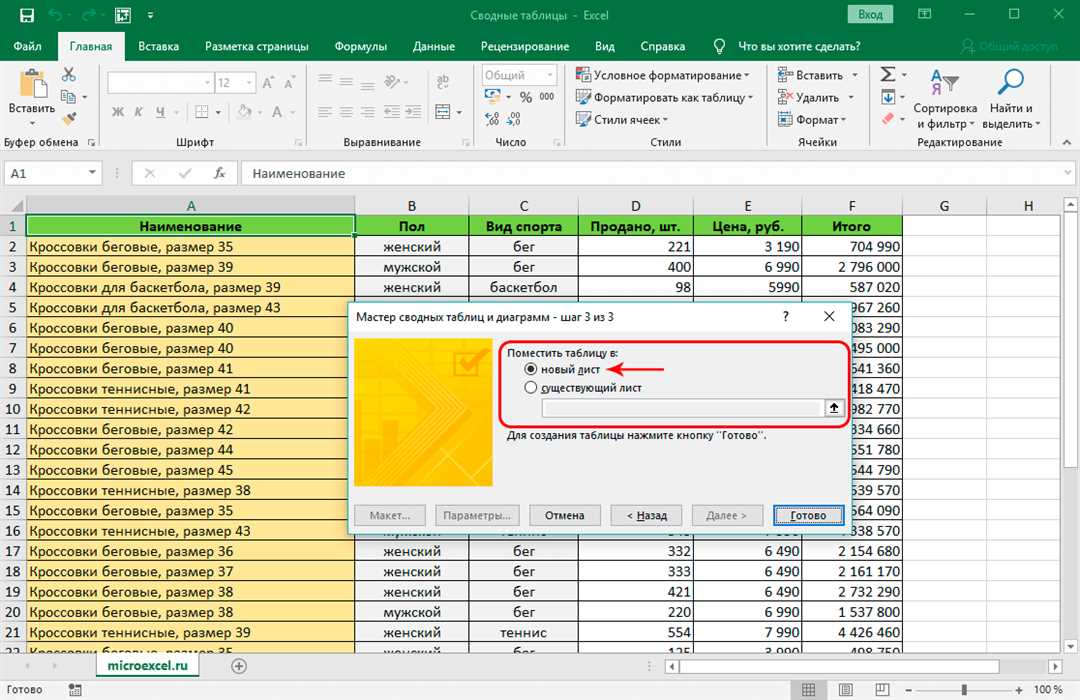
Эксель предоставляет возможность создавать сводные диаграммы на основе табличных данных. С помощью этих диаграмм можно проанализировать данные и выявить тренды, а также сравнить различные категории данных.
Для создания сводной диаграммы в Excel необходимо следующее:
- Выбрать нужные данные в таблице Excel.
- Перейти на вкладку "Вставка" в верхней панели инструментов Excel.
- Выбрать тип диаграммы, который наилучшим образом отображает сводные данные (например, столбчатая, круговая или линейная диаграмма).
- Настроить отображение сводной диаграммы: добавить заголовок, оси, легенду и другие элементы.
- Создать саму диаграмму, нажав на кнопку "ОК".
Также в Excel можно создать сводные диаграммы на основе суммарных данных. Это полезно, когда требуется оценить общую структуру данных или проанализировать пропорции между различными категориями.
Сводные диаграммы в Excel могут быть полезными инструментами для анализа и визуализации данных. Они позволяют лучше понять информацию, представленную в табличной форме, и принимать решения на основе полученных результатов.
Программы
Графики данных в Excel позволяют отображать зависимости и тренды, выявлять взаимосвязи между различными переменными и сравнивать различные значения. Они позволяют быстро находить информацию и обнаруживать скрытые закономерности, которые могут быть непосредственно не видны при анализе табличных данных.
Диаграммы в Excel могут быть различных типов, таких как столбчатые, линейные, круговые и т. д. Они могут быть простыми или составными, содержать одну или несколько серий данных. Каждый тип диаграммы предназначен для отображения определенного типа данных или сравнения данных по определенному критерию.
Сводные таблицы (также известные как таблицы сводных данных) - еще одна полезная функция в Excel. Они представляют собой особый тип таблиц, который позволяет агрегировать, анализировать и суммировать большие объемы данных. С помощью сводных таблиц можно быстро и легко получить сводные суммарных данных и провести анализ данных в основной таблице.
Excel обладает мощными инструментами для работы с графиками, данными и сводными таблицами. Он предоставляет пользователю широкие возможности для создания, настройки и представления данных в графическом виде. Благодаря простому и интуитивно понятному интерфейсу Excel является одним из наиболее популярных инструментов для работы с данными и анализа информации.
Видео:
Умная таблица в Excel ➤ Секреты эффективной работы
Умная таблица в Excel ➤ Секреты эффективной работы by Андрей Сухов 95,880 views 2 years ago 15 minutes
Excel - сводные таблицы | Продвинутый курс Яндекса про Директ
Excel - сводные таблицы | Продвинутый курс Яндекса про Директ by Яндекс Реклама | Обучение 2,552 views 1 year ago 6 minutes, 14 seconds
Вопрос-ответ:
Как создать сводную таблицу в программе Excel?
Чтобы создать сводную таблицу в Excel, необходимо открыть программу и выбрать готовый набор данных. Затем нужно выделить все ячейки с данными и нажать на вкладку «Вставка» в верхней части экрана. Далее, в разделе «Таблицы», следует выбрать пункт «Сводная таблица». После этого появится окно «Мастер сводной таблицы», в котором нужно будет выбрать структуру и расположение сводной таблицы, а также указать, какие данные и агрегирующие функции нужно использовать. После настройки параметров следует нажать кнопку «Закрыть» и сводная таблица будет создана.
Как добавить новые данные в сводную таблицу в Excel?
Для добавления новых данных в уже существующую сводную таблицу в Excel следует открыть файл с таблицей и выделить диапазон ячеек с новыми данными, включая заголовки столбцов. Затем нужно перейти на вкладку «Анализ данных» и нажать на кнопку «Обновить все». Таким образом, новые данные будут добавлены в сводную таблицу и расчеты будут пересчитаны с учетом новой информации.
Как изменить расположение сводной таблицы в Excel?
Чтобы изменить расположение сводной таблицы в Excel, нужно открыть файл с таблицей и выделить сводную таблицу целиком. Затем следует нажать правую кнопку мыши на любой ячейке внутри таблицы и выбрать пункт «Перенести сводную таблицу». После этого можно выбрать новое расположение: переместить таблицу на новый лист или разместить ее рядом с данными. Просто щелкните на нужном варианте и сводная таблица изменит свое расположение.
Как создать табличную диаграмму в Excel?
Для создания табличной диаграммы в Excel нужно открыть таблицу с данными и выделить данные, которые вы хотите отобразить на диаграмме. Затем следует перейти на вкладку «Вставка» в верхней части экрана и в разделе «Диаграмма» выбрать тип диаграммы, который вам нужен. Вам предоставляется множество вариантов, таких как столбчатая, круговая, линейная диаграмма и другие. Выберите нужный тип диаграммы, и она будет автоматически создана на листе с вашими данными.




































